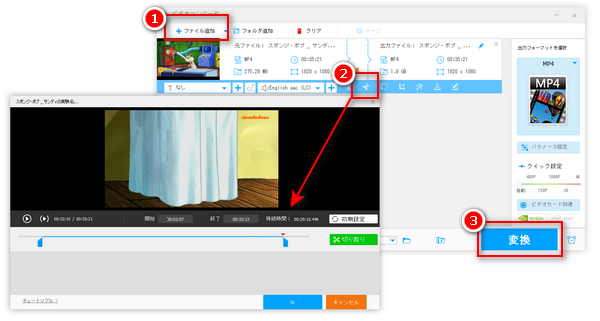
Windows10/11 PCに内蔵される動画・画像編集アプリ「フォト」には「ビデオエディター」というツールが搭載されます。「ビデオエディター」を利用すれば、動画をトリミング・分割したり、動画にBGMを追加したりすることができます。この記事では、Windowsフォトの「ビデオエディター」で動画をトリミング・カット・切り取りする方法を紹介いたします。
「ビデオエディター」には「トリミング」と「分割」といった二つの機能があります。「トリミング」は動画から必要な部分を切り取りすることができ、「分割」は動画を複数の部分に分け、必要な部分を保存することができます。分割については、「ビデオエディターで動画を分割する方法」をご参考ください。
次は「トリミング」ツールで動画をトリミング・切り取りする手順を解説いたします。
ステップ1、Windowsフォトを起動し、「ビデオエディター」に入ります。
ステップ2、「新しいビデオプロジェクト」をクリックします。
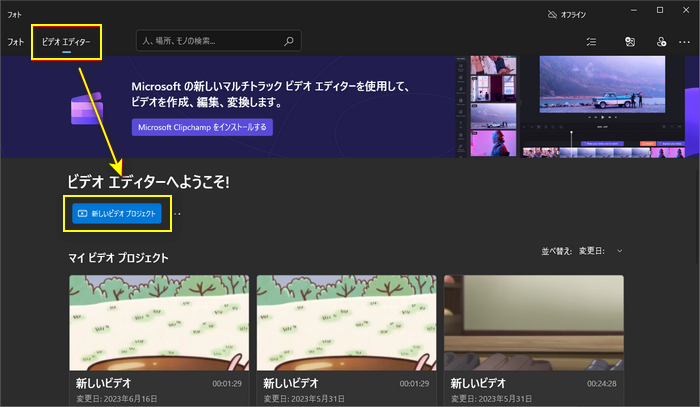
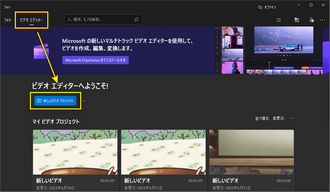
ステップ3、ビデオの名前を設定し、「OK」をクリックします。
ステップ4、「+追加」をクリックしてトリミング動画をビデオエディターに追加します。
ステップ5、追加した動画を下部の「ストーリボード」にドラッグします。
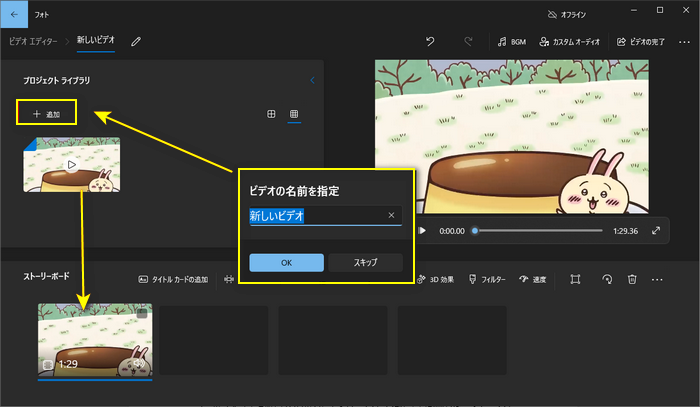
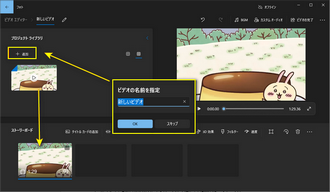
ステップ6、ツールバーの「トリミング」をクリックします。
ステップ7、「トリミング」編集画面でタイムラインのスライダをドラッグして残したい部分を指定してから、「完了」をクリックします。
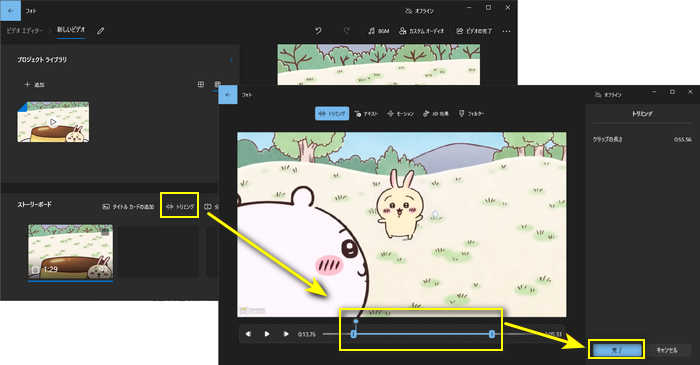
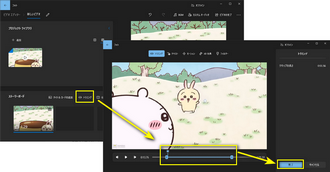
ステップ10、トリミング編集が終わったら、右上の「ビデオの完了」をクリックし、ビデオ品質を指定してから、「エクスポート」をクリックすれば動画を保存できます。
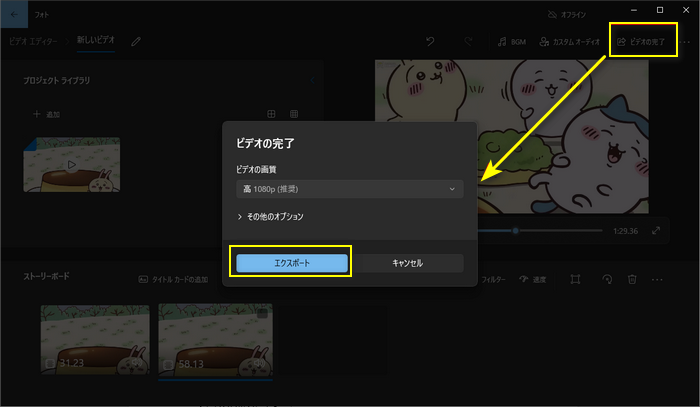
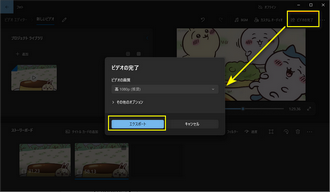
以上はWindowsフォトの「ビデオエディター」で動画をトリミングする方法でした。とても簡単でしょう。ですが、ビデオエディターで動画をトリミングすることができない場合もよくあります。それはなぜでしょう?
ビデオエディター自体のエラーや動画ファイルの破損を除いて、最も考えられる原因はビデオエディターがその動画ファイルの形式をサポートしないことかもしれません。
ビデオエディターは数少ない動画形式(MP4、MKV、WMV、MOVなど)しか対応しないので、ビデオエディターが対応しない動画は読み込むことができなく、トリミングできないのは当然です。
また、ビデオエディターで編集した動画は最大1080PのMP4としてしか出力できません。
そのため、ビデオエディターが対応しない動画をトリミング、または高画質で動画をトリミングしたいなら、ビデオエディターの代わりに別の編集ソフトを使うほうがお薦めです。
合わせて読みたい:「フォト」のビデオエディターに動画を取り込めない時の解決策
ビデオエディターで動画をトリミングできない時、「WonderFox Free HD Video Converter Factory」という高機能の動画編集フリーソフトがお薦めです。このソフトはほとんどの動画形式に対応し、動画をトリミング・分割する他、結合・クロップ・回転・反転・エフェクト/透かし/音楽追加などで動画を高画質で編集することができます。さらに、動画の音量、解像度、アスペクト比、ビットレートなどのパラメータをカスタマイズすることもサポートします。
動画を編集した後、動画を500+の形式に変換して保存することが可能です。さらに、YouTubeなどのサイトから動画をダウンロードする機能が備わって、YouTubeなどから動画を保存して編集することもできます。
関連記事:複数の動画を一つにまとめる、動画を回転させる方法、動画に音楽をつける方法
ステップ1、ビデオエディター代替ソフト「WonderFox Free HD Video Converter Factory」を起動してから、「変換」をクリックします。
ステップ2、「ファイル追加」をクリックしてトリミングしたい動画をソフトに読み込みます。
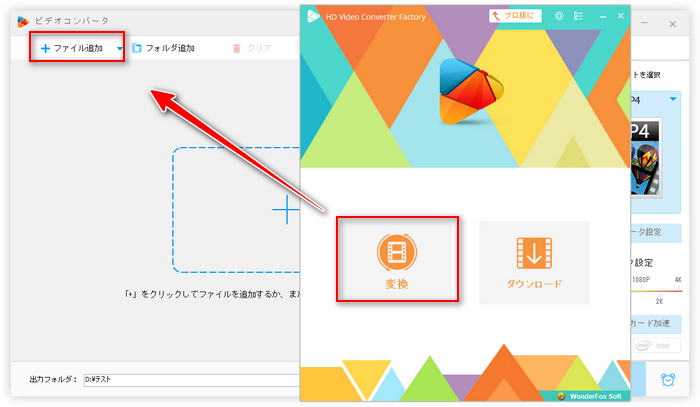
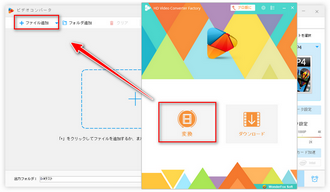
ステップ3、ツールバーの「切り取り」ボタンをクリックします。
ステップ4、次の画面で、タイムラインのスライダをドラッグして残したい部分の範囲を指定します。もしくは残したい部分の開始と終了時間を入力します。そして、緑色の「切り取り」ボタンをクリックします。動画を複数の部分に分割したいなら、この手順を繰り返せばいいです。完了したら、「OK」をクリックします。
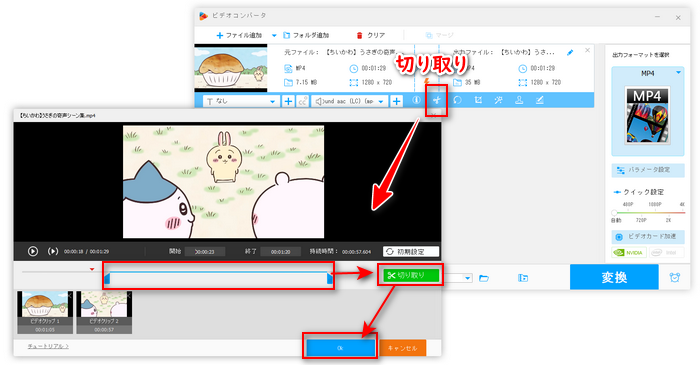
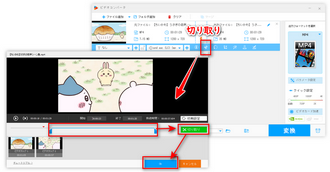
ステップ5、出力動画の形式を変更したいなら、右側の形式アイコンをクリックして出力形式を選択してください。
ステップ6、「▼」ボタンをクリックして保存先を指定してから、「変換」をクリックすればトリミング・分割した動画を保存できます。
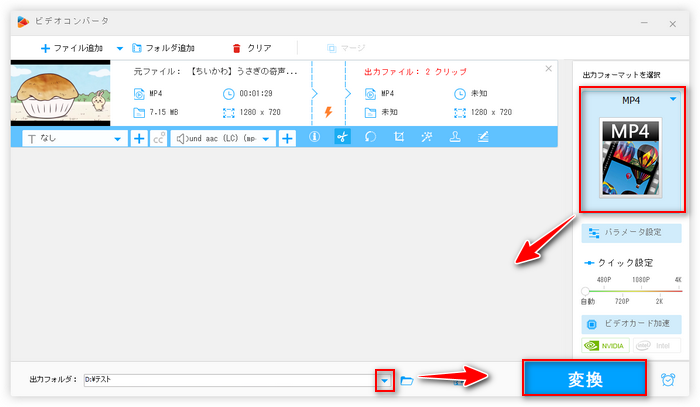
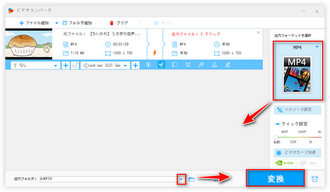
利用規約 | プライバシーポリシー | ライセンスポリシー | Copyright © 2009-2025 WonderFox Soft, Inc. All Rights Reserved.