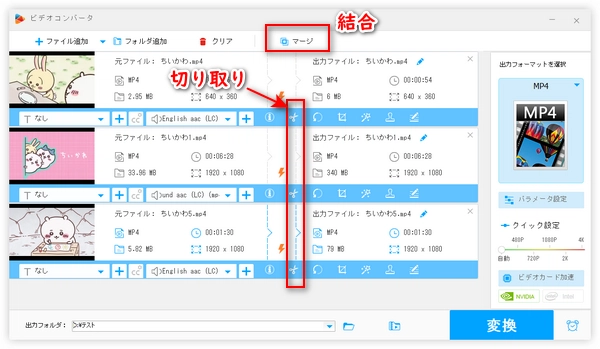
「ビデオエディター」はWindowsの無料動画編集アプリ「Microsoftフォト」に内蔵されている、動画を編集することができるツールです。動画をトリミング、分割、結合、テキスト/フィルター追加などで編集することができます。以前はビデオエディターで動画をトリミングする方法について説明しましたが、今回は、ビデオエディターで動画を分割および結合する方法について解説したいと思います。ご興味がありましたら、ぜひ本文をお読みください。
Windowsフォトのビデオエディターで動画を分割することは、二つの方向があります。一つは動画を3分割し、真ん中の部分を削除して前後の部分を結合することです。これは動画の途中で不要な部分があって、前後だけ保存したい場合に適しています。もう一つは動画を複数の部分に分割し、それぞれ保存することです。
それでは、それぞれの方法の詳細手順を見てみましょう。
ステップ1、Microsoftフォトを起動し、「ビデオエディター」に入ります。
ステップ2、「新しいビデオプロジェクト」をクリックします。
ステップ3、「+追加」>「このPCから」をクリックして分割したい動画をビデオエディターに追加します。
ステップ4、追加した動画を下の「ストーリーボード」にドラッグしたら、「分割」をクリックします。
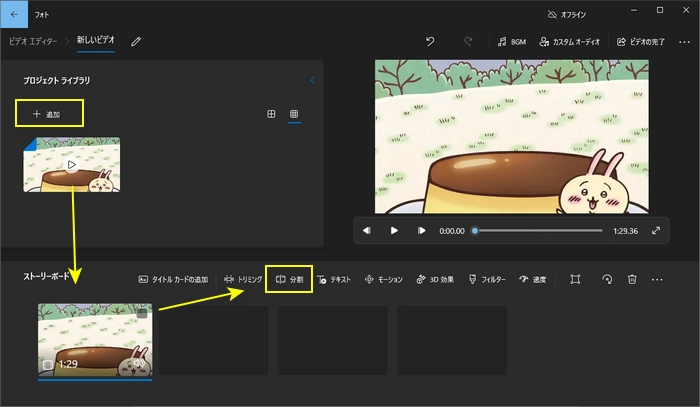
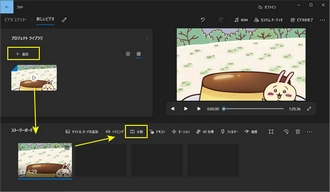
ステップ5、分割編集画面で、タイムラインのシークを削除したい部分の開始時点にドラッグして、「完了」をクリックします。(右側でクリップの時間を確認できる)
これで、動画は二つのビデオクリップに分割されました。
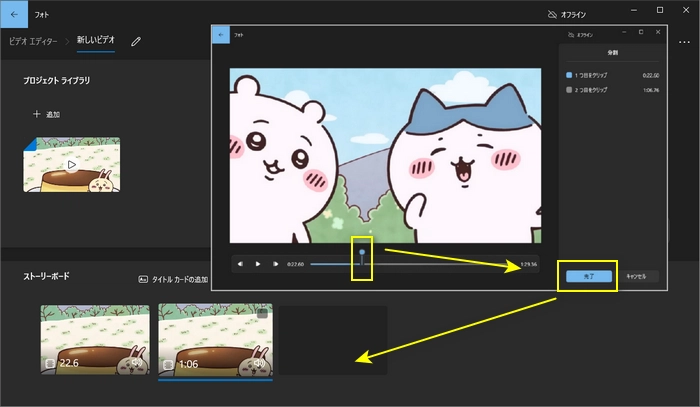
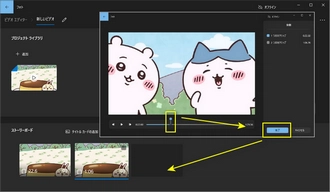
ステップ6、二つ目のビデオクリップを再び分割します。今度はシークを削除したい部分の終了時点にドラッグして、「完了」をクリックします。
これで、動画は三つの部分に分割されました。
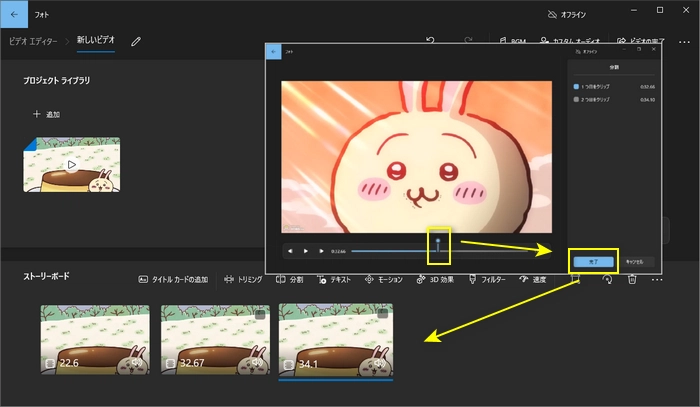
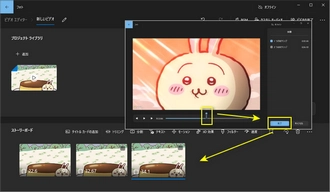
ステップ7、真ん中のビデオクリップ上で右クリックして「このビデオクリップを削除」をクリックすれば、真ん中の部分を削除できます。もしくは、ビデオクリップを選択した状態でツールバーの削除アイコンをクリックしてもいいです。
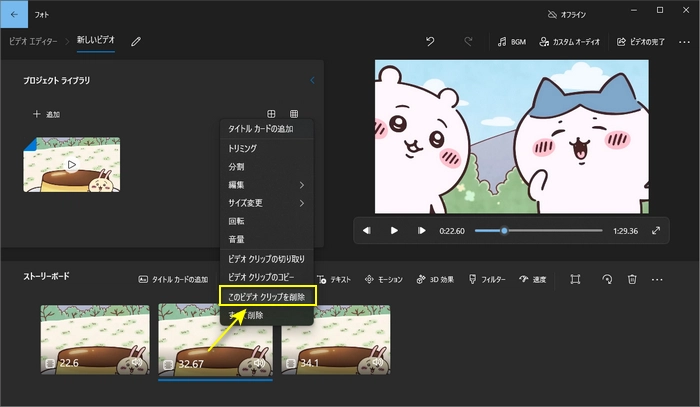
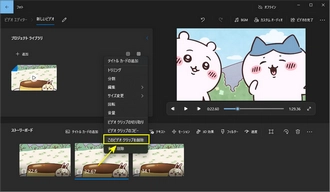
ステップ8、最後は、「ビデオの完了」をクリックし、ビデオの品質を設定してから「エクスポート」をクリックすると、残りの二つのビデオクリップが結合されて保存されます。
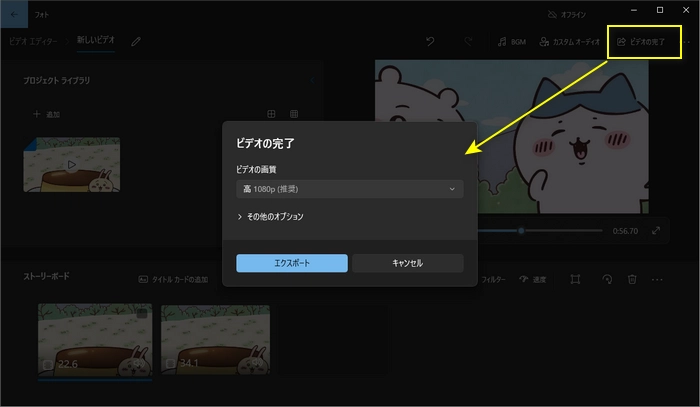
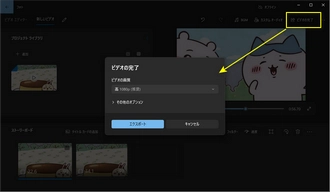
これで、ビデオエディターで動画を分割して結合、つまり動画の途中をカットして削除することが完成しました。
まずは、動画から複数のビデオクリップを分割します。動画の分割手順は上記と同じです。次は、分割したビデオクリップをそれぞれします。
ステップ1、ビデオエディターで動画を分割した後、一つ目のビデオクリップ以外、すべてのビデオクリップ上で右クリックして「ビデオクリップの切り取り」を選択します。
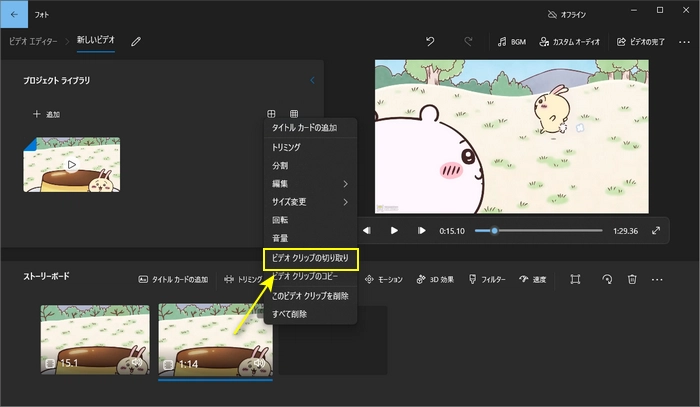
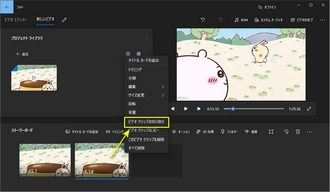
ステップ2、「ビデオの完了」をクリックして残りのビデオクリップをエクスポートして保存します。保存完了したら、表示される再生画面を閉じます。
ステップ3、ビデオエディターに戻り、「元に戻す」アイコンをクリックしてすべてのビデオクリップが表示される画面に戻します。もしくは、キーボードの「Ctrl」+「Z」を押します。
ステップ4、次は、保存するビデオクリップだけ残し、それ以外のビデオクリップをすべて切り取りします。
上記ステップ2~ステップ4まで繰り返せば一つの動画から複数の部分を分割して保存することができます。
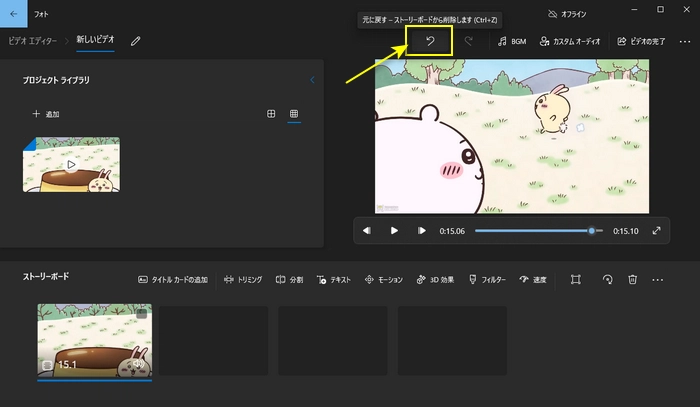
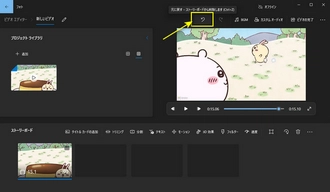
次は、ビデオエディターで複数の動画を結合する手順を説明させていただきます。
ステップ1、Windowsフォトを起動し、ビデオエディターに入ります。
ステップ2、「新しいビデオプロジェクト」を作成します。
ステップ3、「+追加」>「このPCから」をクリックして結合したい動画をすべて追加します。
ステップ4、追加した動画を下部のストーリーボードにドラッグします。ストーリーボードで動画をドラッグすることで動画の並び順を変更できます。
ステップ5、「ビデオの完了」をクリックして、ビデオの品質を選択して「エクスポート」をクリックすれば動画を結合して保存できます。
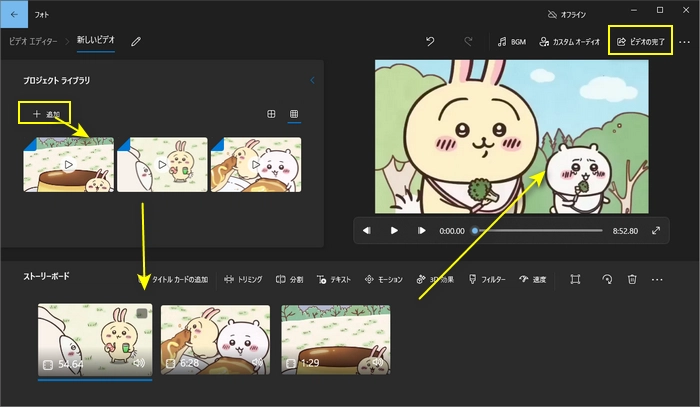
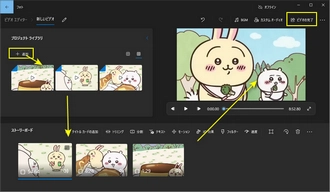
合わせて読みたい:Windows10/11の「フォト」アプリで動画を結合する方法
以上は、Windowsフォトのビデオエディターで動画を分割・結合する方法でした。あまり複雑ではないと思います。しかし、ビデオエディターで動画を分割・結合する際にも様々な問題があります。例えば:
・Windowsフォトがサポートしない動画形式が多いため、ビデオエディターに読み込めない動画の場合、分割・結合できない。
・ビデオエディターの出力形式はMP4のみで、MP4以外の形式で動画を保存できない。
・ビデオエディターは最大1080Pの動画しか出力できないため、もっと高画質に動画を保存できない。
これらの問題を考慮した上、次の内容では、ビデオエディターの代わりにもっと多くの形式・画質に対応する動画分割・結合フリーソフトを紹介したいと思います。
合わせて読みたい:「フォト」のビデオエディターに動画を取り込めない時の解決策
ビデオエディターで動画を分割・結合できない場合や、MP4以外の形式またはより高画質の動画を分割・結合したい場合、「WonderFox Free HD Video Converter Factory」という完全無料の編集ソフトがおすすめです。
このソフトは簡潔のインターフェースを備えており、わずかな手順で動画を分割してそれぞれ保存したり、複数の動画を結合したりできます。そのほかに、クロッピング、回転・反転、エフェクト・透かし・BGM追加などの編集も行えます。また、動画の形式、音量、解像度、アスペクト比などを変更することも可能です。ほぼすべての動画の読み込みに対応し、500+の出力プロファイルが用意され、最大8Kの動画をサポートします。
さらに、動画ダウンロード機能が搭載され、YouTubeなどのサイトから動画をダウンロードするのも可能です。
ステップ1、WonderFox Free HD Video Converter Factoryを実行し、最初の画面で「変換」をクリックします。
ステップ2、「ファイル追加」をクリックして分割したい動画を読み込みます。
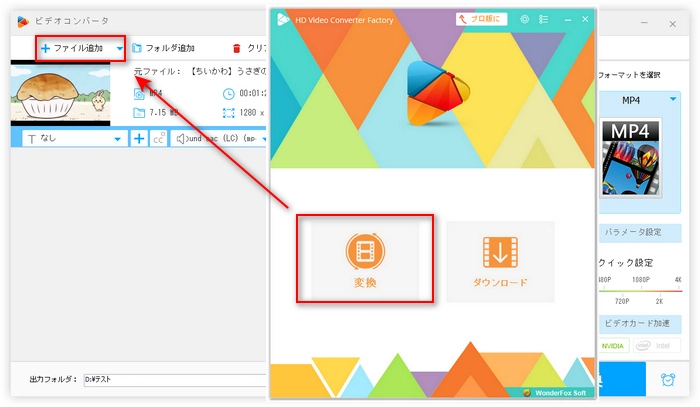
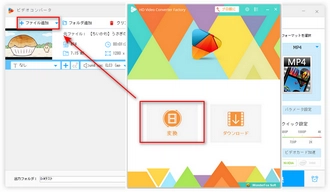
ステップ3、ツールバーにあるハサミのような「切り取り」ボタンをクリックして分割編集画面に入ります。
ステップ4、タイムラインのスライダーをドラッグして分割したい部分を指定してから、隣の緑色「切り取り」ボタンをクリックしてビデオクリップを作成します。複数のビデオクリップを作成可能です。完了したら、「OK」をクリックします。
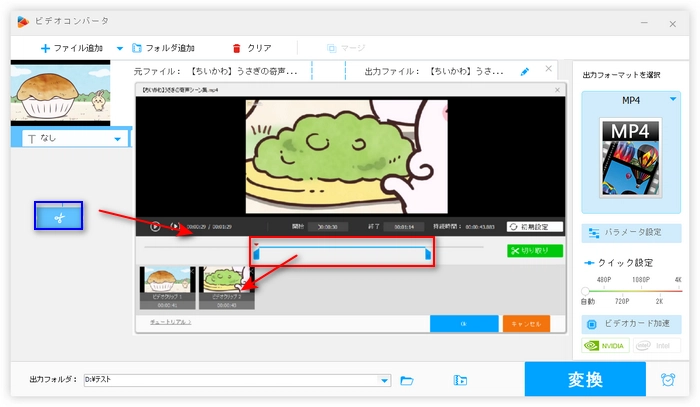
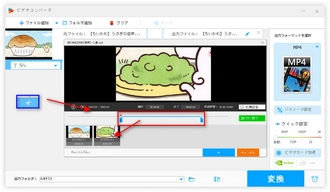
ステップ5、出力フォーマットと保存先を設定した後、「変換」をクリックすると、分割された動画を書き出して保存できます。
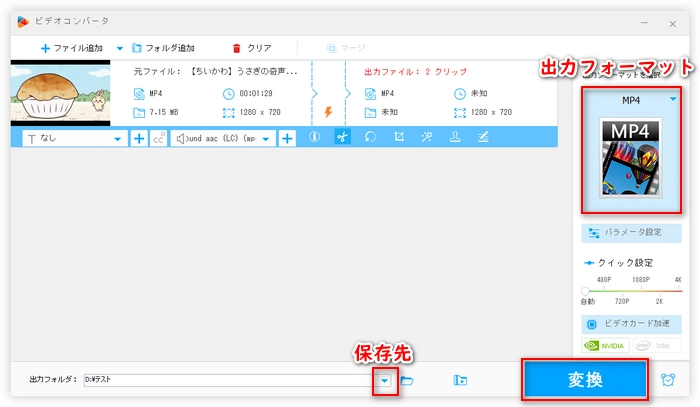
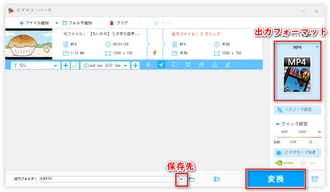
合わせて読みたい:MPGファイルを分割・トリミング、MP4動画を分割/結合、動画を二つに分ける
ステップ1、結合したいすべての動画をソフトに読み込みます。
ステップ2、上部の「マージ」ボタンをクリックして結合編集画面に入ります。
ステップ3、中央の「マージ」をクリックしてビデオパックを作成します。
ステップ4、動画をビデオパックにドラッグします。動画の並び順を変更できます。
ステップ5、下部の「マージ」ボタンをクリックします。
ステップ6、出力フォーマット、保存先を設定して、「変換」をクリックすれば結合された動画を書き出して保存できます。
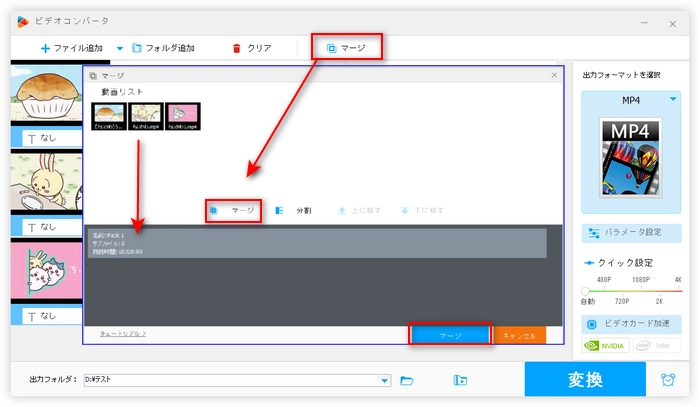
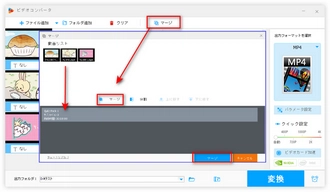
合わせて読みたい:分割された動画を連結・結合、2つの動画を1つにする
動画分割・結合フリーソフト「WonderFox Free HD Video Converter Factory」を無料ダウンロード↓↓
利用規約 | プライバシーポリシー | ライセンスポリシー | Copyright © 2009-2025 WonderFox Soft, Inc. All Rights Reserved.