Windows 「フォト」アプリにビデオ エディター機能が見つからない?
実はWindows 11ではClipchampを新しい動画編集アプリとして標準採用しているため、「フォト」アプリのビデオ エディター機能を削除しました。また、Windows 10でも同様に「フォト」アプリのアップグレードに伴い、「ビデオ エディター」機能が削除されました。
ビデオ エディター機能を利用したい場合は、Microsoft Storeから「フォト レガシ」アプリをインストールします。また、別の編集ソフトを使って、フォトの代わりに動画を編集することも可能です。
1.Windows11/10で「フォト」を開く、歯車ような設定ボタンを押します。
2.「フォト レガシの取得」をクリックして、「フォト レガシ」をインストール開始します。
もちろん、Windows 11に標準搭載されているClipchamp、または今回お薦めしたいHD Video Converter Factory Proを使って、「ビデオ エディター」の代わりに動画を編集することもできます。
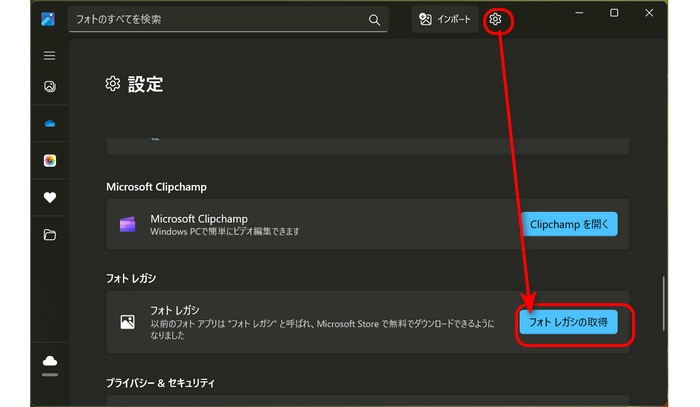
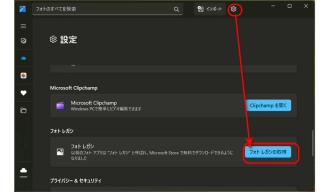
HD Video Converter Factory Proはトリミング、回転、結合、クロップ、分割、エフェクト追加、音量調整などの基本的な編集機能を提供するソフトです。
編集機能のほか、動画や音声ファイルの形式を変換したり、YouTubeなどのサイトから動画をダウンロードしたり、Windows画面で録画したファイルを編集したりすることも可能です。
HD Video Converter Factory Proを起動し、「変換」オプションを選択します。
ビデオコンバータ画面で「+ファイル追加」をクリックして、編集したい動画をソフトに追加します。
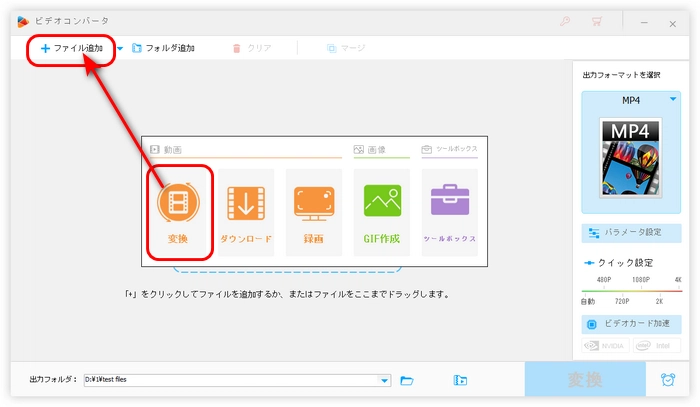
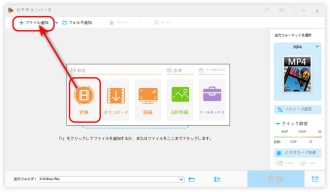
ここでは、いくつかの編集機能を紹介します。
①切り取り
「切り取り」画面にある二つのスライダをドラッグして、残したい部分を選択したら、緑のボタンをクリックします。
動画を複数の部分に分割したい場合は、このステップを繰り返すことが必要です。
動画を切り取り編集したら、「OK」をクリックして編集を保存します。
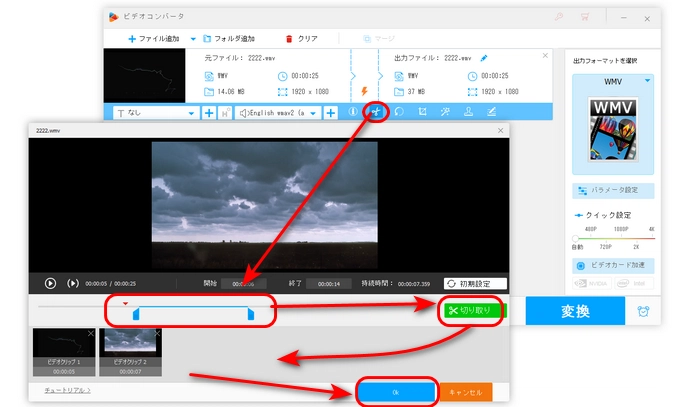
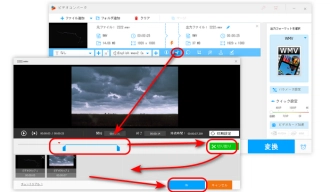
②回転
回転画面にある四つのボタンをクリックして、動画を時計回りや反時計回りに90°回転、または上下・左右反転します。回転・反転効果を保存するには、「OK」をクリックします。
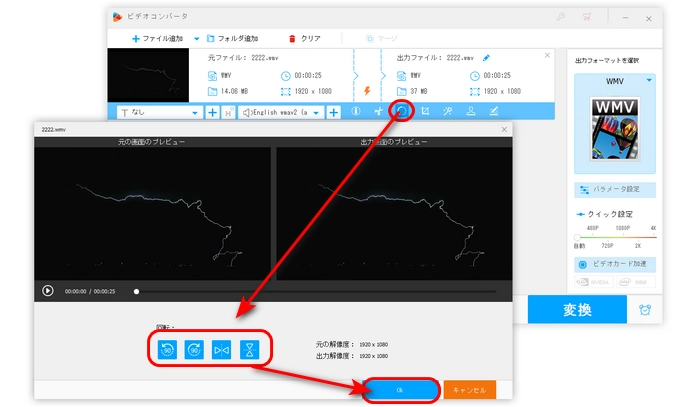
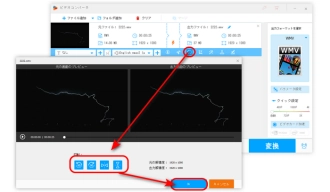
③クロップ
動画画面サイズをクロップ・トリミングして、動画の解像度/アスペクト比を変更、または動画の黒帯を削除することができます。
「クロップ」画面の左のウィンドウにある四角枠を調整して、必要な部分を選択します。画面右下のエリアで四角枠の範囲を細かく調整できます。
また、「トリミング解像度」を入力、またはアスペクト比を固定することで、四角枠の範囲を指定することも可能です。
編集を保存するため、「Ok」をクリックします。
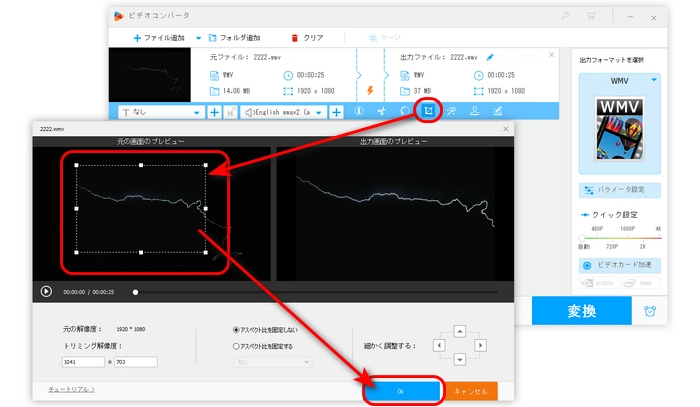
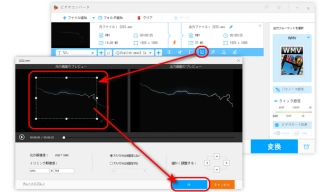
④エフェクト追加
様々なエフェクトを使える以外、明るさ、対比、飽和度、色相も自由にカスタマイズすることができます。
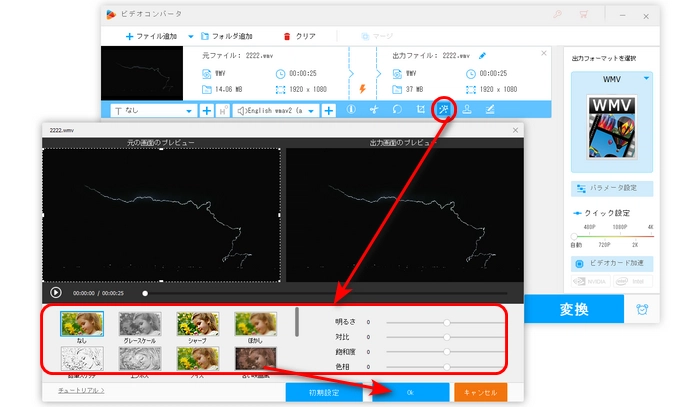
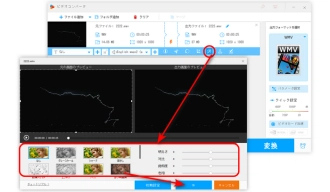
⑤透かし追加
「ウォーターマーク」画面の左下のエリアはテキスト透かしの追加、右下のエリアは画像透かしの追加です。
テキストボックスに文字を入力して、「+」をクリックして文字を動画に追加します。設定ボタンを押して、文字の仕様を変更できます。
画像の場合は、フォルダアイコンをクリックして、画像を選択したら、「+」をクリックして動画に追加します。
また、必要に応じて、透かしの透明度/角度を調整することもできます。
完成したら「OK」をクリックします。
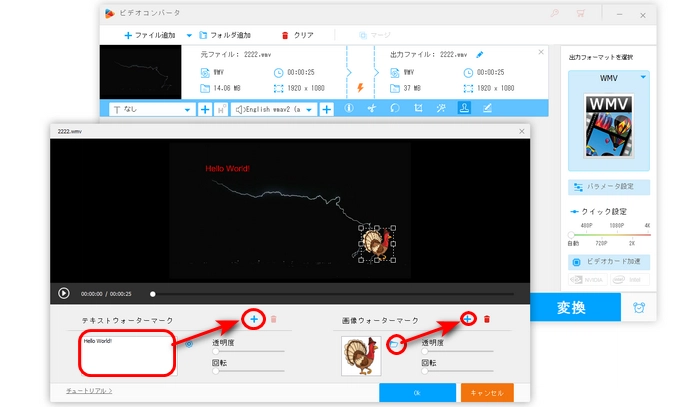
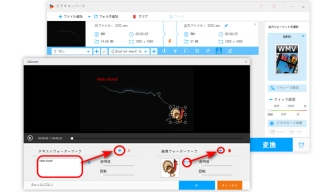
⑥結合
結合機能を使う場合は、複数の動画をソフトに追加する必要がります。
画面上の「マージ」アイコンをクリックします。
新しい画面の中央にある「マージ」をクリックして、ビデオパックを作成します。
動画リストにある動画を順番にビデオパックにドラッグします。
右下の「マージ」をクリックして設定を保存します。
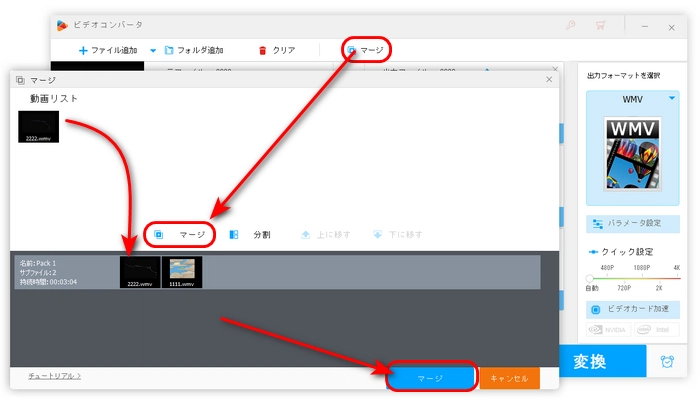
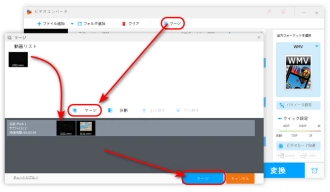
画面下の逆三角形をクリックして、編集した動画の保存先を設定します。
最後、「変換」をクリックして、「フォト」の代替ソフトで編集した動画を書き出します。
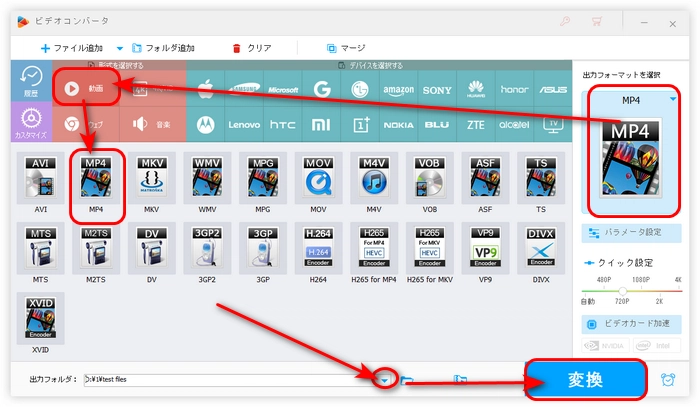
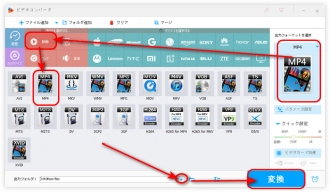
WonderFox HD Video Converter Factory Proを無料ダウンロード>>>WonderFox HD Video Converter Factory Proを無料ダウンロード>>>
以上はWindows11/10のフォトにビデオ エディターがない時の解決策でした。「ビデオ エディター」を利用して動画を編集する以外、HD Video Converter Factory Proも使いやすい動画編集ソフトです。ご興味があれば、ぜひこのソフトを無料ダウンロードして使ってみてください。
利用規約 | プライバシーポリシー | ライセンスポリシー | Copyright © 2009-2025 WonderFox Soft, Inc. All Rights Reserved.