MP4動画を分割してそれぞれ保存したいですか?今回ではMP4分割フリーソフトを厳選してご紹介します。また、MP4分割フリーソフトの使い方も付いているので、興味があれば、ぜひご一読ください。
【対応OS】Windows11/10/8/7/Vista/…
WonderFox Free HD Video Converter Factoryは強力な動画変換・編集ソフトです。MP4、AVI、WMV、MPG、MOV、MTSなど多くの動画フォーマットに対応しています。シンプルな操作でMP4動画をカット・分割することが可能です。また、このソフトには数多くの出力形式も用意されているので、好きな出力形式を選んで、編集したファイルを出力することが可能です。MP4動画の結合、回転、字幕追加、音声トラック抽出・追加などの機能も付いています。MP4動画の解像度を調整することもできます。
関連記事:MP4動画をカット・分割
MP4分割フリーソフトWonderFox Free HD Video Converter Factory を起動し、「変換」ボタンをクリックします。そして、「ファイル追加」ボタンをクリックしてMP4動画を追加します。
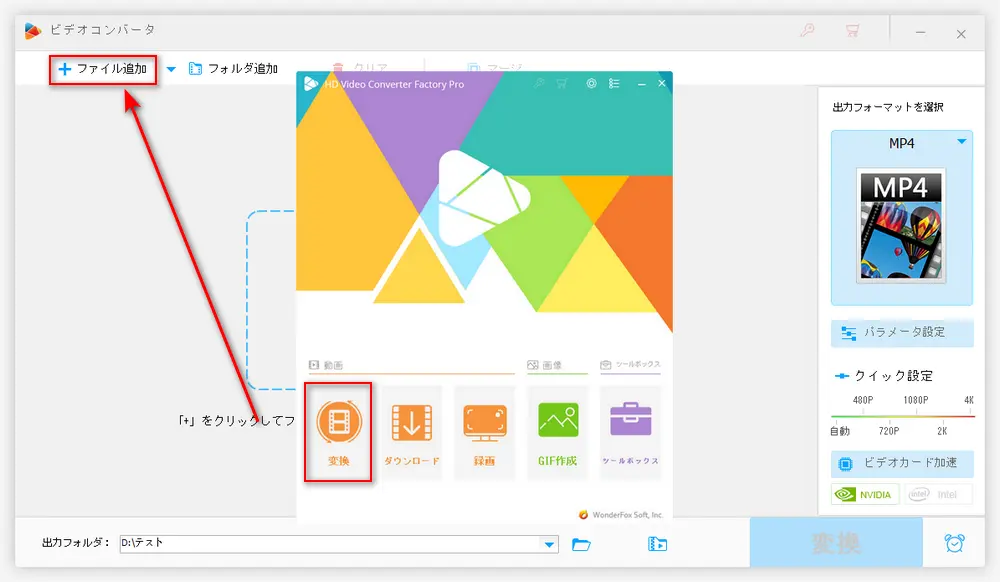
ハサミのようなアイコンをクリックします。タイムラインにある二つの青いスライダーをドラッグするか、「開始」と「終了」時間を入力することで分割する作業を行います。「切り取り」ボタンを押せば、選択した部分が動画クリップとして保存されます。最後に、「OK」をクリックしてください。
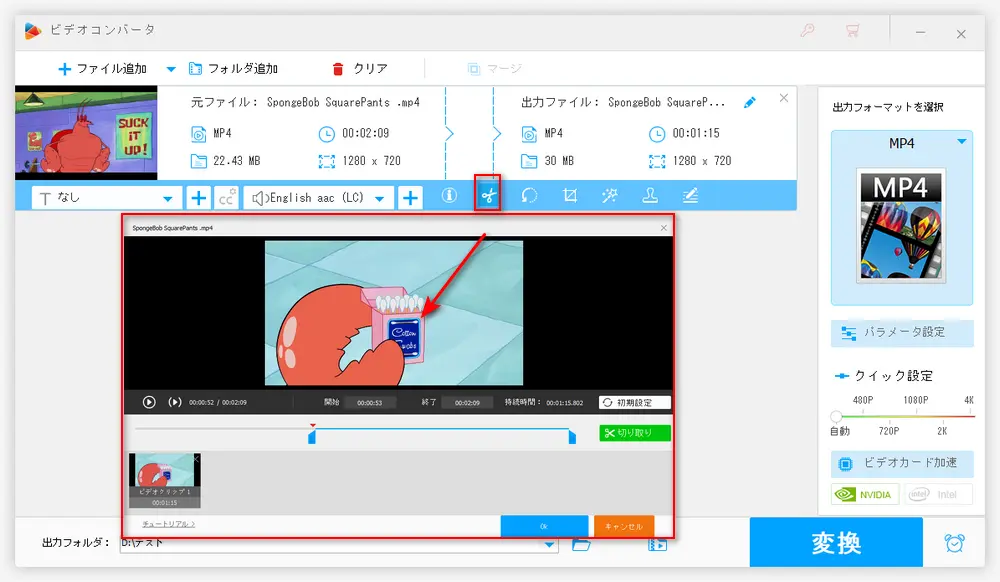
右側の形式アイコンをクリックして形式リストを開き、「動画」カテゴリからMP4を選択します。もちろん、MP4の他、AVI、MOV、MPGなどの形式を出力形式として選択できます。そして、画面底の「▼」ボタンをクリックし、保存先を設定します。最後に、「変換」ボタンをクリックしてMP4ファイルを出力します。
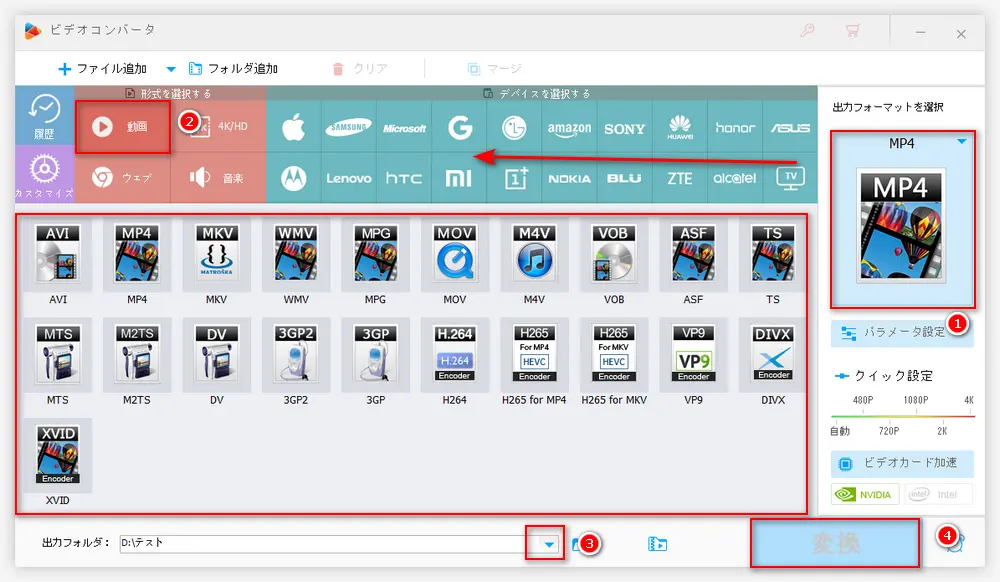
ダウンロード先:https://www.nchsoftware.com/videopad/jp/index.html
【対応OS】Windows 10/XP/Vista/7/8/8.1/11&Mac OS X 10.5 以降
VideoPadはNCH Softwareが開発したWindows・Mac対応の動画編集ソフトです。カムコーダやVHS、GoPro、ウェブカメラなどの様々な録画ファイルや、MP4、AVIをはじめ、ほぼ全ての動画フォーマットには対応しています。簡単且つ高速に動画を分割したり、繋ぎ合わせたり編集できます。また、VideoPadは切替え効果とエフェクト機能が非常に充実しています。さらに、エコーや歪み、コーラスなど本格的な音声編集ツールも搭載されています。VideoPadのメリットとしてはフルHDや2K、4Kなど、様々な解像度で動画をエクスポートできます。
VideoPadでMP4を分割する手順:
まず、「開く」をクリックするか、MP4動画をドラッグしてソフトに読み込みます。赤い縦ラインを移動させ、赤カッコと青カッコをクリックして、「開始位置」と「終了位置」を決めます。決めたら、「分割」をクリックします。分割した部分は左上側の動画リストに並んでいます。そして、分割したMP4動画をタイムラインにドラッグします。画面上部にある「エクスポート」を選択して、 「動画ファイル」をクリックして、分割したMP4動画を保存します。もしくは、直接下側のタイムラインでMP4動画の切り取り編集を行い、分割した部分を出力します。
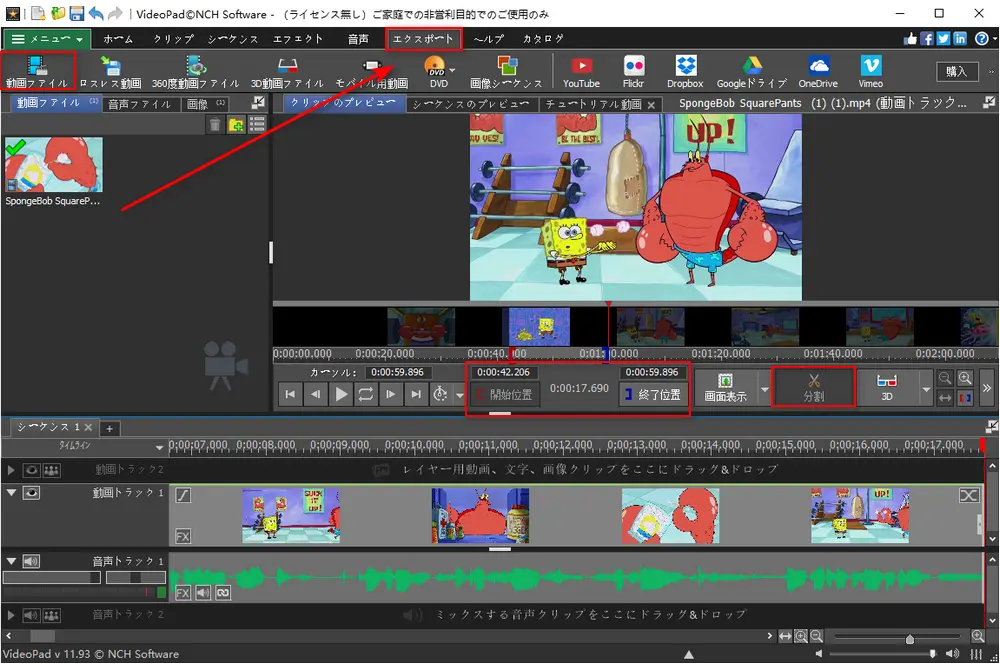
ダウンロード先:https://github.com/ozmartian/vidcutter/releases/tag/6.0.5.1
【対応OS】Windows/macOS/Linux/Ubuntu
VidCutterは無劣化で動画をカット・分割できるフリーソフトです。操作画面は分かりやすいように設計されており、初心者にとって扱いやすいです。FLV、MP4、AVI、MOVなどのフォーマットに対応しています。動画クリップの一部をトリミングして結合することもできます。また、動画を再エンコードなしで高速に書き出すことができます。VidCutterは操作が超簡単、いろいろメリットがあるけど、VidCutterを使っているときに不具合が出てVidCutterが使えないこともいつもあります。
VidCutterでのカット編集について詳しく知りたい方は以下の記事を参考にしてみてください。
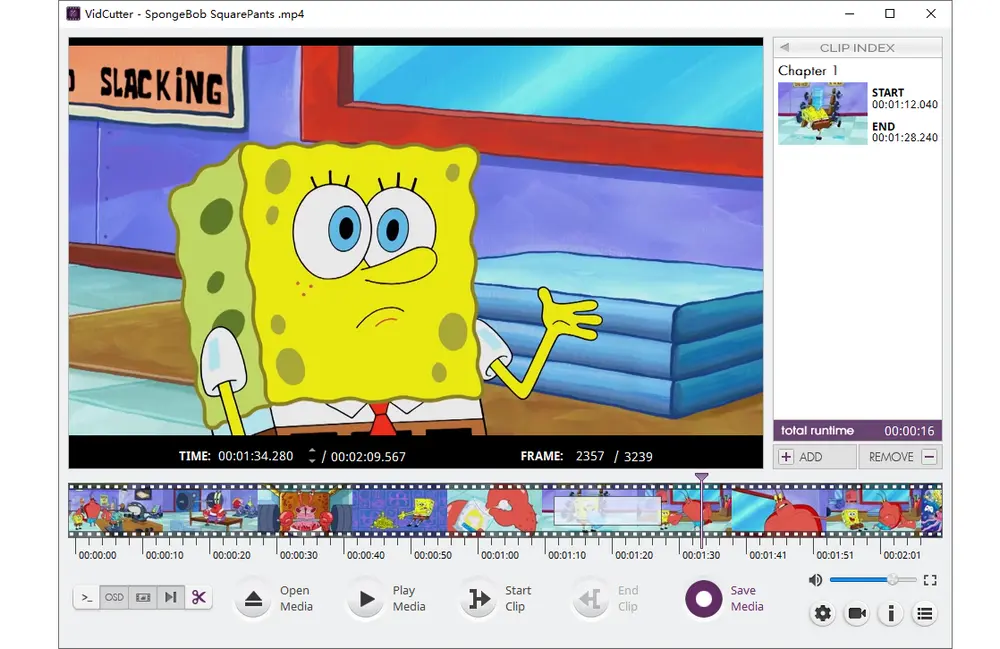
ダウンロード先:https://www.microsoft.com/ja-jp/p/microsoft-フォト/9wzdncrfjbh4#activetab=pivot:overviewtab
【対応OS】Windows10/11
WindowsフォトはWindows10/11に標準搭載されている動画や写真を管理・編集できるフリーソフトでシンプルかつ直感的に操作できます。Windowsフォトには動画の結合や分割など基本的な動画編集機能が搭載されている他、動画にBGMや効果音、録画した音声などを挿入したり、縦横比を変えたり、特殊効果の追加や動画に文字を追加したりすることも可能です。
WindowsフォトでMP4ファイルを分割する手順:
ます、「Windowsフォト」を起動して、「新しいビデオ」から「新しいビデオプロジェクト」を選択してビデオのプロジェクト名を設定します。そして、「追加」をクリックして、分割したい動画を読み込みます。動画を画面の底にドラッグアンドドロップします。「トリミング」ボタンを選択して、動画の切り取り編集を行うことができます。タイムライン上のスライダーを左右に移動して、カットしたい範囲を決めます。そして「完了」ボタンをクリックします。分割した動画は画面の下側に表示されます。「ビデオの完了」ボタンをクリックして分割した動画を出力できます。
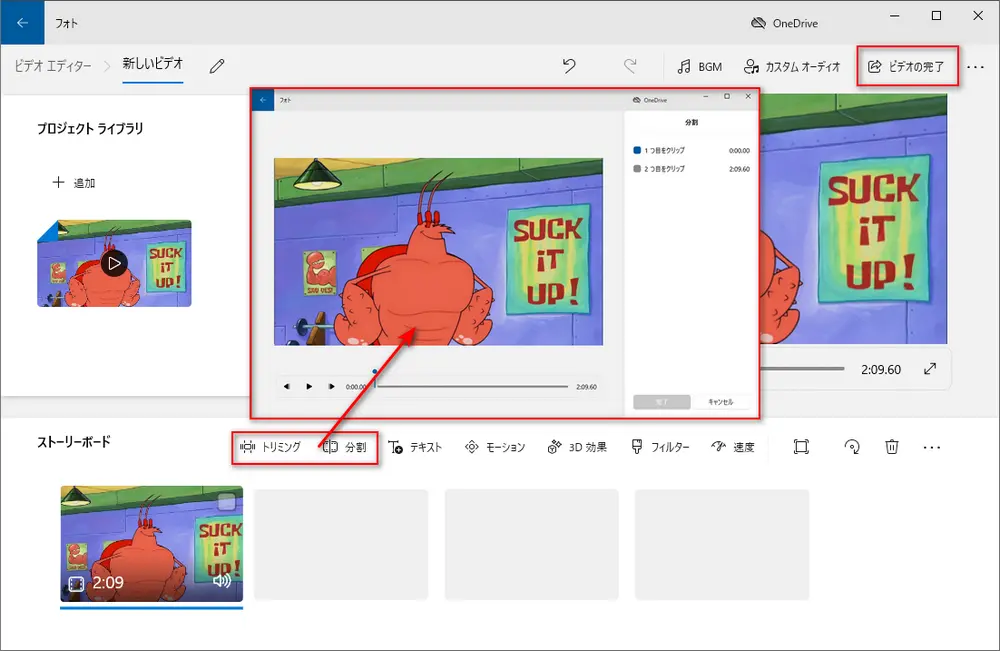
ダウンロード先:http://spring-fragrance.mints.ne.jp/aviutl/
【対応OS】Windows
AviUtlは「KENくん」という人に開発された無料で利用できる動画編集ソフトです。動画の結合、回転、反転、分割、トリミング、音声トラック抽出、字幕追加など動画編集機能が搭載されています。また、拡張プラグインを導入して、スクリプトというコードを入力することで、拡張編集機能を使えます。拡張プラグインの導入がちょっと複雑なので、動画のカット機能だけであれば、特に拡張プラグインを導入する必要がありません。AviUtlでMP4動画をカットする方法は以下の記事を参考にしてみてください。
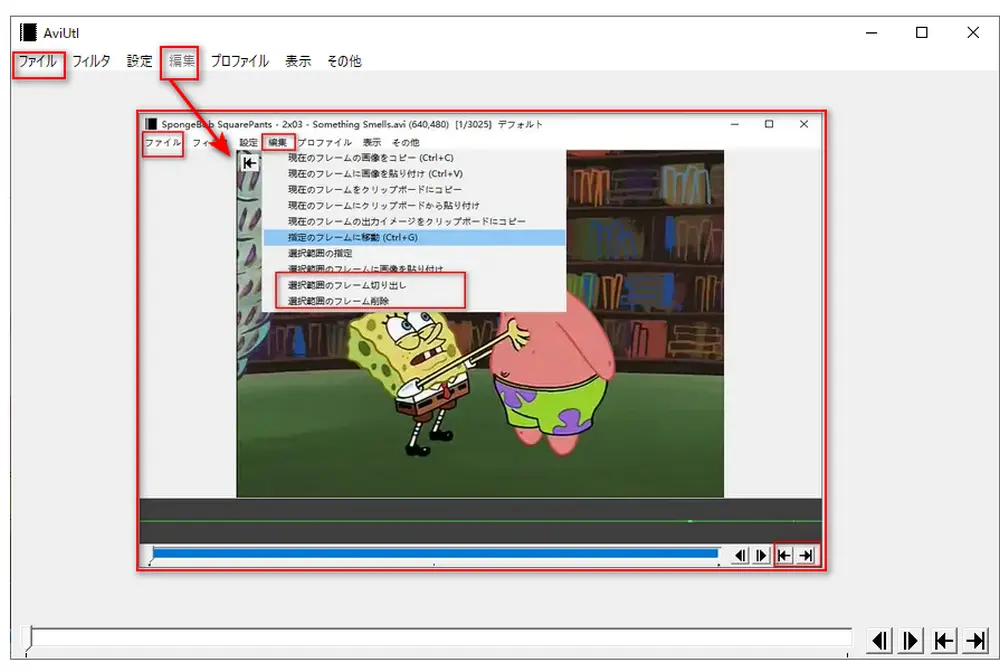
ダウンロード先:https://www.fosshub.com/Avidemux.html
【対応OS】Windows Vista/7/8/8.1/10、Mac OS X、 Linux
Avidemuxは高速にMP4動画を分割してくれるフリー動画編集ソフトです。MP4形式の動画ファイルをはじめ、MKVやFLV、AVIなど数多くのフォーマットに対応しています。回転 / 反転 / フェード効果追加/ 字幕追加/ 音ズレ補正/ 音声抽出などの処理を行うことができます。ただ、Avidemuxは日本語に対応しないため、英語が不得意の方なら、別途日本語化する必要があります。AvidemuxでMP4を分割する方法は以下の記事を参考にしてみてください。
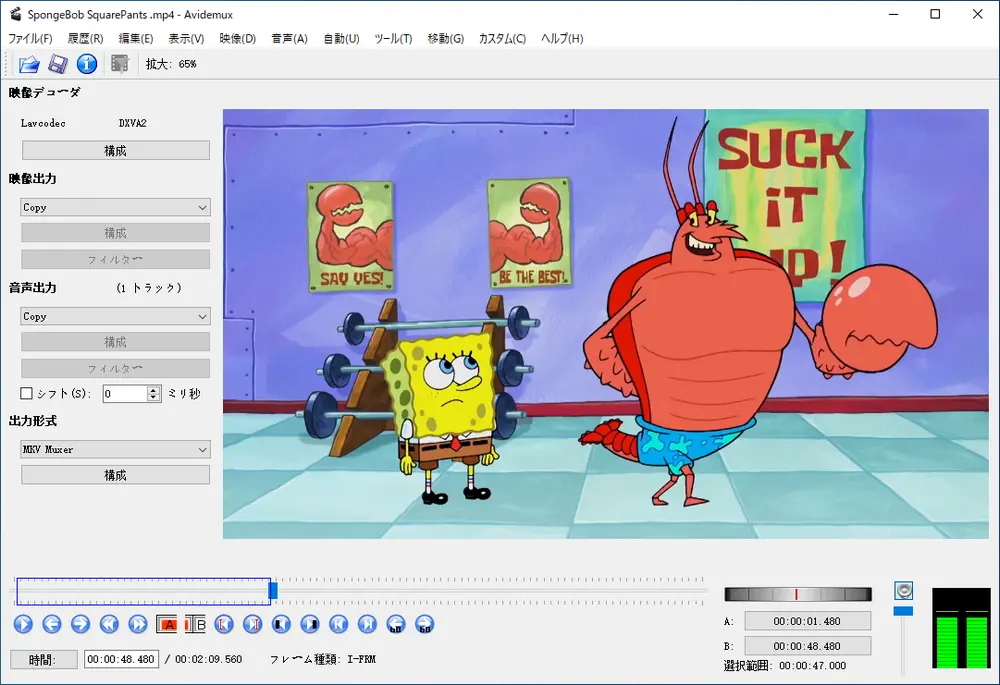
ダウンロード先:https://www.freemake.com/jp/free_video_converter/
【対応OS】Windows 11/10/8/8.1/7、Vista 、Mac OS
Freemake Video Converterは多くのフォーマットに対応している動画の変換・編集ができるフリーソフトです。DVD変換、動画変換、オンライン動画ダウンロード、DVD作成など、多くの機能が搭載されています。たくさんのユーザーに利用されて人気が高いです。ただ、無料で使えるものの、出力した動画にはロゴが追加されます。また、使用中にポップアップ広告もたくさん出てきます。
Freemake Video ConverterでMP4を分割する手順:
ます、Freemake Video Converterを起動して、「ビデオ」をクリックして、MP4ファイルを追加します。動画リストの右側にあるハサミのようなボタンをクリックします。「カット」という文字下の開始ボタンと終了ボタンをクリックすることで、カットしたい部分の範囲を決めます。そして「OK」をクリックします。最後に、メイン画面の底で出力形式を選択して、分割した動画を出力します。
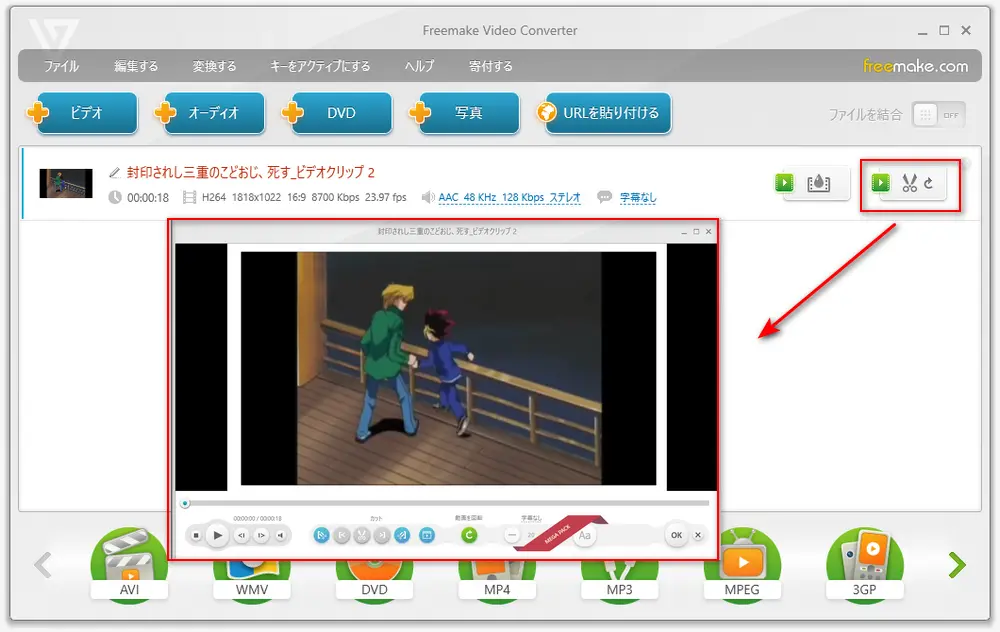
今回では、無料で利用できるMP4分割ソフトをご紹介しました。ソフト選びではそれぞれの特徴や強みをしっかり把握した上で最適と思われるものを選択する事が大切ですね。例えば、動画編集の経験がほとんどないという方なら、「WonderFox Free HD Video Converter Factory」、「VidCutter」がオススメです。
MP4分割フリーソフトWonderFox Free HD Video Converter FactoryはMP4分割以外にも、動画ダウンロード、圧縮、音声抽出など、様々な機能を搭載しています。1つのソフトでかなりたくさんのことができます。早速このソフトをダウンロードしましょう!
WonderFox Softプライバシーポリシー | Copyright © 2009-2025 WonderFox Soft, Inc. All Rights Reserved.