ここでは、「フォト」のビデオエディターに動画を取り込めない理由を簡単に説明します。
アプリが正しく機能していないことで、画面がフリーズしたり、一部分の機能が起動できなかったり、動作が遅くなったりするなどの場合は、動画をビデオエディターに取り込めない可能性があります。
「フォト」はMP4、M2T、M2TS、MTS、MPG、MOV、M4V、MKV、MOD、MMV、TOD、WMV、ASF、AVI、DIVX、3GP、3G2形式しか対応しないので、他の形式の動画をビデオエディターに追加しても読み込めない可能性が高いです。
以上はビデオエディターに動画を追加できない二つの原因を説明しました。ここでは、ビデオエディターに動画を取り込めない場合の解決策を紹介します。
アプリが正しく機能していないことで、ビデオエディターに動画を取り込めない場合は、「フォト」を再起動、リセット、あるいは再インストールして、状況が改善するかどうか確認します。
①パソコン、または「フォト」を再起動
②「フォト」アプリをリセット
ステップ1.パソコン画面の左下の検索ボックスで「フォト」を入力します。
ステップ2.検索結果にある「フォト」アイコンを右クリックして、「アプリの設定」を選択します。
ステップ3.Microsoft フォトの設定画面で「リセット」をクリックします。
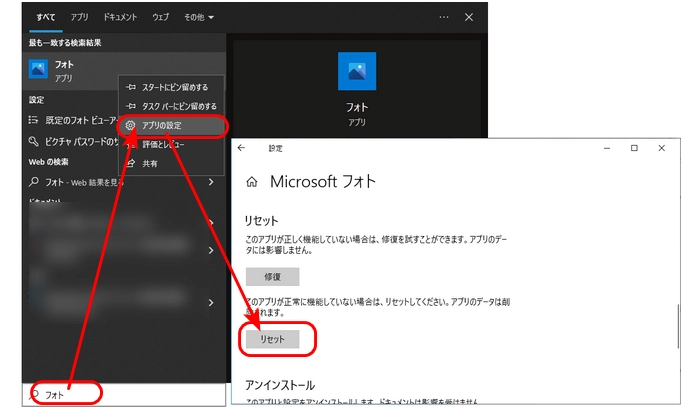
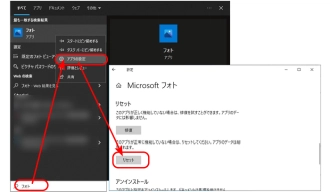
③「フォト」アンインストールと再インストール
アンインストール:
ステップ1.左下の検索欄で「PowerShell」を入力し、「管理者として実行」をクリックします。
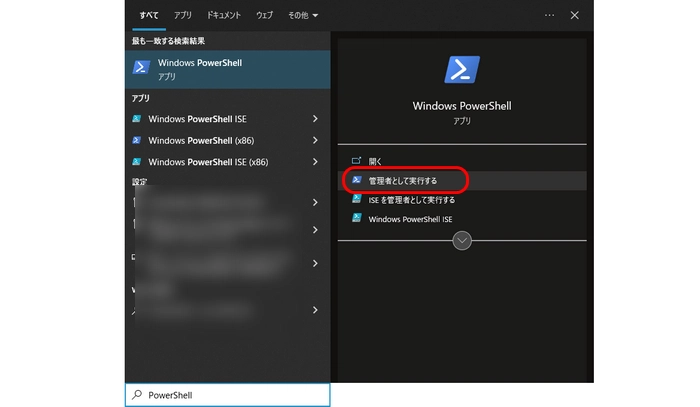
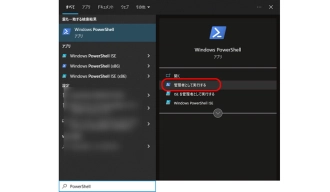
ステップ2.「get-appxpackage *Microsoft.Windows.Photos* | remove-appxpackage」という削除用のPowerShellコマンドをコピー(“「」”符号を除く)して、PowerShell画面を右クリックして貼り付け、「Enter」キーを押してコマンドを実行します。
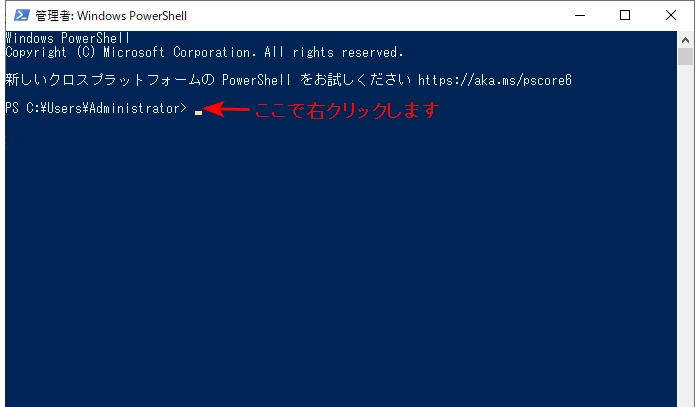
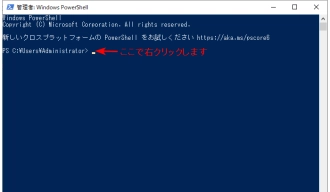
ステップ3.下の画像のように表示されたら、「フォト」がすでにアンインストールされました。
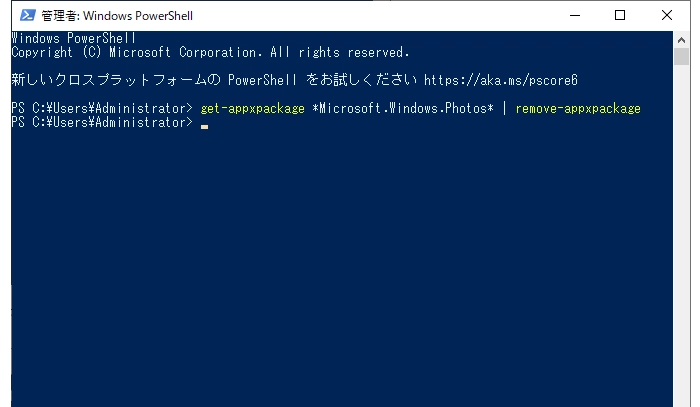
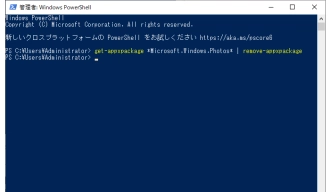
再インストール:
パソコンの「Microsoft Store」で「フォト」を検索するか、またはMicrosoft フォトのダウンロードサイトにアクセスして、「フォト」アプリを再インストールします。
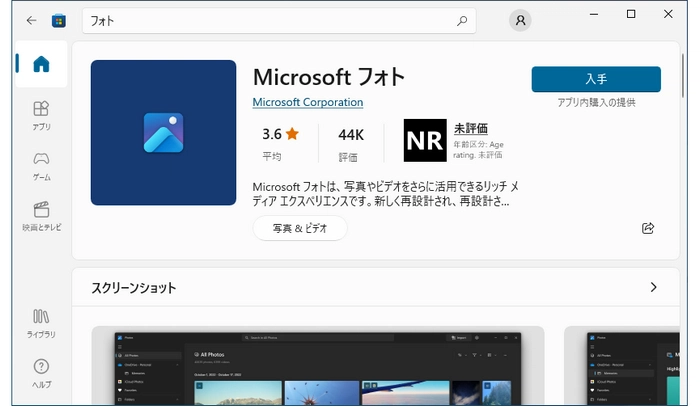
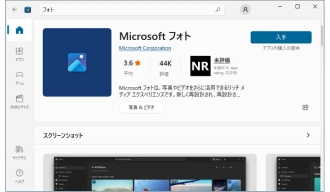
今回はWonderFox HD Video Converter Factory Proという動画変換ソフトを利用して、ビデオエディターに追加できない動画をMP4、MPGなどの「フォト」対応の形式に変換する方法を紹介します。WonderFox HD Video Converter Factory Proは動画の形式を変換できる以外、カット、クロップ、回転、結合など動画を簡単に編集することもできます。また、「フォト」で動画を編集できない場合にも、このソフトを利用することをおすすめします。
では、早速このソフトを無料ダウンロードして、ビデオエディターに取り込めない動画の形式を変換しましょう。
ステップ1.ビデオエディターに取り込めない動画をソフトに追加
WonderFox HD Video Converter Factory Proを起動し、「変換」画面を開きます。
左側の「+ファイル追加」をクリックして、ビデオエディターに取り込めない動画をソフトにインポートします。
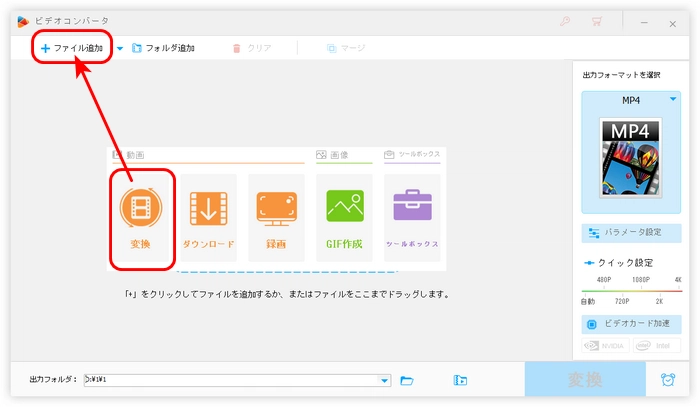
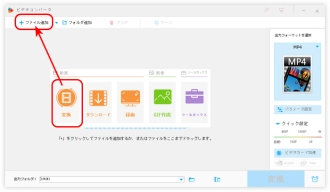
ステップ2.出力形式を選択
画面の右側にある形式アイコンをクリックして、「動画」カテゴリからMP4、MPGなど、フォトがサポートしている形式を選択します。
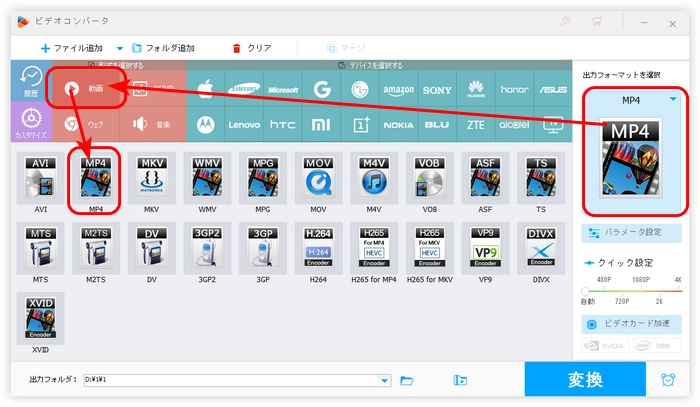
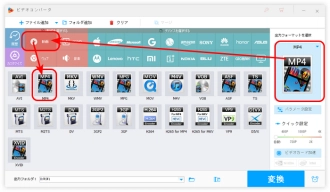
ステップ3.ビデオエディターに追加できない動画を変換
画面下の逆三角形をクリックして、動画の保存先を設定した後、「変換」をクリックして、動画をビデオエディターに取り込める形式に変換します。
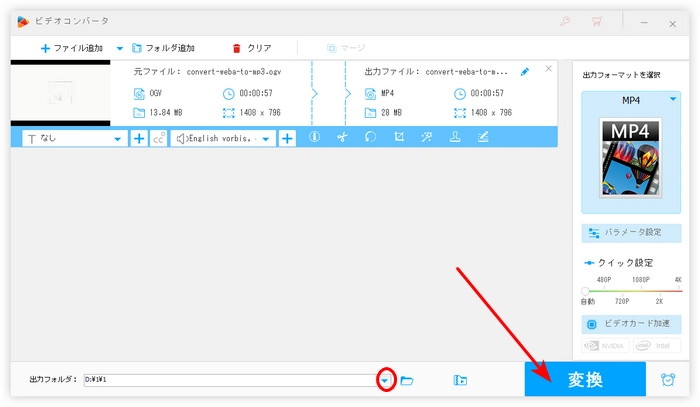
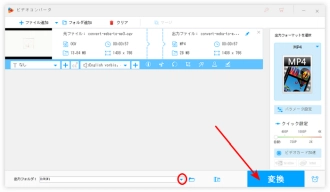
Windows「フォト」アプリのアップデートに伴い、「ビデオ エディター」という機能が削除され、動画編集機能はClipchampに移動しました。もし、まだ「フォト」で動画を再生・編集したい場合は、Microsoft Store より無料で従来の「フォト」アプリ―「フォト レガシ」を入手が可能です。また、新しい編集アプリClipchamp、および上記紹介したWonderFox HD Video Converter Factory Proを使って動画を編集することも可能です。
「フォト レガシ」をダウンロードする方法:
方法1.「Microsoft Store」を開きます。「フォト レガシ」 を検索して、ダウンロードします。
方法2.「フォト」アプリを開きます。歯車ような設定ボタンを押して、「フォト レガシの取得」をクリックします。
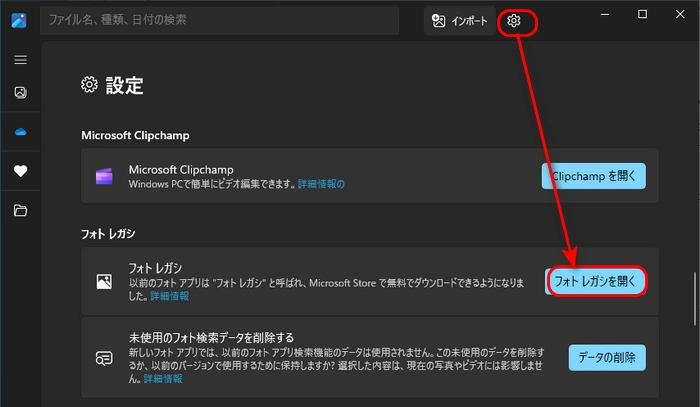
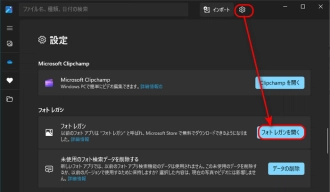
以上はビデオエディターに動画を取り込めない原因と解決策でした。ここまでお読みいただきありがとうございました。
上記の方法でまだビデオエディターに動画を取り込めない、動画を編集できない場合は、ぜひWonderFox HD Video Converter Factory Proを利用して動画を編集してください。
利用規約 | プライバシーポリシー | ライセンスポリシー | Copyright © 2009-2025 WonderFox Soft, Inc. All Rights Reserved.