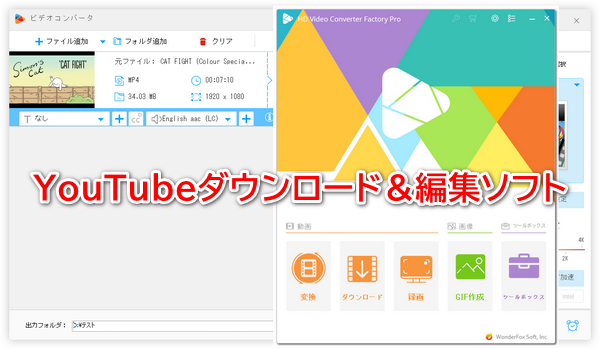
YouTubeで好きな動画を発見し、その動画をダウンロードして自分でさらに編集したいなら、ぜひ本文をご参考ください。ここでは、PCでYouTubeのダウンロードと編集に対応するソフトを使って、YouTubeの動画を保存して編集する方法を紹介いたします。
* ご注意:著作権保護されているYouTube動画をダウンロード・編集しないでください。また、編集した他人のYouTube動画を再アップロード・転送・二次配布などすることは禁止されております。すべてのご利用は自己責任でお願い致します。
「WonderFox HD Video Converter Factory Pro」はYouTubeのダウンロードと編集の両方に対応する多機能ソフトです、このソフトを使えば、YouTube動画のURLを利用するだけで、YouTubeから動画を高速・高画質にダウンロードできます。一般的な動画はもちろんのこと、音楽やチャンネル・プレイリスト動画の一括ダウンロードもサポートします。YouTubeの他に、ニコニコ動画/FC2/Tver/Twitchなど1000以上のサイトから動画をダウンロードすることもできます。また、録画機能も搭載されてい、YouTubeライブなどダウンロードできない動画を録画して保存することもできます。
編集機能については、ダウンロードしたYouTube動画をトリミング/結合/回転/エフェクト/字幕追加/音楽追加/音量調整/色調調整...などで編集することができます。それ以外、ダウンロードしたYouTube動画を形式変換したり、YouTube動画をGIFに作成したりするなど様々な機能も付いています。
続いては、このソフトを利用してYouTubeの動画を保存して編集する手順を解説いたします。
YouTubeで編集したい動画の再生ページを開き、アドレスバーから動画のリンクをコピーしておきます。次は、下記の手順に従ってYouTube動画をダウンロードして保存します。
YouTube動画ダウンロードソフト「WonderFox HD Video Converter Factory Pro」を 無料ダウンロード 無料ダウンロードして実行し、「ダウンロード」をクリックします。
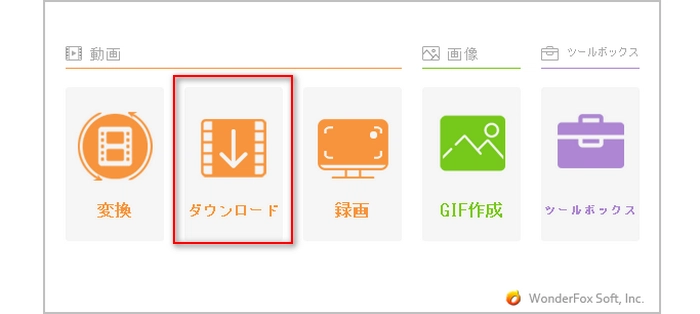
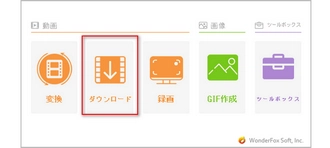
「新しいダウンロード」をクリックして、動画の分析画面を開きます。そして、保存したいYouTube動画のURLをコピーしてから、テキストボックスに貼り付けて「分析」をクリックします。
分析結果が出たら、お気に入りの動画形式・解像度・サイズを選んで、「OK」をクリックして動画をダウンロードリストに追加します。
この手順を繰り返せば、複数のYouTube動画を一括ダウンロードできます。
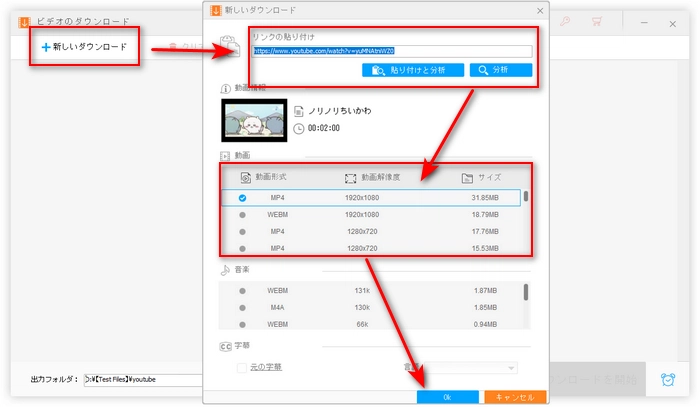
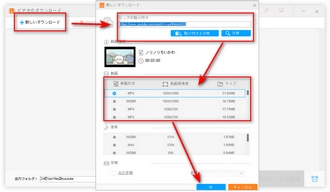
下部の逆三角形ボタンをクリックしてYouTube動画の保存先を設定してから、「ダウンロードを開始」をクリックするとYouTube動画をダウンロードできます。
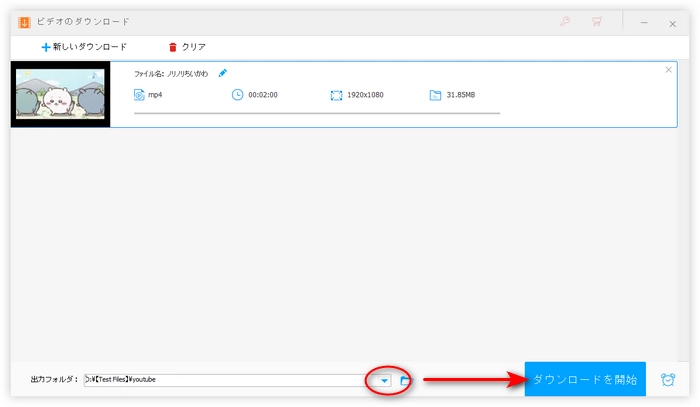
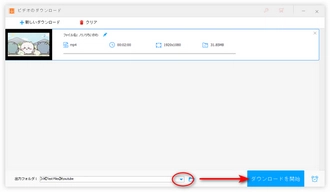
ヒント:このソフトには「録画」機能が搭載されています。YouTubeライブ配信などダウンロードできないYouTube動画を録画で保存できます。
関連記事:YouTubeライブ配信を保存(録画・ダウンロード)する方法 | YouTubeダウンロードできない時の対処法
次に、ダウンロードしたYouTube動画を簡単に編集する手順を説明いたします。
ダウンロード画面を閉じてソフトのメイン画面に戻ります。「変換」をクリックして変換インターフェイスに入ります。
そして「ファイル追加」をクリックして先程ダウンロードしたYouTube動画をソフトに読み込みます。
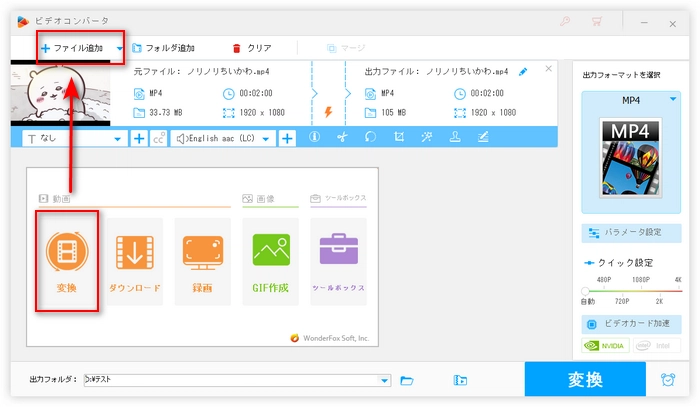
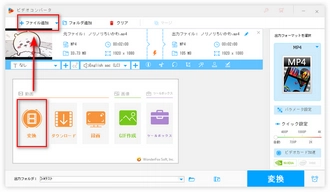
次は内蔵の各編集ツールを利用してユーチューブ動画を編集します。ここでは、主な編集ツールを例として解説します。
ツールバーにある「切り取り」ボタンをクリックして切り取り編集画面を開きます。
そしたタイムラインにある青いスライダーをドラッグすることで保留したい部分を選択します。完了したら「切り取り」ボタンをクリックしてビデオクリップを作成します。複数のビデオクリップを作成可能です。
最後、「OK」をクリックして設定を保存します。
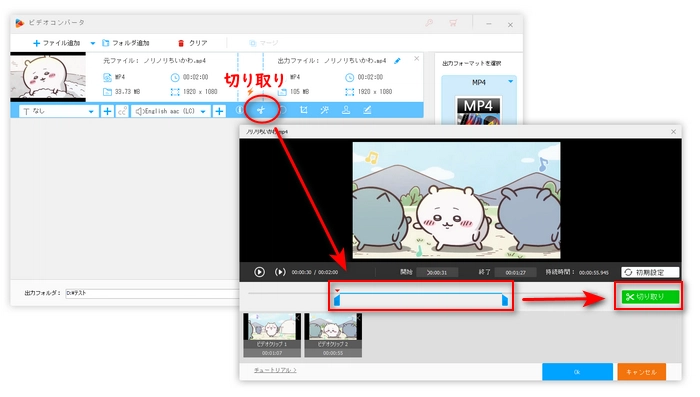
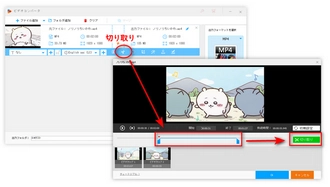
合わせて読みたい:YouTube動画の切り取り方法
ツールバーにある「回転」ボタンをクリックして回転編集画面に入ります。
下部の四つのボタンをクリックすればYouTube動画を90度回転・上下/左右反転させることができます。
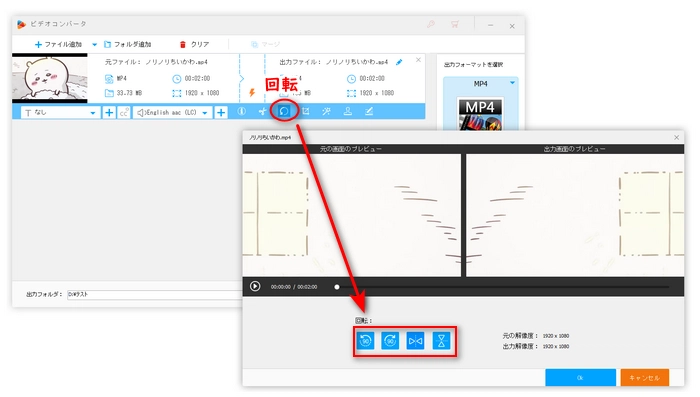
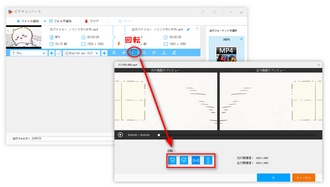
合わせて読みたい:YouTube動画を回転させる方法まとめ
ツールバーにある「クロップ」ボタンをクリックします。
そして、右側の画面で出力動画をプレビューしながら、左側の画面で四角い枠をドラッグすることで保留したいYouTube動画の画面を囲みます。完了したら「OK」をクリックします。
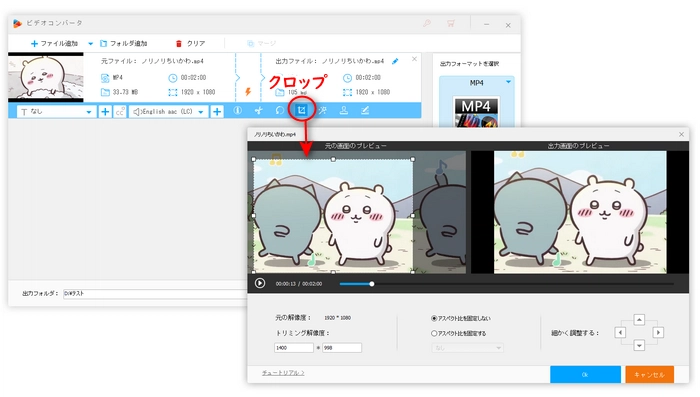
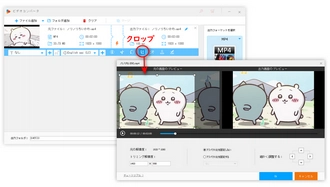
合わせて読みたい:Windowsで動画をクロップ(画面トリミング)する方法
ダウンロードした複数のYouTube動画を一つに連結したいなら、上部の「マージ」ボタンをクリックします。
そして中央の「マージ」をクリックしてビデオパック(複数可能)を生成します。上部の動画リストから一つのファイルに合成したい動画を下のビデオクリップにドラッグ&ドロップします。
完了したら、下部の「マージ」をクリックします。
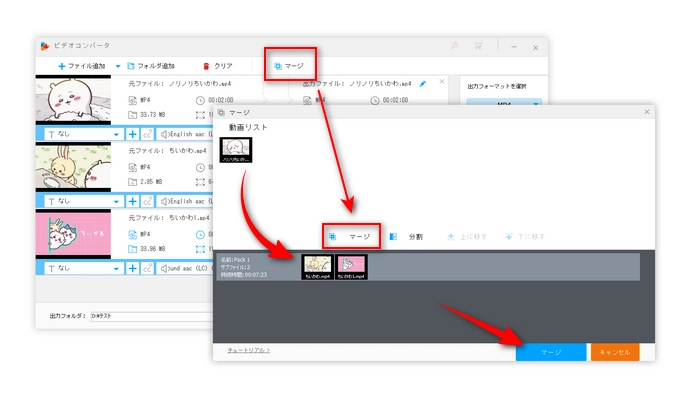
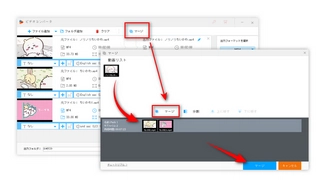
合わせて読みたい:YouTube動画を結合・つなげる方法二つ
上記以外、このソフトでYouTube動画をエフェクト追加、外部字幕追加、音声トラック追加したり、YouTube動画をGIFに作成したり、YouTube動画から静止画を切り出したりできます。
編集が終わったら、右側の形式アイコンをクリックして、出力フォーマットリストからお気に入りの出力フォーマットを選択します。
YouTube動画の解像度やビットレート、音量などを変更したいなら、「パラメータ設定」をクリックしてください。
下部の出力フォルダ欄で「▼」ボタンをクリックして保存先を指定します。
最後、右下の「変換」をクリックして編集されたユーチューブ動画を書き出して保存します。
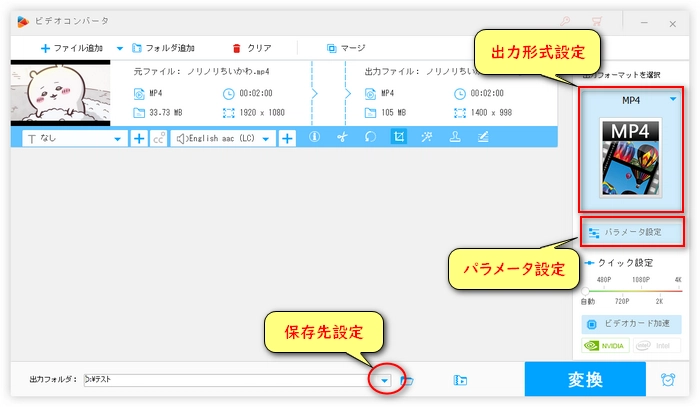
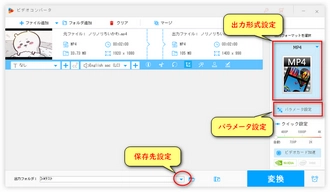
利用規約 | プライバシーポリシー | ライセンスポリシー | Copyright © 2009-2025 WonderFox Soft, Inc. All Rights Reserved.