動画を編集したいけど「どうやってトリミングすればいいの?」とお悩みですか?
この記事では、Windows 11標準のツールやおすすめの無料ソフトを使って、簡単に動画をトリミングする方法をご紹介します。
Free HD Video Converter FactoryはWindows 11で実行できる動画編集ソフトです。動画をトリミングして好きな部分だけを保留する以外、動画の結合、回転・反転、クロップなどの操作も行えます。
その他、動画変換・ダウンロード機能も備えており、動画の形式をMP4、MKV、MOV、WAV、MP3などに変換したり、YouTubeなどのサイトから好きな動画・音楽をダウンロードしたりすることができます。
Free HD Video Converter Factoryを起動し、「変換」画面に入ります。画面中央の「+」をクリックして、トリミングしたい動画をソフトに追加します。
もしくは、直接にMOV、MKV、MP4などの動画をソフトにドラッグすることも可能です。
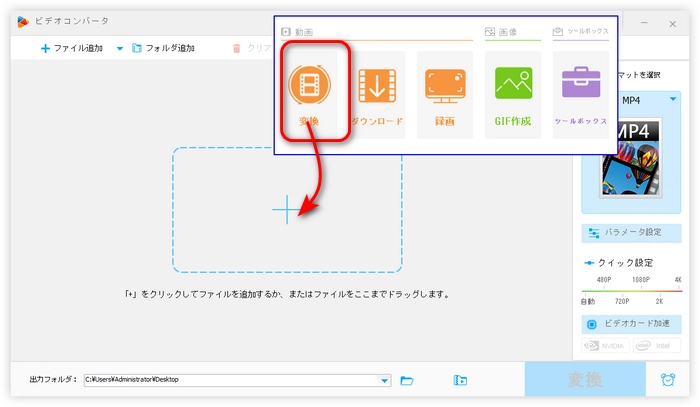
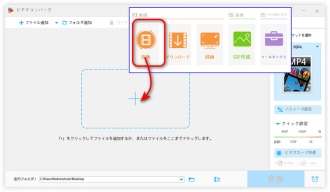
青いツールバーで「切り取り」ボタンをクリックして、トリミング画面を開きます。
タイムラインにある二つの青いバーをドラッグして、保留したい部分を選択して、緑の「切り取り」ボタンを押します。このステップを繰り返して、必要な部分をすべて切り取りしたら、「OK」をクリックします。
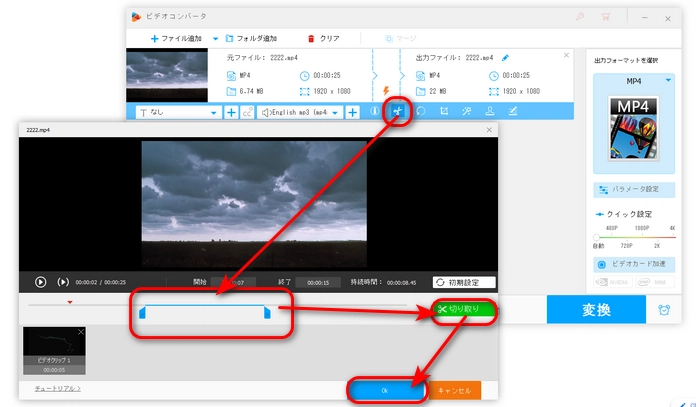
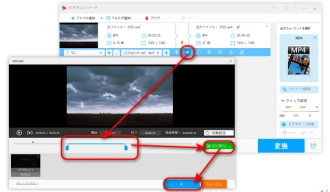
右側の形式アイコンをクリックして、「動画」カテゴリからMP4などの出力形式を選択します。
下の「▼」をクリックして、動画の保存先を設定します。
最後、「変換」を押して、動画をトリミングし始めます。
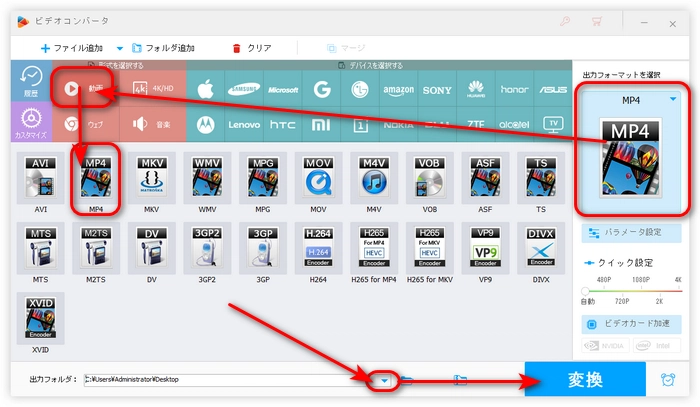
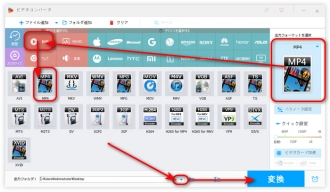
複数のビデオクリップを出力した場合は、ソフトの「マージ」機能を利用して、動画を結合することができます。
関連記事:無劣化で動画を結合・連結する方法
Free HD Video Converter Factoryを無料ダウンロード>>>Free HD Video Converter Factoryを無料ダウンロード>>>
Windows 11に標準搭載したソフトを使って、動画をトリミングすることも可能です。
「フォト」はWindows 11に標準搭載されている画像管理アプリです。動画ファイルの再生、トリミングにも対応しています。
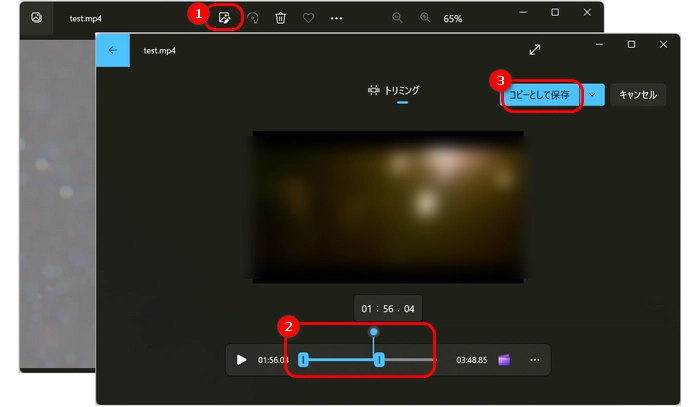
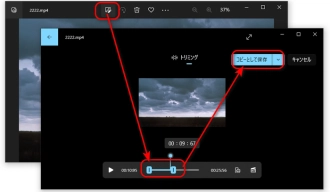
使用手順:
ステップ1.編集したい動画を右クリックして、「プログラムから開く」>「フォト」をクリックして、動画を「フォト」で開きます。
ステップ2.ソフト上部の「ビデオのトリミング」ボタンをクリックして、トリミング画面を開きます。
ステップ3.下の二つのスライダーをドラッグして、保存したい部分を選択したら、「コピーとして保存」をクリックします。
ステップ4.動画の保存先とファイル名を指定して、「保存」ボタンを押します。
ClipchampはWindows11の標準編集アプリです。カット、クロップ、回転、結合、反転、音声追加、音量調整などの多くの編集機能を搭載しているため、簡単に動画をトリミングすることができます。
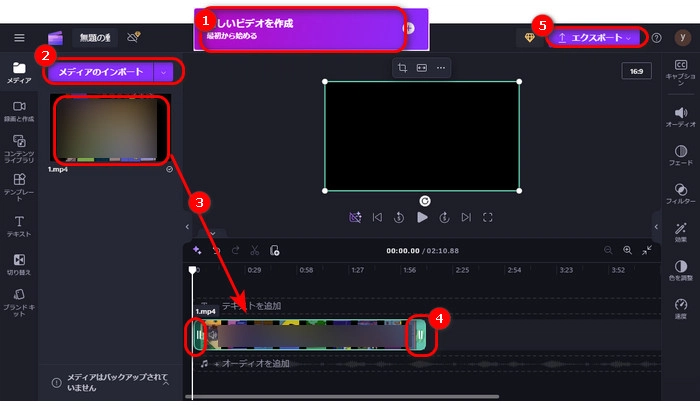
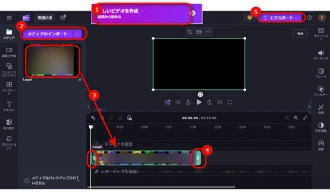
使用手順:
ステップ1.Clipchampを起動し、「+新しいビデオを作成」をクリックして、編集画面に入ります。
ステップ2.「メディアのインポート」をクリックして、動画ファイルを追加します。
ステップ3.追加したファイルをタイムラインにドラッグします。
ステップ4.ビデオクリップの両端をドラッグして、動画をトリミングします。
ステップ5.「エクスポート」をクリックして、Windows 11で動画をトリミングします。
もしソフトをインストールしたくない、またはWindows 11のデフォルトアプリも利用したくない場合、オンラインサイトを使って、動画をトリミングすることも可能です。
https://online-video-cutter.com/ja/はMP4、MKV、MOVなどの動画に対応している編集サイトです。動画をトリミングするほか、回転などの作業も行えます。
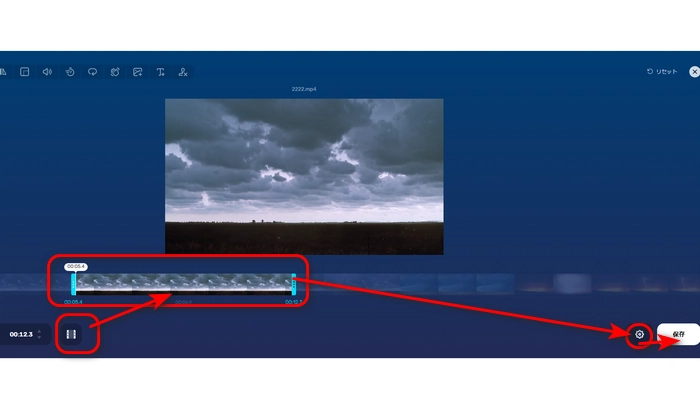
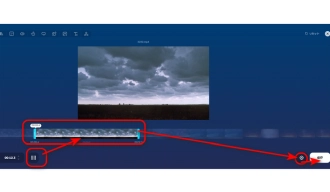
使用手順:
ステップ1.https://online-video-cutter.com/ja/にアクセスし、「ファイルを開き」ボタンを押して、動画を追加します。
ステップ2.必要に応じて、画面の下で「トリム/カット」モードを切り替えます。そして、二つのスライダーを移動して、保留/カットしたい部分を選択します。
ステップ3.右下の設置ボタンをクリックして、動画の出力形式を選択します。最後、「保存」を押して、Windows 11で動画をトリミングします。
FreeConvertはさまざまな形式に対応したオンライン変換サイトです。動画の形式を変換しながら、動画をトリミングすることも可能です。
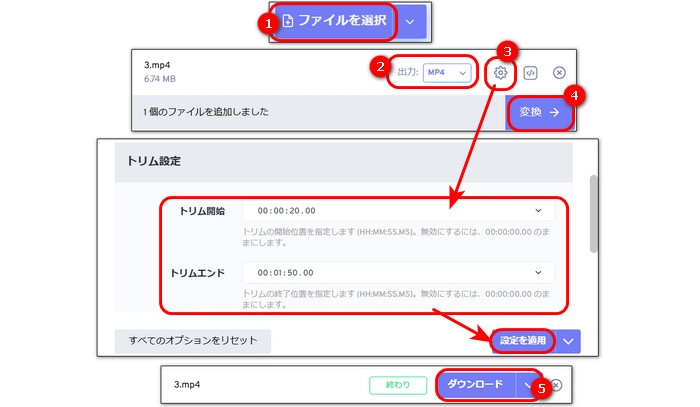
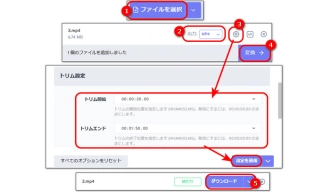
使用手順:
ステップ1.https://www.freeconvert.com/jaを開き、「+ファイルを選択」で動画を追加します。
ステップ2.「出力」リストから出力形式を選択します。
ステップ3.設置アイコンを押して、「トリム設定」でトリムの開始とエンド時間を指定したら、「設定を適用」をクリックします。
ステップ4.「変換」をクリックして、動画をトリミング開始します。
ステップ5.「ダウンロード」をクリックして、動画を保存します。
以上はWindows 11で動画をトリミングする方法でした。Free HD Video Converter Factoryはトリミング以外、動画変換、動画ダウンロード、GIF作成、画面録画などの機能もあります。ご興味があれば、ぜひこのソフトを無料ダウンロードしてください。
利用規約 | プライバシーポリシー | ライセンスポリシー | Copyright © 2009-2025 WonderFox Soft, Inc. All Rights Reserved.