



動画をパソコンやスマホに保存したり、動画をサイトにアップロードしたりする際、動画のサイズが大きければ、デバイスのストレージスペース容量が足りなくなったり、サイズ制限を超えたためアップできなかったりするようなことが発生します。そのような場合、動画のサイズを圧縮するのは一つの解決方法です。
ということで、今回は、無料で動画のサイズを圧縮できる動画圧縮フリーソフトをいくつか紹介したいと思います。動画の容量を小さくしたいなら、ぜひお読みください。
動画圧縮フリーソフトを紹介する前、まずは動画圧縮の方法を簡単に説明させていただきます。動画のサイズを縮小するには、主に下記三つの方法があります。
すべての動画は特定のコーデック(圧縮方式とも呼ばれます)によってエンコードされます。コーデックの種類によって、それぞれの圧縮率が違います。現在、良く使用されている動画コーデックはH264、MPEG-2、MPEG-4、H265などがあります。その中、H265の圧縮率がより高いです。つまり、他のパラメータが同じ場合、H265で圧縮された動画のサイズは他のコーデックの動画より余程小さいです。また、H265よりも圧縮率が高いコーデックAV1やVP9などもあります。
圧縮率の低いコーデックを採用されている動画の場合、圧縮率の高いコーデックに変更すれば動画を圧縮することが可能です。
動画の解像度、ビットレートやフレームレートが高ければ高いほど、動画のファイルサイズが大きくなります。そのため、解像度・ビットレート・フレームレートを下げることで、動画のサイズを小さくする可能性もあります。
動画を短くカットして、不要な部分を削除すれば動画のサイズが小さくなります。
動画のサイズを圧縮する方法がお分かり次第、次は上記の手段で動画を無料で圧縮できるフリーソフトを紹介させていただきます。
「WonderFox Free HD Video Converter Factory」は上記すべての方法を利用して動画のサイズを圧縮することができる完全無料のソフトです。より高度なコーデックに変更する、解像度・ビットレート・フレームレートなどを低くする、あるいは動画から不要な部分を切り取りすることができます。適切な設定を行えば、動画の画質を落とさずに圧縮することが可能です。
動画圧縮以外、動画の形式を変換、ネットから動画をダウンロードすることもできます。
【ダウンロード先】https://www.videoconverterfactory.com/jp/hdfree.html https://www.videoconverterfactory.com/jp/hdfree.html
【対応OS】Windows
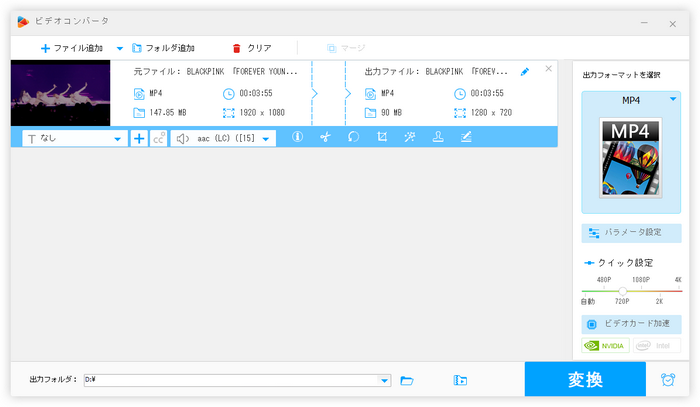
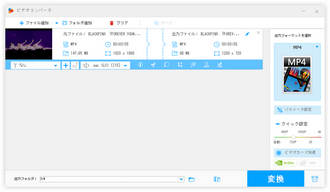
「Freemake Video Converter」は動画形式変換、動画編集、DVD変換などの機能を搭載した人気フリーソフトです。動画コーデック変更、動画解像度/ビットレート/フレームレート設定、動画を短くカットすることで動画の圧縮を実現できます。ただし、無料版では、出力された動画にFreemakeのロゴが付いています。
【ダウンロード先】https://www.freemake.com/jp/free_video_converter/
【対応OS】Windows、Mac
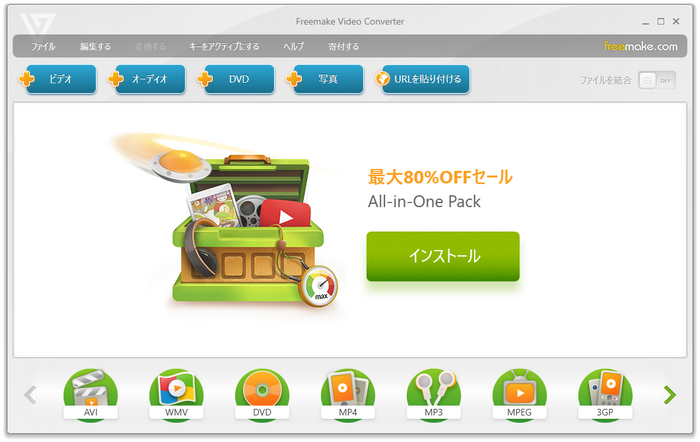
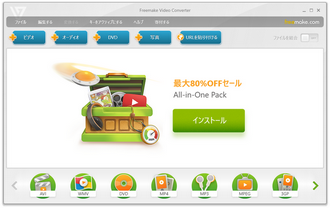
「HandBrake」は様々な機能が搭載されている人気の高い無料ソフトウェアです。HandBrakeを使って動画の形式を変換したり、コピーガードがかかっていないDVDをリッピングしたり、動画を圧縮したりすることができます。動画を圧縮するには、動画のコーデック、解像度、ビットレート、フレームレートなどを変更することができます。ただし、設定がちょっと複雑で初心者にとって少し難しいかもしれません。
【ダウンロード先】https://handbrake.fr/downloads.php
【対応OS】Windows、Mac、Linux
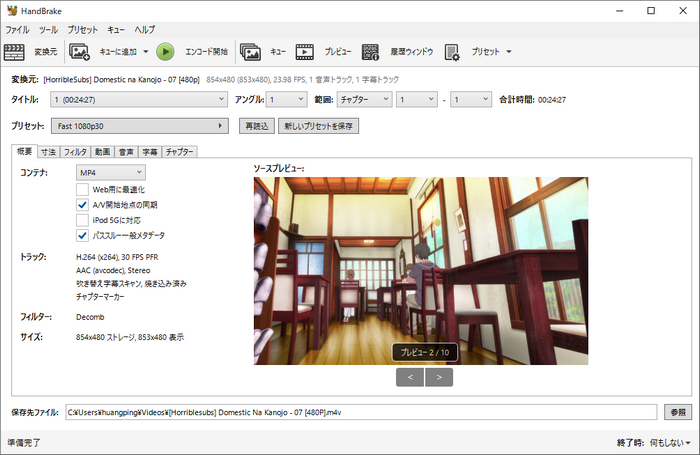
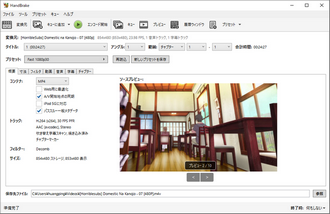
合わせて読みたい:HandBrakeを使って動画を圧縮する方法
「Moo0 動画圧縮器」は動画の圧縮に特化した無料ソフトです。指定のファイルサイズで簡単に動画を圧縮できます。また、動画の解像度、形式、画質なども変更できます。
【ダウンロード先】https://jpn.moo0.com/?top=https://jpn.moo0.com/software/VideoMinimizer/
【対応OS】Windows
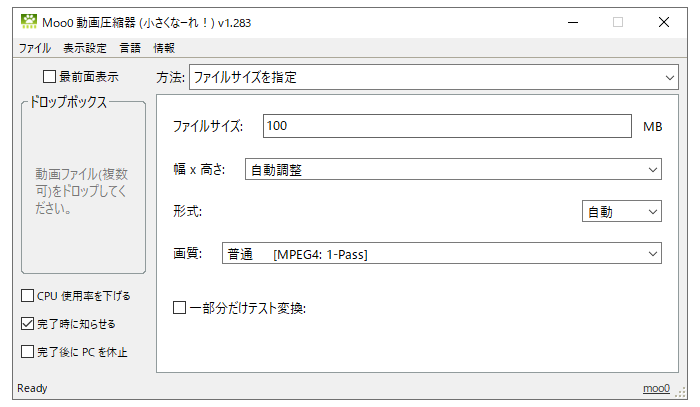
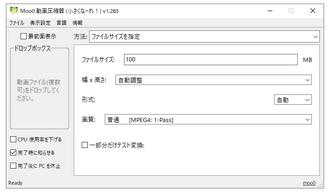
「XMedia Recode」は各種のメディアファイルを変換できる人気の高い無料変換ソフトです。変換する前に、動画のコーデック・解像度・ビットレート・フレームレートなどのパラメータを変更したり、動画をクロッピング編集したりできるので、動画のサイズも圧縮できます。
【ダウンロード先】https://www.xmedia-recode.de/en/
【対応OS】Windows
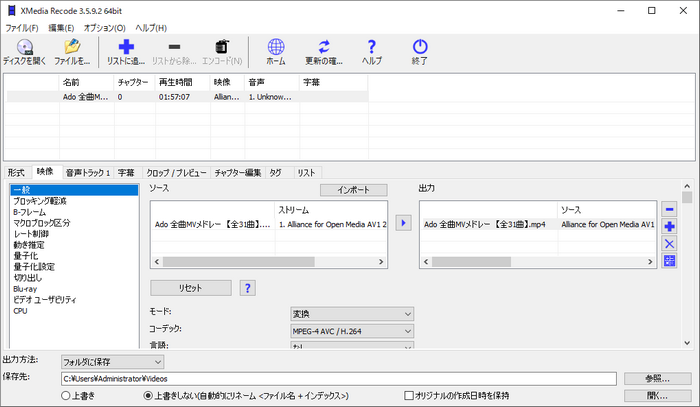
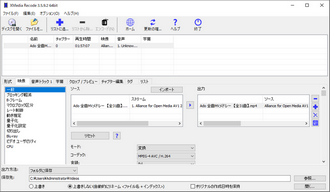
次は、無料の動画圧縮フリーソフト「WonderFox Free HD Video Converter Factory」を例にして、動画を圧縮する手順について説明します。まずこの動画圧縮フリーソフトをPCに無料ダウンロードしてインストールしましょう。
動画圧縮ソフト「WonderFox Free HD Video Converter Factory」を起動し、最初の画面で「変換」をクリックします。
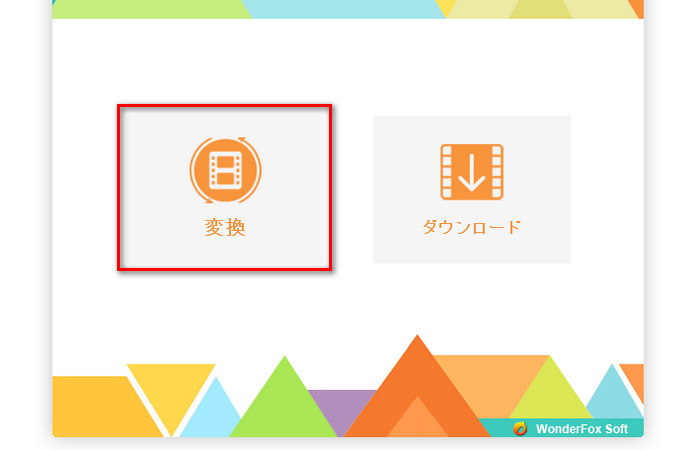
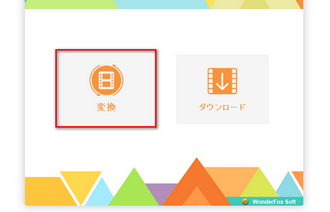
「ファイル追加」をクリックして圧縮したい動画をソフトに読み込みます。もしくは、ファイルを直接ドラッグ&ドロップします。
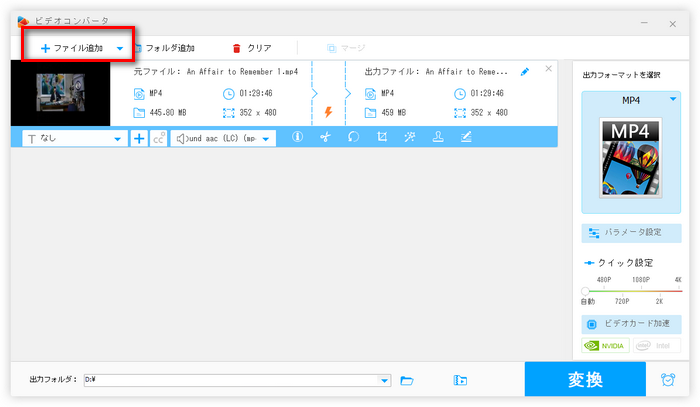
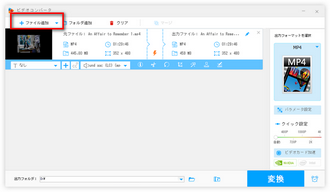
ソフト右側の「出力フォーマットを選択」下のアイコンをクリックして、「動画」タブでお気に入りの出力フォーマットを選択します。形式を変換したくない場合、元ファイルと同じ形式を選択すればいいです。
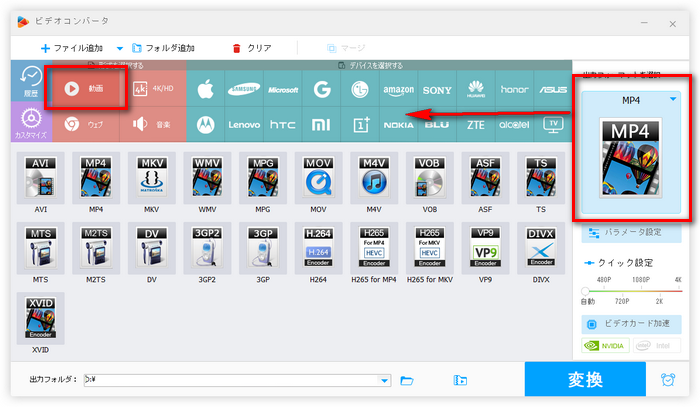
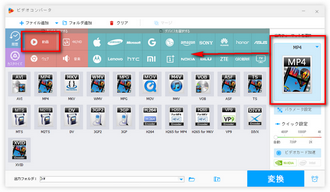
・方法1、動画のコーデックを変更する
「パラメータ設定」をクリックします。「動画パラメータの設定」オプションで「エンコーダ」を「H265」に設定します。
ファイルリストでは出力動画のサイズをプレビューできます。
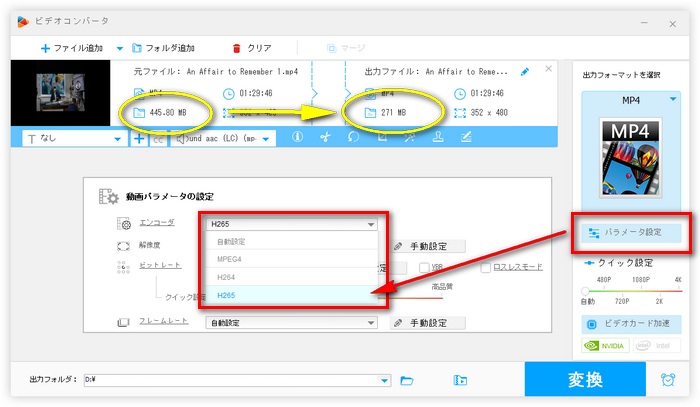
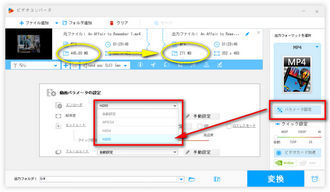
合わせて読みたい:動画コーデックを変換する方法
・方法2、動画解像度を下げる
同じく「パラメータ設定」をクリックします。「動画パラメータの設定」オプションで「解像度」を元より低い値に設定します。
ご注意:動画の画質を劣化させないよう、解像度を過度に下げらないでください。
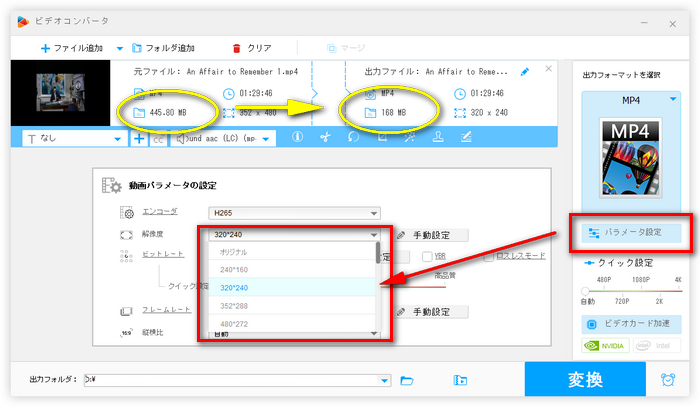
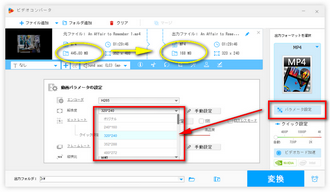
合わせて読みたい:動画解像度を変更する方法
・方法3、動画ビットレート・フレームレートを下げる
「パラメータ設定」でビットレートまたはフレームレートの値を元より低く設定します。
ヒント:元ファイルのビットレートやフレームレートが分からない場合、ファイルリストにあるまるい「i」のアイコンをクリックすれば確認できます。
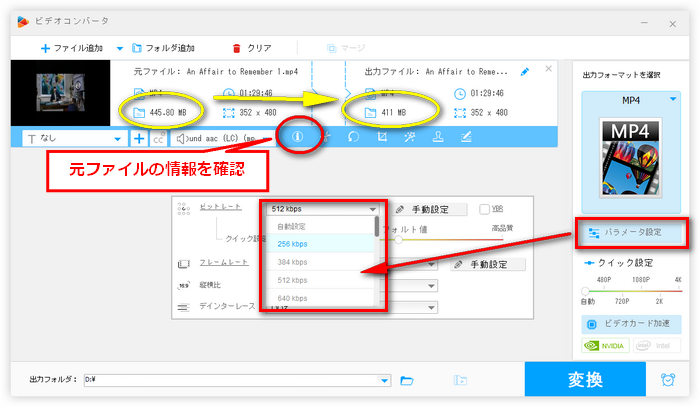
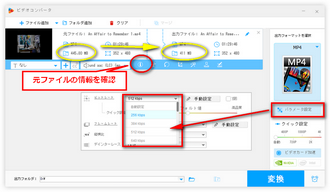
合わせて読みたい:ビットレートを変換、フレームレートを変換
・方法4、動画をカット・切り取りする
✂のアイコンをクリックして、動画の切り取り編集画面に入ります。スライダーをドラッグ、もしくは開始と終了時刻を入力することで、保存したい部分を選択します。終わったら、「切り取り」をクリックしてビデオクリップを作成して「OK」をクリックして設定を保存します。
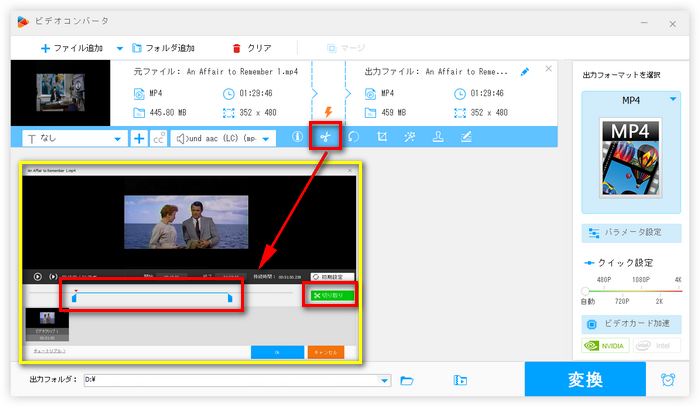
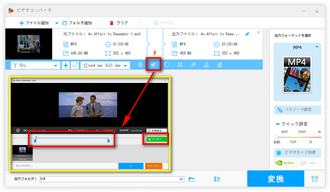
合わせて読みたい:Windows PCで動画を切り取りする
上記の方法で動画を圧縮完了したら、ソフト下部の出力フォルダ欄で動画の保存先を設定します。そして、「変換」をクリックすれば動画を出力できます。
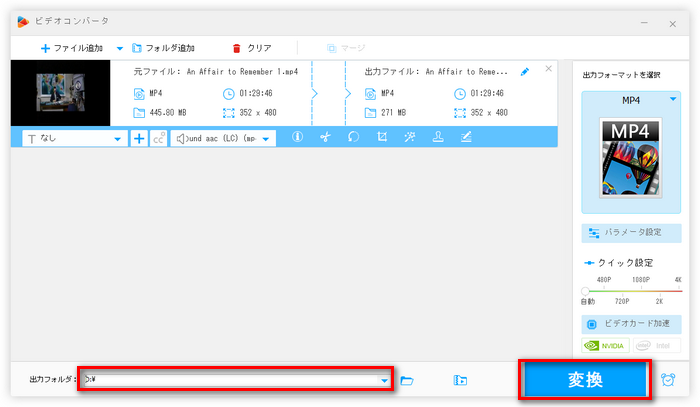
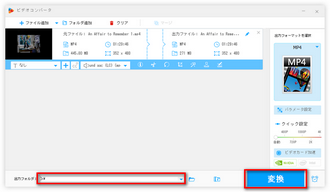
利用規約 | プライバシーポリシー | ライセンスポリシー | Copyright © 2009-2025 WonderFox Soft, Inc. All Rights Reserved.