Twitter、Facebookなどに動画をアップロードする際、動画の解像度が大きすぎるために動画をアップロードできない場合があるでしょう。そんな時、動画の解像度を下げれば問題解決できます。本文は、動画の解像度変更ソフトを利用して動画の解像度を上げる/下げる簡単な方法を紹介いたします。
高精細度技術の普及により、動画の解像度がますます高くなっていきます。2024年現在は、最大16K(15360×8640)解像度の動画も見えます。しかし、解像度が高ければ高いほど、動画のファイルサイズも大きくなります。また、一部のデバイスやウェブサイトは特定の解像度の動画しか再生・アップロードできないです。そのため、動画の解像度を上げたり下げたりしなければならない場合がよくあります。今回は、動画解像度が変更できるソフトを利用して、動画の解像度を上げる/下げる方法について解説したいと思います。
注目記事:720P動画を1080Pに変換する方法
WonderFox HD Video Converter Factory Proは、簡単な手順で動画の解像度を上げたり下げたりできる多機能のソフトです。解像度変更のほかに、ファイルサイズの圧縮、長い動画の切り取り、エフェクト追加など様々な編集機能も搭載されています。また、動画の形式変換、動画ダウンロード、画面録画など多くのこともできます。
動画の解像度を変更するために、ここで、「WonderFox HD Video Converter Factory Pro」という使いやすいソフトを強くお薦めします。このソフトは、簡単な手順で動画を低い解像度から高い解像度へ(動画解像度を上げる)、またはその逆に変更する(動画解像度を下げる)ことができます。また、動画を分割したり、動画の向きを変更したり、動画のサイズを圧縮したりして動画に対しての編集も行えます。
さらに、動画形式変換、動画パラメータ変更、動画ダウンロード、画面録画等々豊富な機能を利用することも可能です。早速このソフトをダウンロードし、下記のガイドに従い、動画の解像度を変更してみましょう。
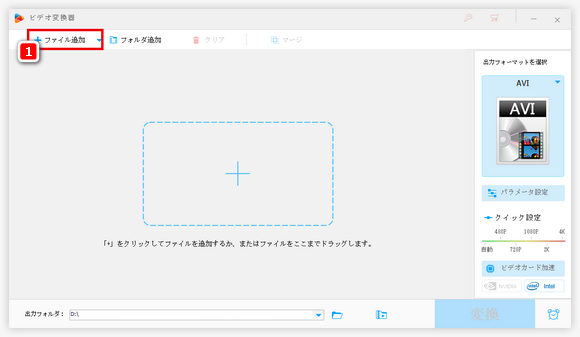
動画解像度変換ソフト「WonderFox HD Video Converter Factory Pro」を起動したら、メイン画面で「変換」アイコンをクリックします。そして、「ファイル追加」をクリックするか、ドラッグアンドドロップして動画ファイルをソフトに読み込みます。
ヒント:バッチモードでは、最大10つの動画ファイルの解像度を一括で変換できます。
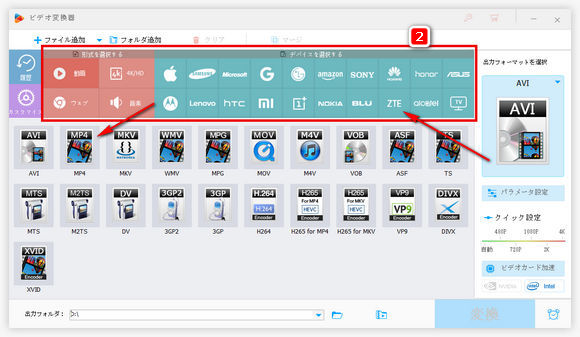
動画解像度を変更する前、出力フォーマットを選択しましょう。ソフト右側にある「出力フォーマットを選択」下のアイコンを押すと、500種類以上のプリセットが含まれる出力フォーマットリストが現れます。自分の必要に応じて一つ選びます。
出力フォーマットを変更したくない場合、元ファイルと同じ形式を選択すればいいです。
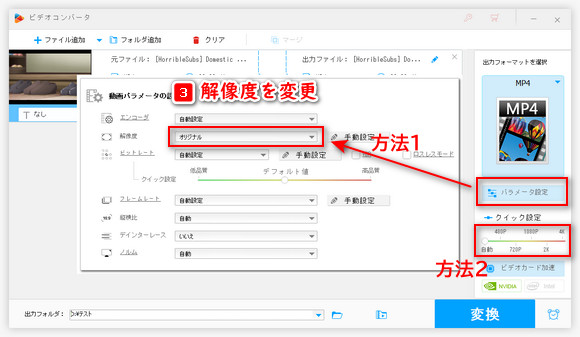
動画の解像度を変更するには、二つの方法があります。
方法1、「パラメータ設定」ボタンをクリックして、「動画パラメータの設定」で「解像度」から希望の解像度を選択するか、手動で解像度を入力します。
方法2、「クイック設定」のところで、スライダを左右にドラッグすることで、動画の解像度を480P・720P・1080P・2K・4Kに変更できます。
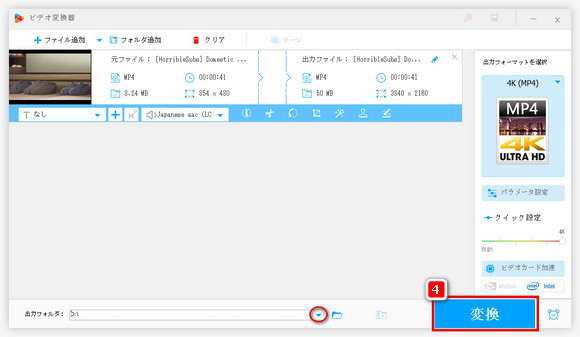
「▼」ボタンをクリックして出力ファイルの保存先を設定し、「変換」をクリックして動画の解像度変換プロセスを始めます。
完了したら、指定した出力フォルダで解像度変更後の動画を確認します。
動画の解像度を上げることは、ビデオイメージを指定の幅と高さにスケールアップするという意味です。ピクセルが増えるだけで、画質は良くなるというわけではありません。低い解像度(例えば320P)を高すぎる解像度(HDまたは4K)に変更すると、動画の画質が悪くなる恐れもあります。そのため、動画の画質をひどく劣化されないために、320Pから480P、480Pから720P、720Pから1080P、1080Pから2Kへするように、動画の解像度を一段階上げることがお薦めです。
逆に、動画の解像度を下げることは画質を劣化させるというわけでもありません。動画のビットレートなどの数値も高い場合、解像度だけを下げれば画質に大きな影響を与えないかもしれないからです。ですが、4Kを720P、480Pなどにするなど、動画の解像度を過度に下げると画質が劣化されてしまう場合もあります。
とにかく、動画の解像度を上げることでもいい下げることでもいい、操作する際は画質との間のバランスを取ることに注意は払う必要があります。
以上は、動画の解像度を上げる・下げる方法でした。WonderFox HD Video Converter Factory Proは動画の解像度変更以外にもたくさんの魅力的な機能が備わっているので、ご興味がございましたら、ぜひ無料ダウンロードして体験してください。
WonderFox HD Video Converter Factory Proは動画解像度を上げる/下げることができるほか、動画のサイズを圧縮したり、アスペクト比を変更したり、動画をカットしたりするなど動画を編集することもできます。さらに、動画形式変換・オンライン動画ダウンロード・画面録画・GIF作成等々の機能が付いています。
WonderFox Softプライバシーポリシー | Copyright © 2009-2025 WonderFox Soft, Inc. All Rights Reserved.