さぞ多くの方は高画質動画のサイズの大きさに音を上げたことがあるでしょう。
ネット環境が不安定の状態で解像度が1080Pの動画をストリーミング再生してたら動画が重いと感じてしまうこともあったりするが、そういう時は解像度を下げればまたスムーズに再生できます。
しかしダウンロード済みの動画の解像度はそう簡単に変えられません。既に保存した動画ファイルを圧縮するにはそれなりのツールが必要です。
関連技術の進歩のおかげで、今のネットにはそういった動画を圧縮できるツールは溢れんばかりにあります。
にも関わらず、そういうツールには「動画を手軽に圧縮できる」みたいなことを誇らしげにアピールしつつも、実際動画ファイルをアップロードすらできなかったり、変換後の動画の画質が見られないほどに落ちたてたりするものは決して少なくありません。
そこで、今回は動画を圧縮できる本当に便利で安全なオンラインサイトとその代わりになるより使い勝手の良いツールをご紹介します。
動画圧縮サイトの代わりになる安全ま圧縮ソフトのHD Video Converter Factory Proは殆どのメディア形式に標準対応できる上、MP4、AVIを含む500以上の形式が出力フォーマットとしてプリセット。動画ファイルを僅か三ステップでより便利な形式に変換可能で、「バッチ圧縮」という機能を使えば横棒をドラッグするだけで大サイズの動画ファイルを圧縮可能。
公式サイト:https://www.videosmaller.com/jp/
多言語対応の動画圧縮サイトで、MP4、AVI等主流の動画形式に対応可能
メリット
・対応可能な動画形式は多い
・利用者数多い、安全性の問題はありません
・出力ファイルの解像度を変更可能
・動画の画質を最大限に保ちつつサイズを小さくできます
・動画形式を変換する機能も付いています
デメリット
・広告あります
・追加できる動画ファイルのサイズは500MBが上限
・圧縮速度が遅い(ファイルを追加後自動的に圧縮が行われます)
安全にオンラインで動画を圧縮する手順
・公式サイトにアクセス
・「閲覧する」をクリックして圧縮したい動画ファイルを追加
・「縮小(小さく)する動画の横幅」で出力ファイルの解像度を調整
・「動画をアップロード」をクリック
・画面上のあたりで「Completed」の後のリンクをクリックして圧縮後のファイルをダウンロード
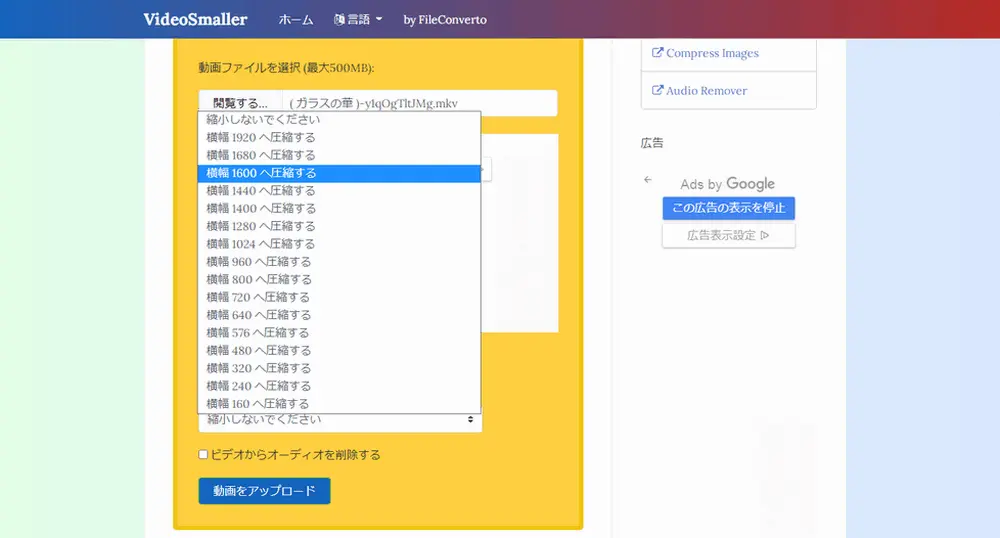
公式サイト:https://www.mp4compress.com/ja/
主にMP4動画を圧縮するオンラインサイト
メリット
・利用者数多い、安全性の問題はありません
・ポータルサイトで、動画形式を変換する機能も付き
・操作簡単、ファイルを追加するだけで圧縮が開始されます
デメリット
・広告あります
・圧縮速度が遅い
・追加可能なファイルサイズは500MBが上限
・対応できるのはMP4形式のみ
安全にオンラインで動画を圧縮する手順
・公式サイトにアクセス
・「ファイルを選択」をクリックして、圧縮したい動画を追加
・「動画ファイルをアップロード」をクリックして、圧縮を開始させます
・「Completed」の後のリンクをクリックして圧縮後のファイルをダウンロード
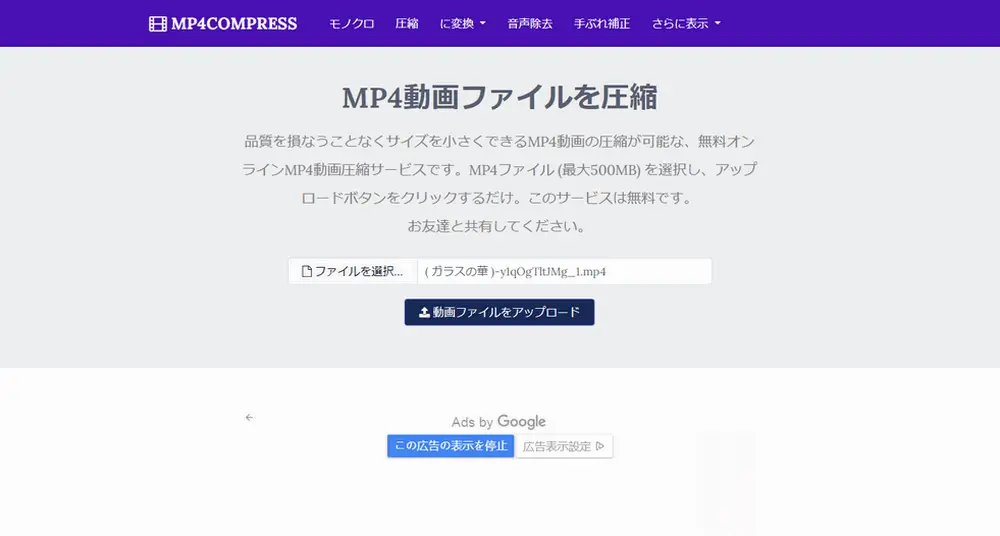
公式サイト:https://compress-video-online.com/jp/
殆どの人気動画形式に標準対応の圧縮サイト
メリット
・対応する形式は多い
・多言語対応
・出力ファイルのサイズをコントロール可能
・エンコード、ビットレート、解像度等のパラメータ数値を調整可能
デメリット
・広告あります
・圧縮速度が遅い
安全にオンラインで動画を圧縮する手順
・公式サイトにアクセス
・「ドキュメントを選択...」をクリックして動画ファイルを追加
・出力ファイルサイズの横棒をドラッグして、出力ファイルのサイズを設定します(ビデオ出力フォーマット設定をクリックして、ビットレート、解像度等のパラメータ数値を調整可能)
・「圧縮」をクリックします
・「圧縮が完了しました!」の後のリンクをクリックして圧縮後の動画ファイルをダウンロード
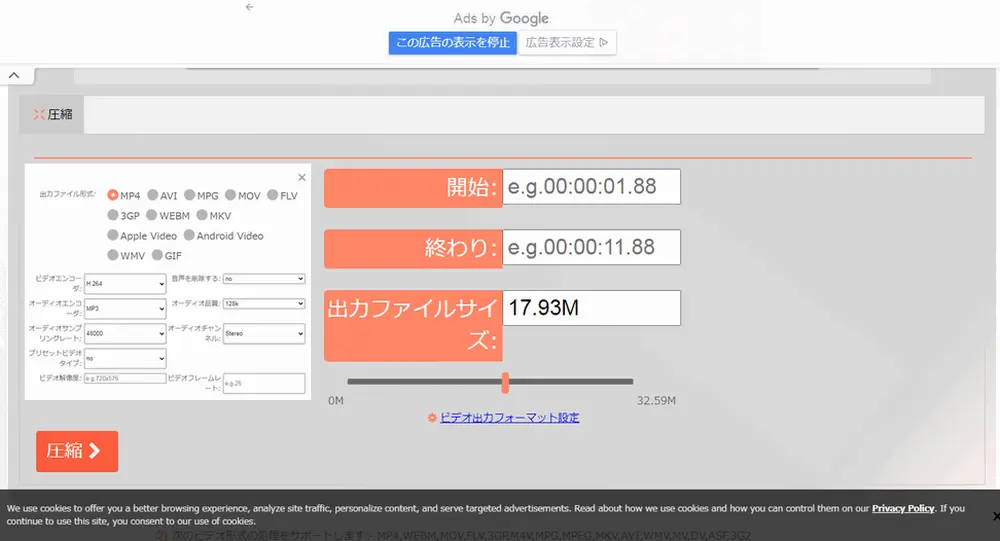
ご覧の通りオンラインサイトだと、変な広告が付いていたり、追加できるファイルのサイズには制限が付いていたり、圧縮速度が遅かったりすることは多いです。勿論圧縮速度に関してはファイルサイズ、ネット状況などに影響されますが、それでも大サイズの動画を圧縮するとなると圧縮速度はかなり遅いです。また、オンライン圧縮された動画は、特に高画質動画や4K動画の場合、画質が低下することがあり、デバイスやプラットフォームによっては正しく再生できないことがあります。オンライン圧縮を行う場合、プライバシーの漏洩や著作権侵害の危険性がある場合があります。
ここでは追加できるファイルのサイズに制限はなく、しかも圧縮速度も極めて速いソフトをオススメしたいと思います。
WonderFox HD Video Converter Factory ProWonderFox HD Video Converter Factory Pro
ほぼ全ての動画形式に標準対応で、MP4、AVIの様な人気形式はもちろんとして、3GP、ASFの様な非人気の形式も出力フォーマットとしてプリセットされています。
動画ファイルのサイズを影響するビットレート、解像度、エンコーダ等のパラメータ数値は全部調整可能で、動画編集に不慣れな方は「ロスレスモード」を選択し、クイック設定で操作すれば大サイズの動画を高画質で圧縮できます。
更に、「バッチ圧縮」という一番便利な機能を使えば、横棒をドラッグするだけで動画を圧縮できます。
そのほか、動画・音楽形式変換、動画からの音声抽出、動画・音楽のダウンロード、GIFアニメーション作成、画面録画、音声録音など、便利な機能を搭載しています。
次に、サイトの代わりにソフトを使って動画を圧縮する手順を詳しくご説明します。始める前に、この動画圧縮ソフトをWindows PCに無料でダウンロードし、インストールしてください。
・HD Video Converter Factory Proを立ち上げます
・最初の画面で「変換」をクリックします
・次の画面で、画面上の「ファイル追加」をクリックして動画ファイルを追加するか、または「+」に動画ファイルをドラッグして追加します
PS:一括変換できるので、「フォルダ追加」をクリックして複数の動画ファイルを一気に追加することもできます。
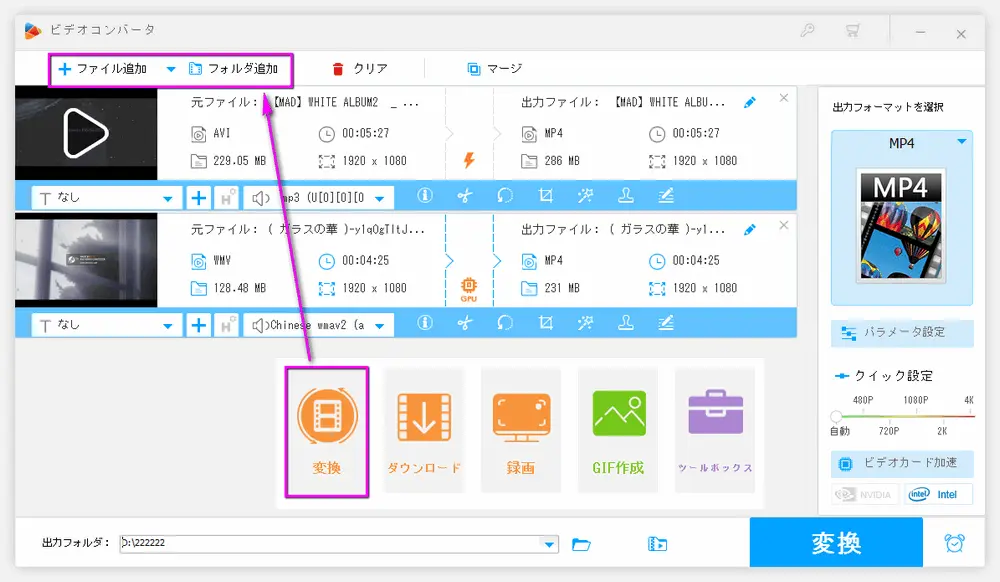
・圧縮したい動画をソフトに追加したあと、画面右上にある「出力フォーマットを選択」という文字の下にある四角い枠をクリックします
・次の画面で、「動画」をクリックします
・「動画」をクリックして、「H265 For MP4」をクリックします
☆:このステップで既に動画ファイルのサイズを圧縮したが、最大限に圧縮したい場合は元の動画ファイルのパラメータ数値を確認した上で、「パラメータ設定」をクリックしてそういった数値を調整します。
PS:元のファイルのパラメータ数値は[i]をクリックすれば確認できます。
・「パラメータ設定」の画面で解像度やビットレートの数値を下げればファイルサイズも小さくなりますが、画質も幾分落ちます。画質を劣化させないには「ロスレスモード」のチェック欄にチェックを入れればオッケーです。
☆:出力フォーマットを「H265 For MP4」の他に「H265 For MKV」やそれ以外の形式に設定することもできますが、汎用性や圧縮率からすれば「H265 For MP4」に設定するのがベストです。
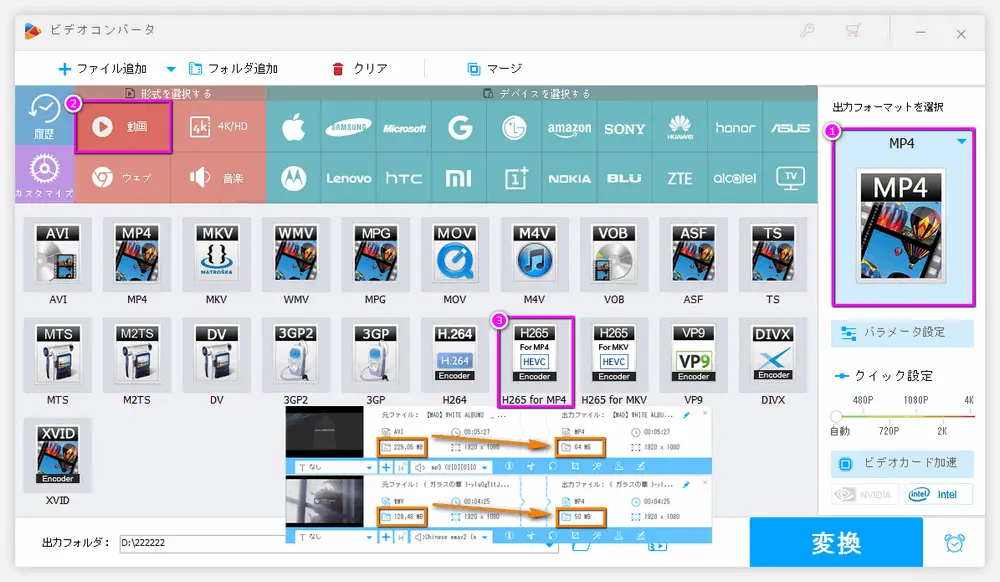
・動画ファイルを追加し、画面右の四角い枠に「MP4」、「AVI」が表示されている場合はそのままにしてもオッケーですが、そうでない場合は出力フォーマットをMP4や他に動画形式に設定する必要があります。
・出力フォーマットを設定したら、「変換」の左にあるフォルダーの様なアイコンをクリックします
・そうしたら青いバーが表示してきます
・バーにある横棒をドラッグして、「0%」を「50%」辺りに移動すればWMV動画のサイズは一気に小さくなります。しかも解像度は元のまま、画質の劣化はありません。
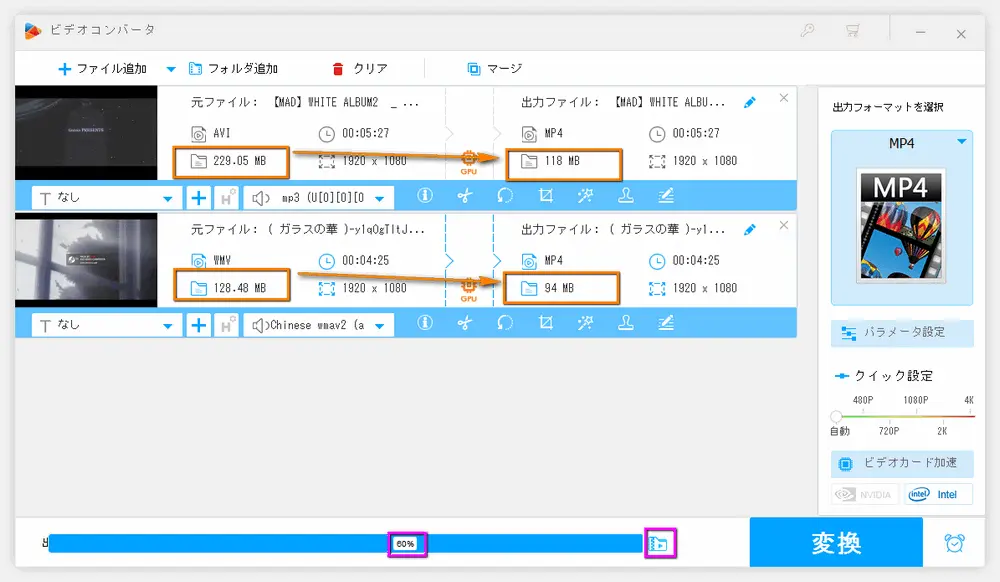
・上記の方法のどれを取るにしても最後は圧縮を開始させる必要があります
・設定を終えたあと、画面の下にある小さい「▾」をクリックします
・出力先を選択したら、「OK」をクリックします(出力先をCディスクに設定することをおすすめしません)
・画面右下の青い「変換」ボタンをクリックして、圧縮を開始させます
PS:変換速度は取る方法によって異なりますが、サイズが1GBくらいの動画なら5分間以内にMP4として圧縮できます。
ちなみに、もうひとつの方法として、動画を切り取って再生時間を短くするという方法もありますが、動画の一部のシーンもなくなるので推奨される方法ではありません。(このソフトには動画をクロップ、切り取り、エフェクト追加等の基本的な編集機能は揃わっています)
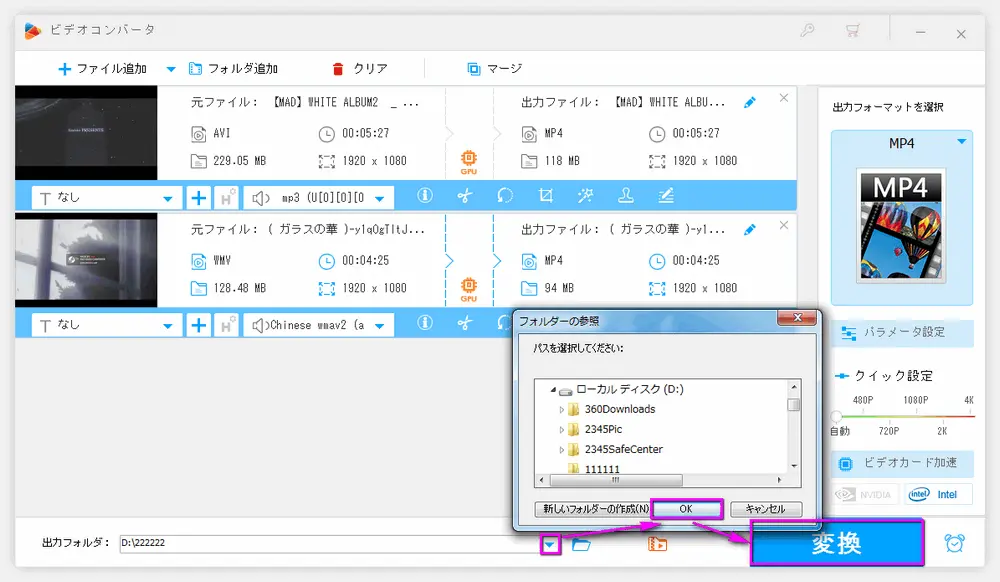
今回は安全に動画を圧縮するオンラインサイトとその代替品となるソフトをご紹介しました。
オンラインサイトはサイズがそれ程大きくない一つや二つくらいの動画ファイルを圧縮するなら便利かもしれませんが、サイズが1GBまたはそれ以上の動画ファイルを圧縮するとなると圧縮速度が遅くてちょっと不便な気がします。
それに対し、ソフトだとまず追加可能なファイルサイズに制限はなく且つ圧縮速度もオンラインより遥かに速く、そういう意味ではソフトを使ったほうが時間の節約になるとも言えます。
最後まで読んでいただきありがとうございました。

HD Video Converter Factory Pro
ご紹介したソフトはサイトの代わりに動画圧縮ができるほか、Youtubeを初め1000以上の動画サイトからURLを貼り付けるだけでデジタルコンテンツをダウンロード、ライブ配信の動画を時間制限なし且つ高画質で録画、低画質の動画の解像度を最大8Kまで向上等の機能も搭載。
それから、動画ファイルから音声データを高音質の形式として抽出、好きな音楽をスマホに着メロとして作成、画像/動画をGIFとして作成等ちょっとしたユニークな機能も付いています。
WonderFox Softプライバシーポリシー | Copyright © 2009-2025 WonderFox Soft, Inc. All Rights Reserved.