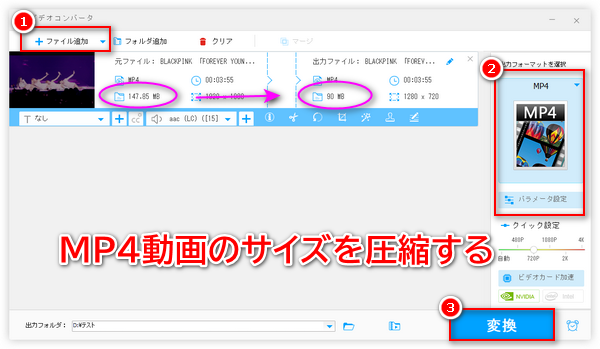




上記のようなことに遭遇した経験がある方は少なくないでしょうね。そのような場合、MP4動画のサイズを小さくするのは一般的な解決方法だと思います。ということで、今回はMP4動画の圧縮方法を説明する上に、お薦めのMP4圧縮フリーソフトについていくつかご紹介したいと思います。
動画ファイルのサイズに影響を与えるのは、主に動画ファイルの形式(コンテナフォーマット)、動画解像度、動画ビットレート、動画コーデックおよび動画の長さです。すなわち、MP4動画のサイズを小さくするには、主に下記の手段があります。
解像度は、ビットマップ画像における画素の密度を示す数値です。簡単に言えば、「表示の細かさ」の度合いのことです。解像度が高いことは、より細部まで密に描写されることを意味します。つまり、解像度が高ければ高いほど画像がよりクッキリとして表示できます。それに対してファイルのサイズが大きくなる傾向があります。
したがって、高い解像度のMP4ファイルの解像度を適度に下げれば、ファイルのサイズも小さくなります。ただし、過度に解像度を下げると画質も悪くなる恐れもあります。
ビットレート(bps)とは、単位時間あたりに転送または処理されるビット数であることです。ビットレートが高ければ高いほど映像がはっきりとしますが、ファイルサイズも大きくなる可能性もあります。そのため、ビットレートを低くするのもMP4動画を圧縮する一般的な方法です。
H265、H264、MPEG-4は現在最も使われている動画圧縮規格です。圧縮率から見ると、H264=2倍MPEG-4、H265=1.5~2倍H264という数式があります。つまり、H265で圧縮される動画のファイルサイズが余程小さいです。したがって、MP4動画のコーデックがH264またはMPEG4の場合、コーデックをH265などもっと圧縮率の高いコーデックに変換することによって、MP4動画を小さく圧縮することが可能です。
MP4動画に不要な部分(広告、オープニング、エンディングなど)がある場合、それを切り捨てれば、MP4ファイルのサイズも小さくなります。
続いては、上記説明した方法でMP4の容量を小さくできる六つのMP4圧縮フリーソフトを紹介させていただきます。
最初にお薦めしたいのは、WonderFox Free HD Video Converter Factoryという高機能のフリーソフトです。この一つのソフトで、上記で示したすべての手段でMP4動画を圧縮できます。
動画・音楽のパラメータ変更をサポートするため、MP4動画の解像度やコーデック、ビットレート、フレームレートなどを自由に設定することができます。編集機能も搭載されており、MP4動画から不要な部分をカットすることもサポートします。
その上、MP4動画を他の形式に変換したり、YouTubeなど様々なサイトからMP4動画をダウンロードしたりするなど豊富な機能が備わっています。
MP4動画を無料圧縮する手順については、下記をご参考ください。
MP4圧縮フリーソフト「WonderFox Free HD Video Converter Factory」を起動し、メイン画面で「変換」をクリックします。次の画面で「ファイル追加」をクリックして圧縮したいMP4ファイルをソフトにインポートします。
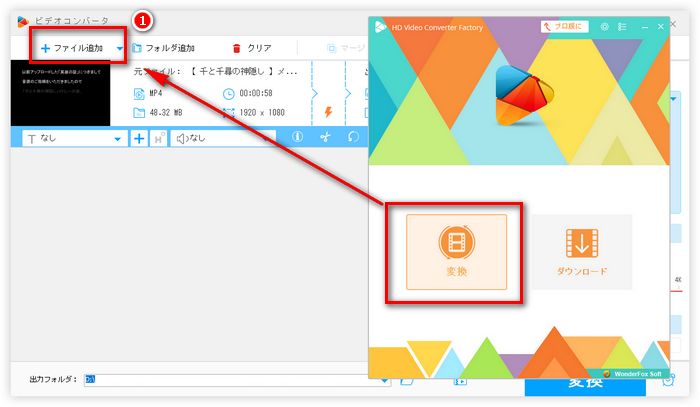
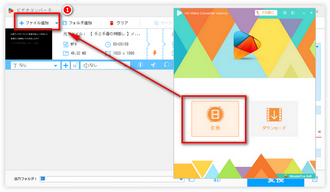
MP4の解像度が大きすぎる場合、ソフト右側の「クイック設定」でスライダーを低解像度にドラッグする、もしくは「パラメータ設定」で元より低い解像度を選択すれば動画の解像度を下げることができ、ファイルサイズを小さくできます。
ただし、解像度は動画の画質にも影響があるので、解像度を過度に下げらないことをご注意ください。
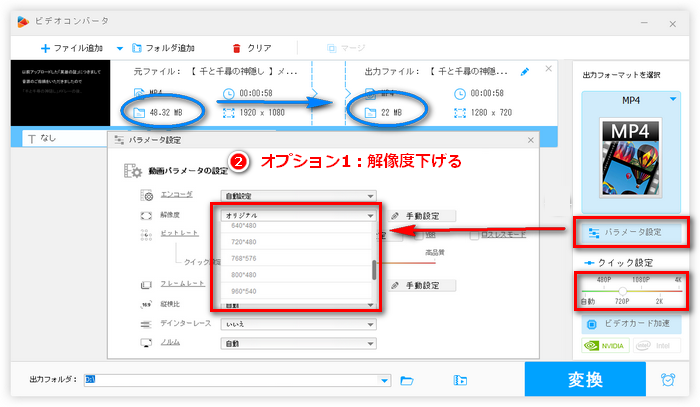
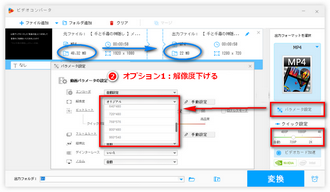
画面右側の「パラメータ設定」をクリックして、元より低いビットレートを指定すれば、MP4動画の容量が小さくなります。
ご注意:ビットレートをひどく低く設定すれば、動画の画質が劣化される可能性があります。
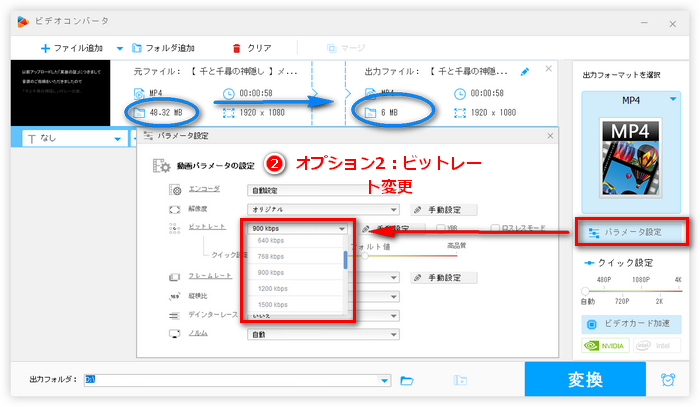
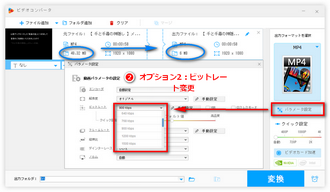
AV1とH265は圧縮率高いコーデックで、もしMP4はMPEG-4またはH264でエンコードされた場合、コーデックをAV1またはH265に変更すれば画質落とせずに容量を圧縮することができます。
「出力フォーマットを選択」をクリックして「動画」タブで「H265 for MP4」を選択します。または、「パラメータ設定」での「エンコーダ」をH265またはAV1に設定します。
ただし、AV1とH265の互換性が低いので、変更すればMP4動画が再生できない可能性があります。
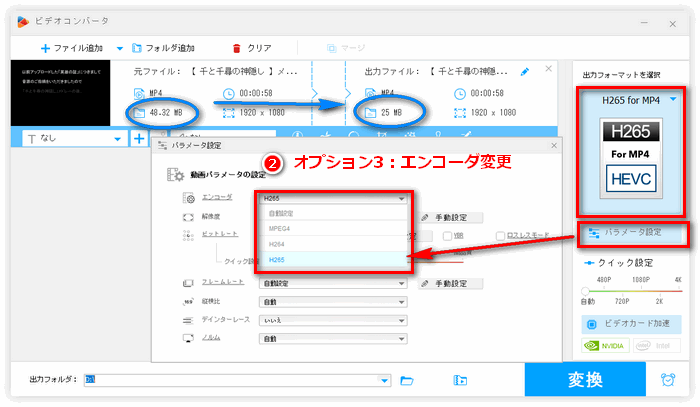
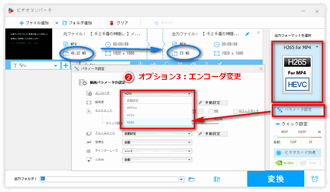
変換インタフェースでハサミのようなボタンは「切り取り」機能です。それをクリックして切り取り編集画面に入ります。開始時間と終了時間を指定して必要な部分を切り出せばMP4動画を圧縮することができます。
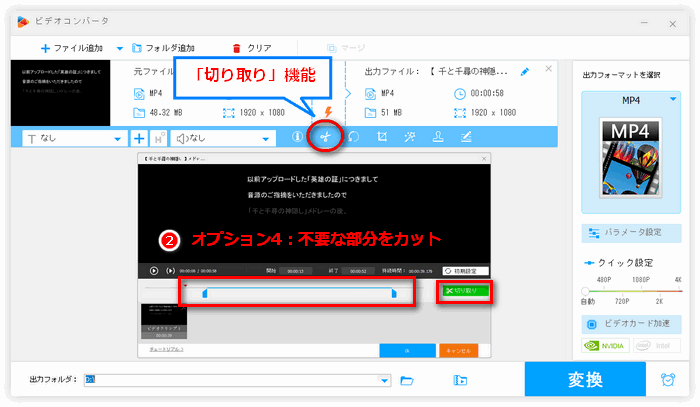
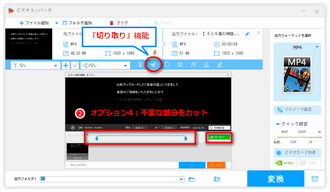
上記の方法でMP4動画を圧縮したら、ソフト下部の「▼」ボタンをクリックしてMP4動画の保存先を指定します。そして、「変換」ボタンをクリックして圧縮後のMP4を書き出します。
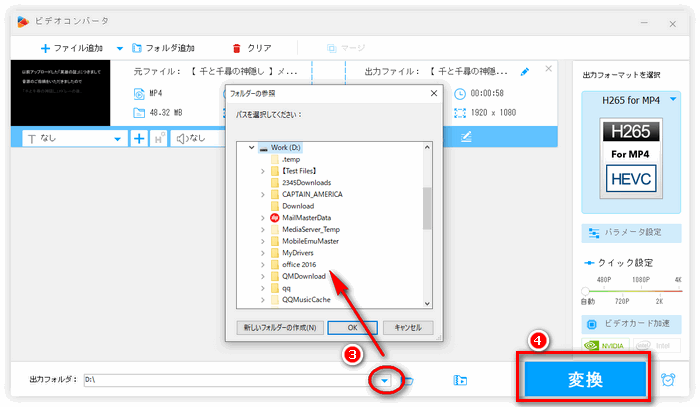
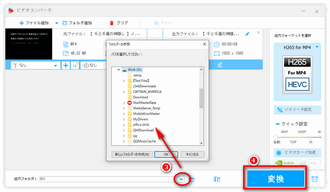
MP4圧縮フリーソフト「WonderFox Free HD Video Converter Factory」を無料ダウンロード>> MP4圧縮フリーソフト「WonderFox Free HD Video Converter Factory」を無料ダウンロード>>
ヒント:複数のMP4ファイルを一括で圧縮したいなら、プロ版「WonderFox HD Video Converter Factory Pro」の「バッチ圧縮」機能を利用して、圧縮率を調整するだけで複数MP4ファイルを一括で圧縮できます。
「ビデオエディター」はWindows10/11用のアプリ「フォト レガシ」に搭載されている編集ツールです。トリミング・回転・BGM追加などの編集機能が付いているので、動画をトリミングすることでMP4動画の容量を小さくすることが可能です。また、540P、720P、1080Pといった三つの出力解像度しかサポートしないので、この点を活用すれば1080P以上の高解像度MP4動画を圧縮することもできます。
ビデオエディターでMP4動画を圧縮する手順:
1「フォト レガシ」を起動してから、「ビデオエディター」に入ります。
2「新しいビデオプロジェクト」をクリックします。
3「+追加」をクリックして圧縮したいMP4動画をインポートしたら、動画を下の「ストーリーボード」セクションにドラッグします。
4必要に応じてMP4動画をトリミングなどしてから、「ビデオの完了」をクリックして、解像度を指定して「エクスポート」をクリックすればMP4を圧縮できます。
ご注意:「ビデオエディター」は一部高度なコーデック(AV1、H265など)でエンコードされたMP4動画に対応しません。
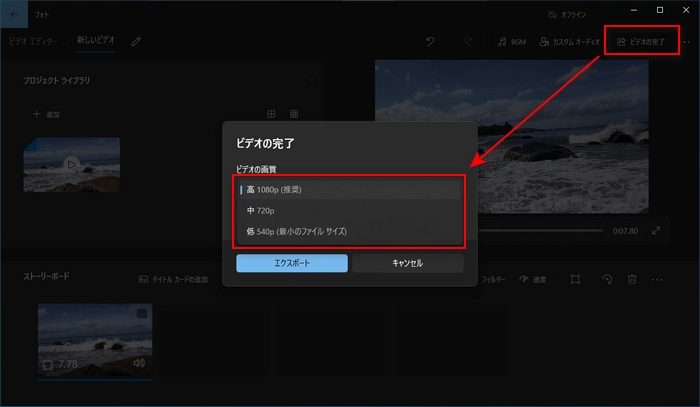
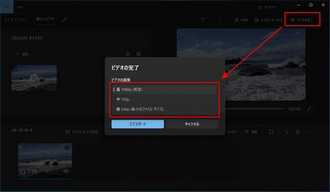
「HandBrake」は無料の形式変換用ソフトです。各種の動画をMKV、WebM、MP4に変換すると同時に、動画のコーデック、ビットレート、解像度などを変更することもできるので、MP4動画を圧縮することができます。
HandBrakeでMP4動画を圧縮する手順:
1MP4圧縮フリーソフト「HandBrake」を起動し、圧縮したいMP4動画を読み込みます。
2「概要」タブで出力動画の形式を選択します。
3必要に応じて「寸法」でMP4の解像度を変更、「動画」タブでMP4のエンコーダやビットレートを変更します。
4右下の「参照」をクリックしてMP4動画の保存先を設定します。
5「エンコード開始」をクリックすると圧縮プロセスが始まります。
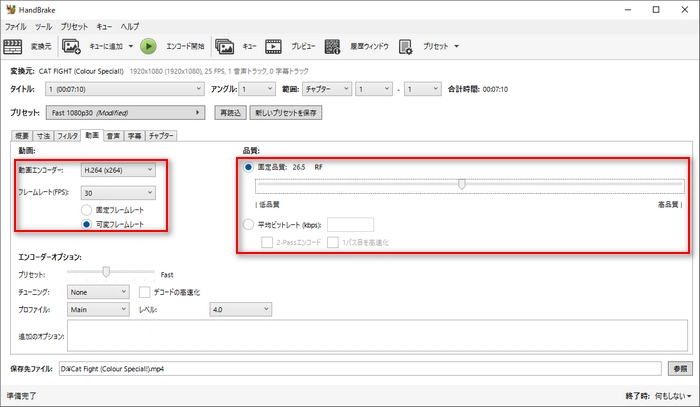
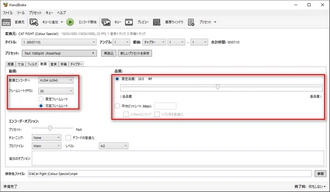
合わせて読みたい:HandBrakeを使って動画を圧縮する方法
「XMedia Recode」は多様の動画に対応する無料変換ソフトです。動画の解像度、コーデック、ビットレートの変更もサポートするので、MP4の容量を縮小することができます。
XMedia RecodeでMP4動画を圧縮する手順:
1XMedia Recodeを起動し、「ファイルを開く」をクリックして圧縮したいMP4動画を追加します。
2「形式」タブで出力動画の形式を選択します。
3「映像」タブでMP4動画の解像度、コーデックなどを変更します。
4保存先を設定してから、「リストに追加」>「エンコード」を順次クリックすればMP4動画を圧縮できます。
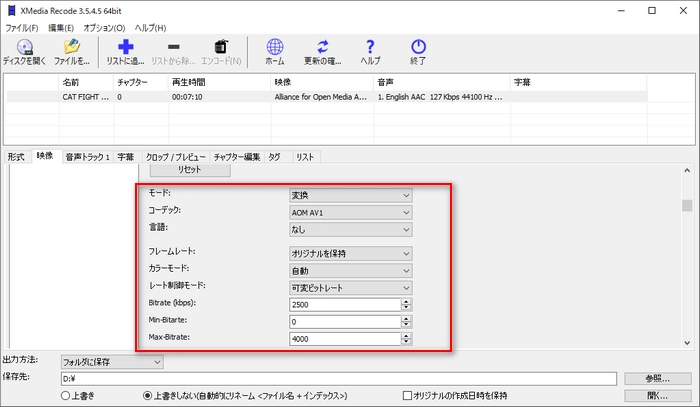
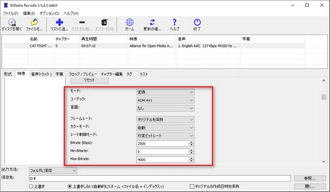
合わせて読みたい:XMedia Recodeで動画のファイルサイズを圧縮する方法
「VLC Media Player」は動画などの再生だけではなく、動画の形式変換機能も備わっています。そして、変換中動画の解像度、ビットレート、コーデックを変更できるので、MP4のサイズを小さくするのにも役立ちます。MP4をトリミングすることもできますが、操作方法は面倒なので、お薦めしません。
VLC Media PlayerでMP4動画を圧縮する手順:
1MP4圧縮フリーソフト「VLC Media Player」を起動し、「メディア」>「変換/保存」をクリックします。
2次のタブで、「+追加」をクリックして圧縮するMP4動画を追加した後、下の「変換/保存」をクリックします。
3「プロファイル」で出力形式を選択してから、隣のレンチのようなボタンをクリックして「プロファイルのエディション」画面を開きます。
4「プロファイルのエディション」画面でMP4動画のコーデック、ビットレート、解像度などを変更してから、「保存」をクリックします。
5保存先を設定した後、「開始」をクリックすればMP4を圧縮できます。
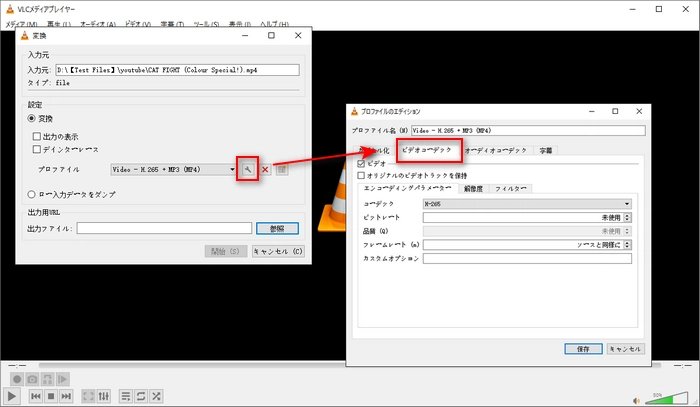
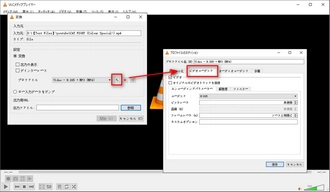
合わせて読みたい:VLC動画圧縮-VLCで動画サイズを圧縮する方法
「Moo0 動画圧縮器」はMP4動画のファイルサイズと画像サイズを圧縮できる無料ソフトです。ファイルサイズを指定数値に手軽に圧縮することができます。
Moo0 動画圧縮器でMP4動画を圧縮する手順:
1ソフトを起動し、「方法」から圧縮方法を指定します。
2「ファイルサイズ」で圧縮したいサイズを設定します。
3必要に応じて動画の幅と高さ、形式、画質などを設定します。
4圧縮したいMP4ファイルをソフトにドラッグ&ドロップすれば、MP4の圧縮プロセスが始まります。
ヒント:圧縮したファイルはデフォルトで元ファイルと同じフォルダに保存されます。
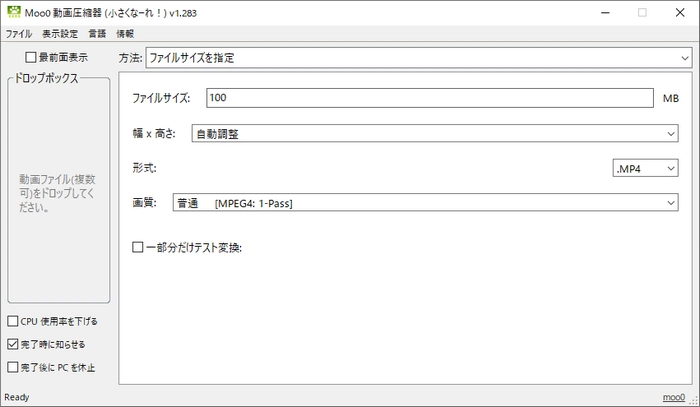
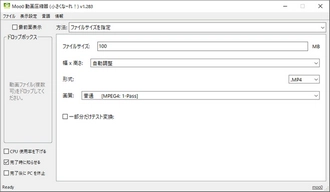
以上は、MP4動画の圧縮方法およびMP4圧縮フリーソフトに関する紹介でした。その中で、一番のお薦めは「WonderFox Free HD Video Converter Factory」です。違うニーズに応じて適切な方法を利用してMP4を圧縮することができるほか、様々な機能も備わっています。ご興味があれば、無料ダウンロードしてお試しください。
利用規約 | プライバシーポリシー | ライセンスポリシー | Copyright © 2009-2025 WonderFox Soft, Inc. All Rights Reserved.