動画の容量を小さくできる簡単な方法をお探していますか?本文では、動画のファイルサイズを左右する違う要素によって、使いやすい動画圧縮ソフトを利用して6つ違う方法で動画サイズを縮小する手順について詳しく解説します。
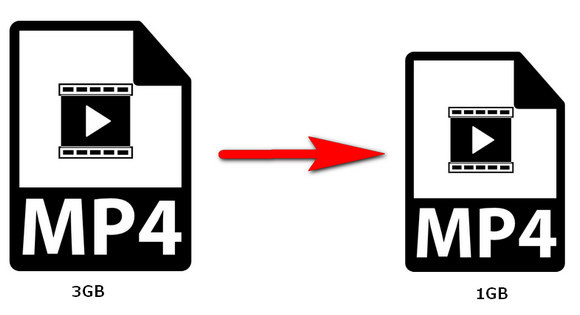
様々な高精細度(HD)デバイスの発展により、人々はより高い品質の映像を楽しむことができるようになっています。一方、HDデバイスで撮影する動画(特にHDビデオ)や画像ファイルのサイズは常に大きいです。そのような大きいサイズのファイルを保存するにはより多くのストレージスペースが必要です。また、大きいサイズの動画をTwitterなどのサイトにアップロードする際、アップロードできないもしくはアップロード速度がかなり遅い場合があります。それに、メール送信する際、ファイルのサイズに制限があるため、制限を超えるファイルは添付ファイルとしてメールで送ることができません。
上記の場合では、動画の容量を小さくするのは一つの解決策です。言い換えれば、動画のサイズを圧縮することです。ここでは、一つ使いやすい動画圧縮ソフトを利用して動画のサイズを縮小する簡単な方法について紹介します。
HD Video Converter Factory Proは動画の画質を劣化せず、動画サイズを縮小する最も簡単なソリューションを提供しております。簡単な操作だけで動画の容量を減らすことができ、ストレージスペース容量を増やすことに役立ちます。
その上、動画編集、動画ダウンロード、動画形式変換、GIF作成など多種類の機能が備わっています。
WonderFox HD Video Converter Factory Proはオールインワンの動画サイズ縮小ソフトです。一般的な動画は言うまでもなく、4K、8Kの動画も無劣化で圧縮できます。複雑な専門用語や編集技術を身につけなくても、このソフトで手軽に動画を圧縮できます。
さらに、500種類以上のビデオ&オーディオフォーマットおよびデバイス用のプリセットがあるため、圧縮された動画を様々な形式に変換することもできます。また、動画のトリミング、回転、クロップなど基本的な編集機能も付いています。この一つのソフトで多くのことができます。
この動画圧縮ソフトを使って動画の容量を小さくする6つの方法は以下の通りです。
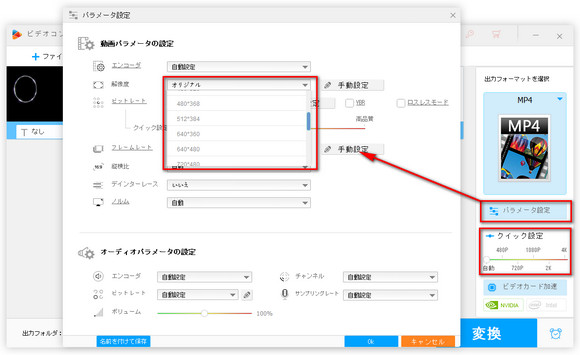
通常、動画の解像度が低いほど、動画ファイルのサイズが小さいです。したがって、動画の解像度を下げることによって動画を軽量化することができます。動画の解像度を変更する手順:
ステップ1、動画圧縮ソフトを起動して、メイン画面で「変換」をクリックしてビデオコンバータに入ります。圧縮したい動画をソフトにインポートします。
ステップ2、右側の「出力フォーマット」リストを開き、お気に入りの出力フォーマットを選択します。
ステップ3、クイック設定で解像度のスライダーを左にドラッグして解像度を下げます。もしくは、「パラメータ設定」ボタンをクリックして、新しいウィンドウで解像度を変更します。
ステップ4、右下隅の「変換」をクリックして動画のサイズ縮小プロセスを始めます。
解像度が低すぎると動画の画質が悪くなります。解像度を低くしすぎないようにしてください。
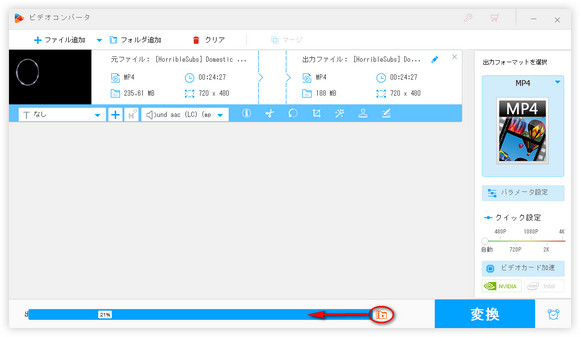
この動画圧縮ソフトは「バッチ圧縮」という機能があります。ワンクリックで複数の動画のサイズを一斉に小さくすることができます。
ステップ1、軽くしたい動画を圧縮ソフトに読み込みます。
ステップ2、次は、画像が示すように、「バッチ圧縮」アイコンをクリックしてスライダーをドラッグして圧縮率を調整します。右にドラッグすれば動画ファイルのサイズが縮小できます。しかし、動画の画質を劣化させないよう、スライダーを右にドラッグし過ぎないようにしてください。
ステップ3、出力先を指定してから、「変換」をクリックして動画を書き出します。
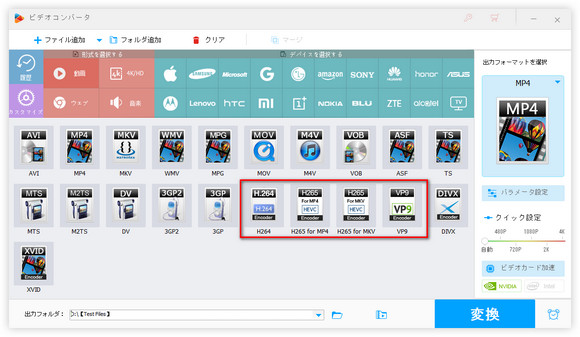
動画は違うコーデックによって圧縮されたものです。コーデックによって圧縮率が違います。H.264とVP8と比べて、H.265とVP9はより小さいサイズで同じ品質の動画を圧縮できます。したがって、圧縮率の低いコーデックの動画の場合、動画のコーデックをH.265またはVP9に変更することで動画のサイズを縮小する可能性があります。
ステップ1、動画圧縮ソフトを実行し、ファイルを読み込みます。
ステップ2、「出力フォーマット」リストで、H265またはVP9を選択します。
ステップ3、「変換」をクリックします。
合わせて読みたい:動画コーデックを変換する方法
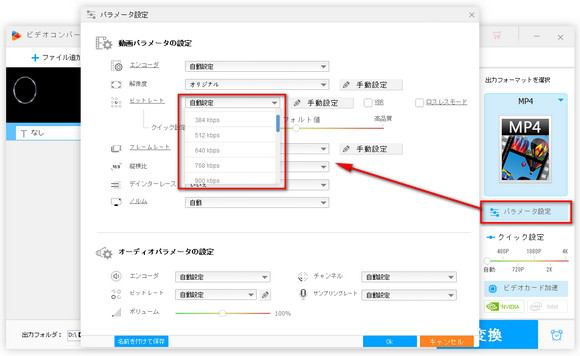
ビットレートとは、単位時間あたりに転送または処理されるビット数であり、固定ビットレート(CBR)と可変ビットレート(VBR)に分けられています。ビットレートの大きさも動画のサイズに影響があるので、ビットレートを下がることで動画を軽量化することができます。
ステップ1、動画ファイルを圧縮ソフトに読み込み、出力フォーマットを選択します。
ステップ2、「パラメータ設定」で、VBRにチェックを入れる、または「ビットレート」でより低いビットレートを選択します。
ステップ3、「変換」をクリックします。
合わせて読みたい:ビットレートを変換する方法
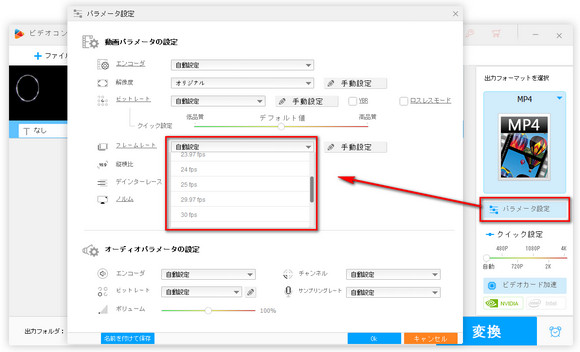
動画のフレームレートは通常24または30FPSです。60FPSまたはそれ以上のフレームレートであれば、24や30FPSに変更することで動画の容量を小さくできます。
ステップ1、ファイルを動画圧縮ソフトに読み込み、出力フォーマットを選択します。
ステップ2、「パラメータ設定」>「フレームレート」で24または30FPSを選択します。「OK」を押します。
ステップ3、「変換」をクリックします。
合わせて読みたい:動画フレームレートを変換する方法
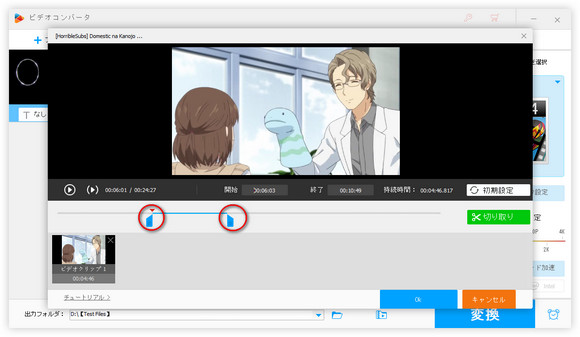
動画の中の広告など不要な部分をカットして削除することも動画のサイズを縮小する方法の一つです。
ステップ1、動画圧縮ソフトを起動し、ファイルを読み込み、出力フォーマットを選択します。
ステップ2、ハサミのアイコンをクリックして切り取り編集画面に入ります。そしてスライダーの両端をドラッグ、もしくは開始と終了時間を入力して動画をトリミングします。
ステップ3、保存先を指定して、「変換」をクリックします。
以上は、動画のサイズを縮小する6つの方法です。それ以外、動画圧縮ソフト「WonderFox HD Video Converter Factory Pro」はオンライン動画をダウンロードすることもできます。例えば、YouTube動画ダウンロード、YouTubeライブ配信をダウンロード、ニコニコ動画をダウンロード。今すぐ体験してみましょう。
HD Video Converter Factory Proは6つの方法で動画のサイズを小さくできます。さらに、動画をトリミング/クロップ/マージするなど、動画を編集することもサポートします。また、圧縮した動画を500種類以上のフォーマットやデバイスに変換することもできます。
WonderFox Softプライバシーポリシー | Copyright © 2009-2025 WonderFox Soft, Inc. All Rights Reserved.