HandBrakeはDVDやMP4などのファイルを変換できるフリーソフトです。動画の形式を変換する他、圧縮機能も提供され、簡単に動画ファイルを縮小することができます。また、クロッピング、回転、字幕追加などの基本的な編集機能も備えています。
HandBrakeのインターフェースは初心者の方にとってはやや複雑です。HandBrakeを使って動画を圧縮したい場合は、ぜひ次の内容を参考にしてみてください。また、HandBrake以外にも、使いやすい圧縮ソフトが用意されています。
HandBrakeを使って動画を圧縮する前に、まず最新バージョンのHandBrakeをインストールしてください:https://handbrake.fr/downloads.php。
1.HandBrakeを起動し、「ファイル」をクリックして、圧縮したい動画をHandBrakeに追加します。
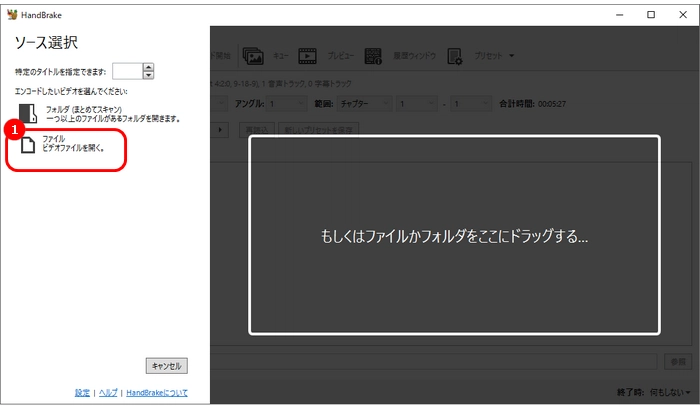
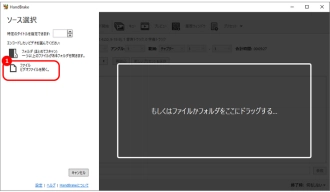
2.HandbrakeではMP4、MKV、WebMの形式しか出力できません。ファイルサイズを小さくしたい場合は、「コンテナ」リストからMP4形式を選択することがおすすめです。
3.「プリセット」をクリックして、元より解像度の低い出力プロファイルを選択すれば、簡単に動画を圧縮できます。「…480p30」を選択する場合はファイルサイズが一番小さくなります。しかし、解像度が低いと動画の画質も悪くなります。
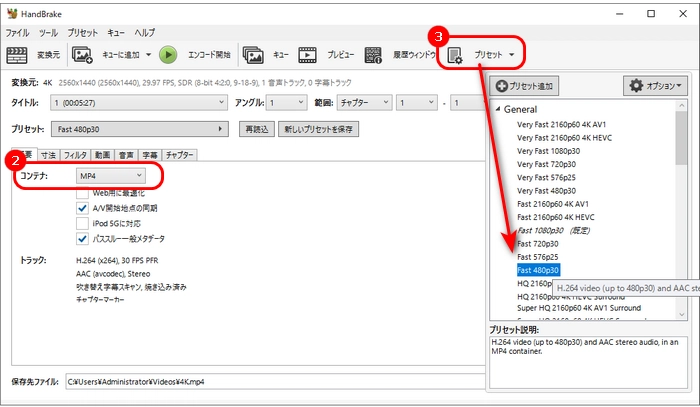
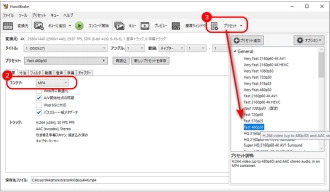
4.「参照」をクリックして、動画の保存先を指定します。
5.「エンコード開始」をクリックして、HandBrakeで動画を圧縮します。
HandBrakeで動画を圧縮するのが複雑だと思う方は、ぜひ次のソフトを使ってみてください。
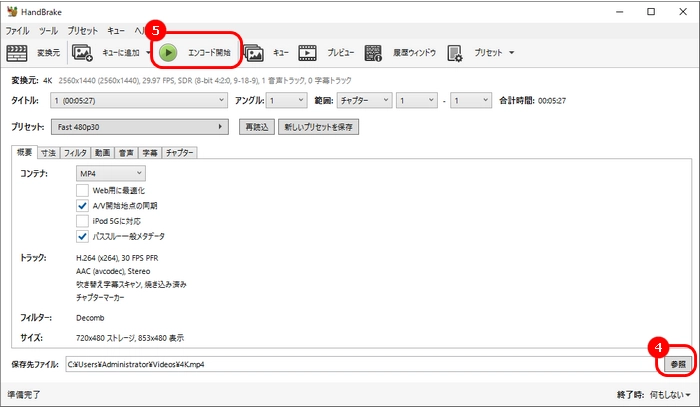
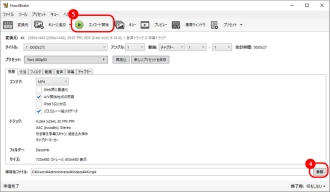
WonderFox HD Video Converter Factory Proは多機能な動画圧縮ソフトです。ソフトのインターフェースは簡潔で、初心者の方でも簡単に動画を圧縮することができます。
このソフトを使う場合は、以下のような方法で動画を圧縮可能です。
・方法1.動画の圧縮率を調整します。
・方法2.ビットレート/フレームレート/解像度を下げます。
・方法3.動画を圧縮率の高いコーデックに変換します。(無劣化)
・方法4.動画の不要な部分をカットします。(無劣化)
また、圧縮の他、結合、分割、GIF作成、ダウンロード、録画などのさまざまな機能も使えます。
次の内容では、最簡単な「方法1」で動画を圧縮します。その前に、まずこのHandBrakeの代替ソフトを無料ダウンロード無料ダウンロードしてください。
WonderFox HD Video Converter Factory Proを起動し、「変換」をクリックして、「ビデオコンバータ」を開きます。
左上の「+ファイル追加」ボタンをクリックして、圧縮したい動画ファイルをソフトに読み込みます。
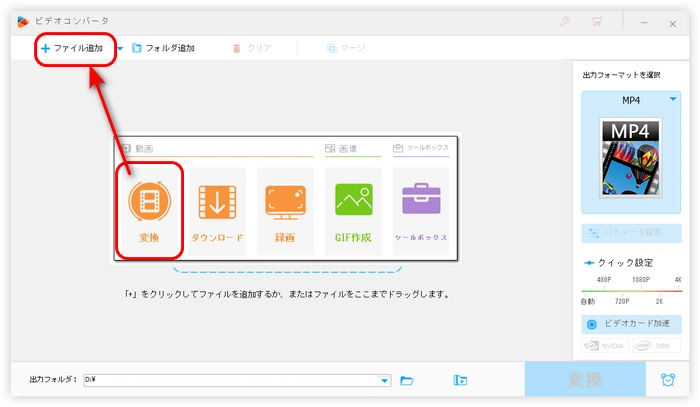
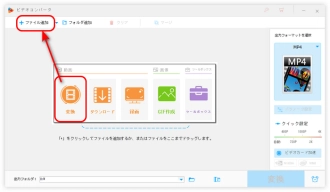
右側の形式アイコンをクリックして、「動画」カテゴリに移動し、元のファイル形式を選択します。また、「MP4」形式のままでもいいです。
画面下にある「バッチ圧縮」圧縮ボタンをクリックして、スライダーを右に移動させると、動画を圧縮できます。圧縮率が高いほどファイルサイズは小さくなりますが、動画の画質も悪くなります。
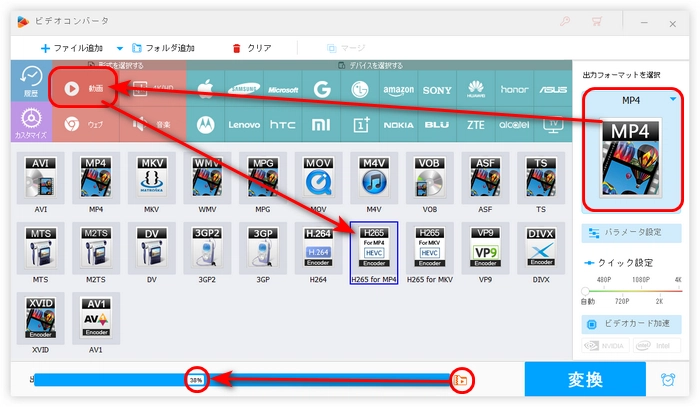
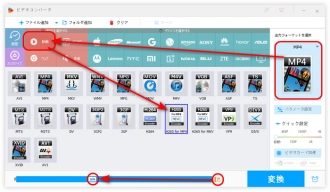
画面下部にある逆三角形をクリックして、動画の保存先を指定します。
最後、「変換」をクリックして、圧縮した動画をエクスポートします。
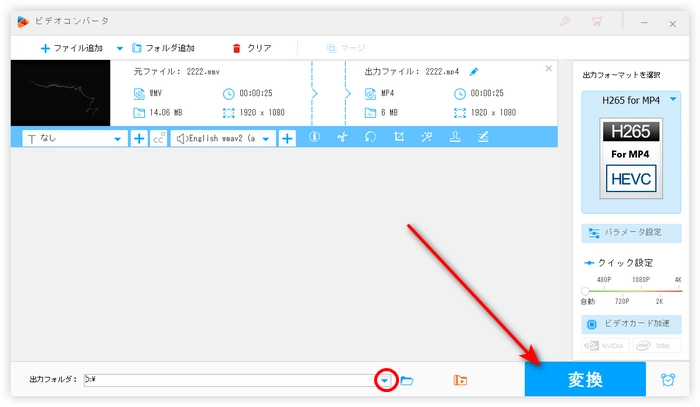
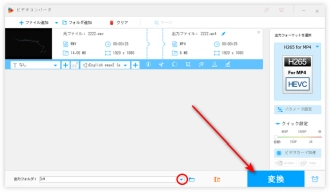
WonderFox HD Video Converter Factory Proを無料ダウンロード>>>WonderFox HD Video Converter Factory Proを無料ダウンロード>>>
以上はHandBrakeとその代替ソフトで動画を圧縮する方法でした。WonderFox HD Video Converter Factory Proの使い方はHandBrakeより簡単です。動画の圧縮、または他の編集を行いたいなら、ぜひこのソフトを無料ダウンロードして、体験してみてください。
利用規約 | プライバシーポリシー | ライセンスポリシー | Copyright © 2009-2025 WonderFox Soft, Inc. All Rights Reserved.