スマホでMP4動画を再生したり、XなどにMP4をアップロードしたり、大容量のMP4動画を圧縮したりするため、MP4動画のサイズを変更する時があります。本文は、一つ使いやすいMP4リサイズソフトを利用して、MP4動画のサイズを変更する六つの方法を紹介いたします。
MP4動画のファイルサイズが大きすぎて、Twitterなどにアップロードできなかったり、デバイスのストレージ容量を沢山消費したりする場合、MP4動画のサイズを小さくする必要があります。MP4動画のアスペクト比と再生機器の画面サイズと合っていない場合、MP4動画の画面サイズを変更するのが良い選択です。
本記事では、一つ便利なMP4リサイズソフトを利用して、MP4動画のファイルサイズを変更する方法についてお話します。MP4の画面サイズを変更したいなら、動画の画面サイズを変更する方法「PC・iPhone・Android」をご参考ください。
WonderFox HD Video Converter Factory Proは使いやすいMP4サイズ変更ソフトです。この一つのソフトに、動画変換および動画編集など多くの機能が搭載され、ご自分のニーズに合わせて違う手段でMP4のサイズを変更することができます。
さらに、MP4動画のダウンロード、録画、MP4動画からGIF作成などもできます。
MP4のサイズを簡単かつ効率的に変更するには、「WonderFox HD Video Converter Factory Pro」という便利で高機能のMP4リサイズソフトがおすすめです。MP4動画の解像度・ビットレートなど(動画サイズを左右する要素)を変更したり、MP4を短くカットしたり、MP4動画のコーデックを変更したりしてMP4をリサイズすることが可能です。また、バッチ圧縮機能が搭載され、ワンクリックで複数のMP4ファイルを小さく圧縮することができます。さらに、MP4動画をクロップすることで動画の画面サイズを変更したり、複数のMP4動画を一つに結合したりするなど、MP4動画を編集することができます。
その上、MP4を他の動画や音楽形式に変換することや、YouTubeなどからMP4動画をダウンロード、PC画面をMP4で録画、MP4動画をGIFアニメに作成するなど豊富な機能が備わっています。
早速この多機能のMP4リサイズソフトを無料ダウンロードして下記のガイドに従い、MP4ファイルのサイズを変更してみましょう。
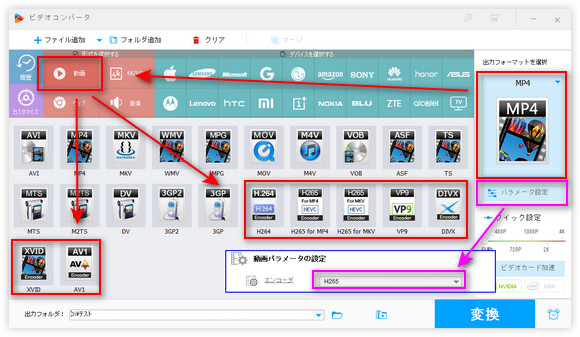
MP4はデータを格納するためのコンテナフォーマットであり、MP4動画の本質を決めるのはデータを圧縮するコーデックです。そして、MP4のビデオコーデックは動画のサイズに大きく影響します。例えば、H265はMPEG4より2倍高くの圧縮率があるため、MP4(H265)はMP4(MPEG4)と比べて、サイズが約2倍程度小さいです。したがって、MP4動画のコーデックを変更することでMP4をリサイズすることができます。
ステップ1、WonderFox HD Video Converter Factory Proを起動し、「変換」を選択してから、「ファイル追加」をクリックしてMP4ファイルを読み込みます。
ステップ2、「出力フォーマットを選択」下のアイコンをクリックして、「動画」タブでH264などのコーデックを選択するか、動画形式を指定した後、「パラメータ設定」で「エンコーダ」を指定すれば動画のコーデックを変更できます。
ステップ3、「変換」をクリックしてMP4のサイズを変更し始めます。
関連記事:MP4のコーデックを変換する方法
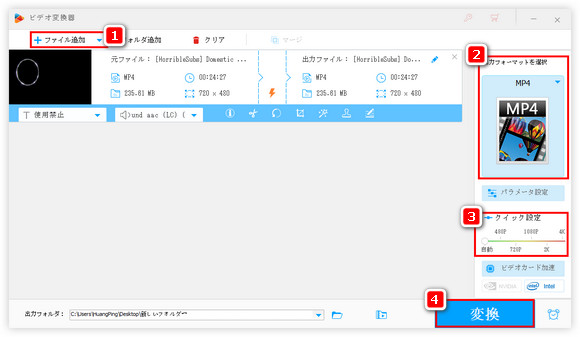
このMP4リサイズソフトには「クイック設定」機能が搭載されています。MP4を迅速にリサイズしたい場合、「クイック設定」で動画の解像度を変更するだけで十分です。
ステップ1、WonderFox HD Video Converter Factory Proを起動し、「変換」をクリックしてから、「ファイル追加」をクリックしてリサイズしたいMP4動画を読み込みます。
ステップ2、「出力フォーマットを選択」下のアイコンをクリック、「動画」タブで「MP4」を選択します。
ステップ3、クイック設定のスライダをドラッグすれば解像度を変更できます。ただし、解像度が過度に調整すれば、MP4のサイズが大きく変更されますが、動画の画質も劣化される可能性があります。そのため、元動画の解像度を確認した上、解像度を過度に調整しないようご注意ください。
ステップ4、「変換」をクリックしてMP4動画を変換しはじめます。
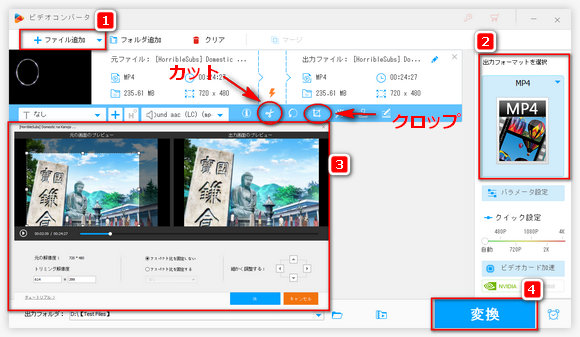
動画に必要のない内容があれば、カットまたはクロッピングすることでMP4動画のサイズを変更できます。次は、切り取りツールでMP4動画を短くカットする手順です。
ステップ1、WonderFox HD Video Converter Factory Proを起動し、MP4動画を追加します。
ステップ2、「出力フォーマット」メニューで「MP4」を選択します。
ステップ3、「切り取り」ボタンを押して、タイムラインをドラッグして必要な部分を決めてから、緑色の「切り取り」を押します。
ステップ4、「変換」をクリックしてMP4のリサイズを始めます。
関連記事:「PC」動画のいらない部分を消す方法
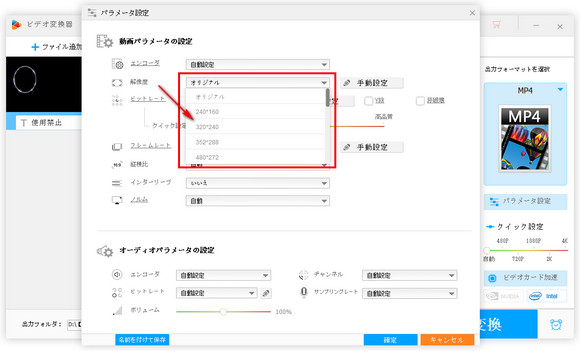
「クイック設定」でMP4動画の解像度を迅速に変更するほか、「パラメータ設定」で解像度を細かく調整することもできます。
ステップ1、MP4ファイルを読み込み、「MP4」を出力フォーマットとして選択します。
ステップ2、「パラメータ設定」ボタンをクリック、「動画パラメータの設定」で、「解像度」のドロップダウンボタンをクリックして希望の解像度を選択して、「OK」を押します。
ステップ3、出力フォルダを設定し、「変換」をクリックします。
関連記事:MP4動画の解像度を変更
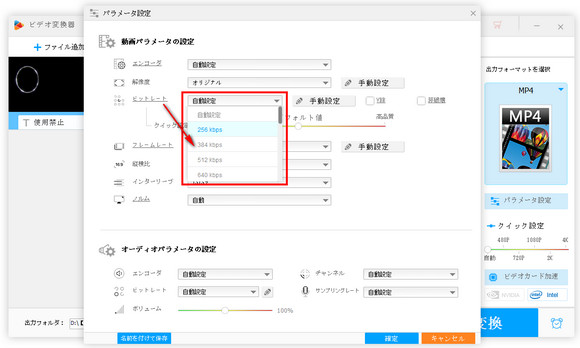
動画のビットレートは動画のサイズを左右する最も重要な要素の一つです。したがって、ビットレットを調整することでMP4のサイズを変更するのも良い方法です。
ステップ1、MP4動画をリサイズソフトに取り込み、「MP4」を出力フォーマットとして選択します。
ステップ2、「パラメータ設定」をクリック、希望のビットレートを選択して、「OK」を押します。
ステップ3、「変換」をクリックします。
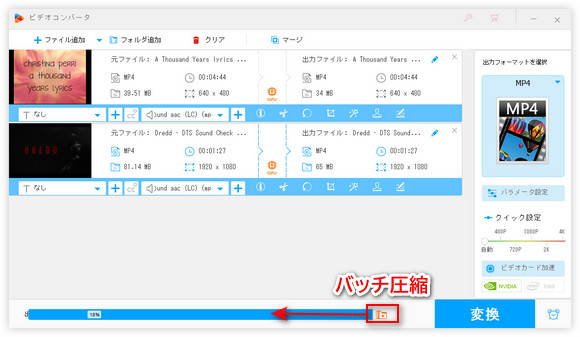
複数のMP4ファイルのサイズを一括で変更したいなら、このソフトの「バッチ圧縮」機能を利用できます。これは圧縮率を調整することで複数ファイルを一括で圧縮する機能です。
ステップ1、MP4動画を取り込み、「MP4」を出力フォーマットとして選択します。
ステップ2、下部にある「バッチ圧縮」アイコンをクリックして、スライダーをドラッグして圧縮率を調整します。ファイルリストでは出力ファイルの推測サイズが表示されます。
ステップ3、出力フォルダを設定し、「変換」をクリックすれば複数のMP4ファイルのサイズを変更できます。
以上は、MP4動画のサイズを変更するすべての方法です。便利かつ実用的なMP4リサイズソフト「HD Video Converter Factory Pro」を使えば、MP4を含む様々な動画をリサイズできます。サイズ変更以外、このソフトはもっと素晴らしい機能があります。無料ダウンロードしてから体験してみましょう。
なお、オンラインでMP4のサイズを変更したいなら、動画圧縮オンラインサイトを利用することができます。ただし、これらのオンラインサービスの機能は制限があるので、お使いの際は注意してください。
WonderFox HD Video Converter Factory Proは、MP4だけではなく、AVI・MKV・MOV・3GP・FLVなどほぼすべての動画サイズを変更できます。簡単なステップだけで、MP4動画のサイズを小さくする上、MP4動画を切り取り・結合・エフェクトかけ・字幕追加するなどができます。
WonderFox Softプライバシーポリシー | Copyright © 2009-2025 WonderFox Soft, Inc. All Rights Reserved.