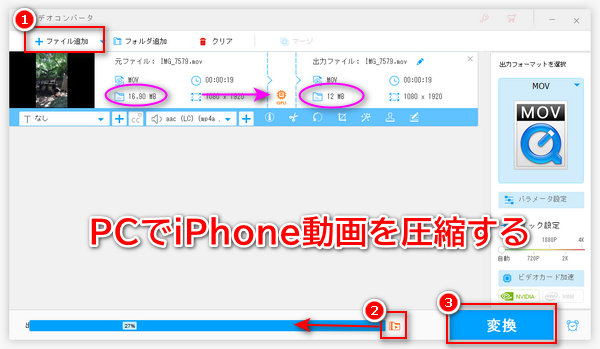


動画のハイビジョン技術が成熟しつつ現在、iPhoneで撮影/録画した動画の画質もますます高くなってきました。その一方で、動画のファイルサイズも大きくなります。動画のサイズが大きすぎて、iPhoneのストレージス容量が足りなくなる問題も発生します。この場合、iPhone動画のサイズを小さくする需要が高まります。そこで今回は、iPhoneの動画圧縮アプリとPCの圧縮ソフトを利用してiPhone動画の容量を小さく圧縮する方法をシェアしたいと思います。
「iMovie」はiPhoneに標準搭載されている無料動画編集アプリです。動画を違う解像度で出力することができるため、それを活用すれば、iPhone動画の容量を小さくすることが可能です。
📌iMovieでiPhone動画を圧縮する手順:
ステップ1、iPhoneで「iMovie」を実行し、メイン画面で「+」アイコンをタップします。
ステップ2、「ムービー」をタップして圧縮したいiPhone動画をiMovieに読み込みます。
ステップ3、動画を読み込んだら、左上の「完了」をタップします。
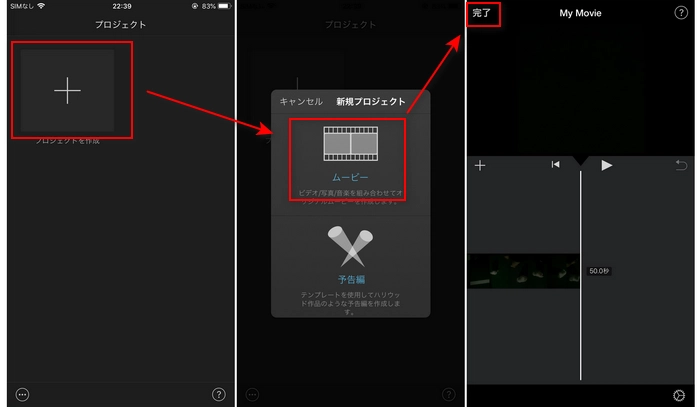
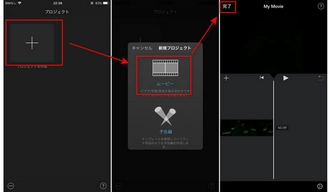
ステップ4、下部の共有ボタンをタップします。
ステップ5、「ビデオを保存」を選択します。
ステップ6、元動画より小さい解像度を選択して動画を保存すれば、iPhone動画のサイズを小さくできます。
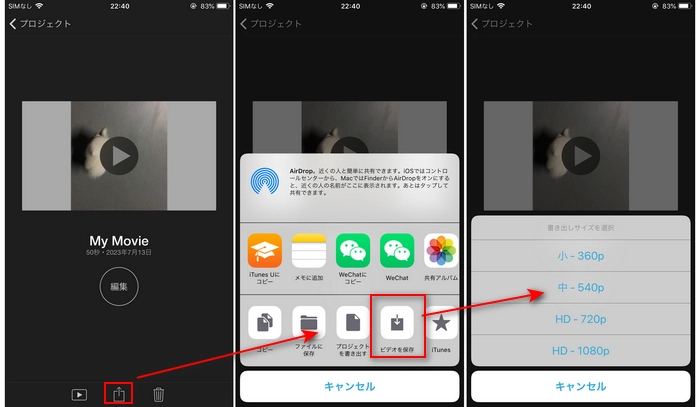
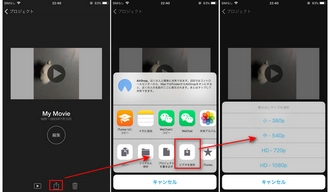
「InShot」はiPhoneで利用可能の高機能動画編集アプリです。iMovieと同じく、違う解像度で動画を出力することで動画の容量を小さくすることができます。
📌InShotでiPhone動画を圧縮する手順:
ステップ1、Inshotを起動し、圧縮したいiPhoneビデオを読み込みます。
ステップ2、右上の保存ボタンをタップします。
ステップ3、元動画より低い解像度・フレームレートを選択して動画を保存すれば、アイフォン動画を圧縮できます。
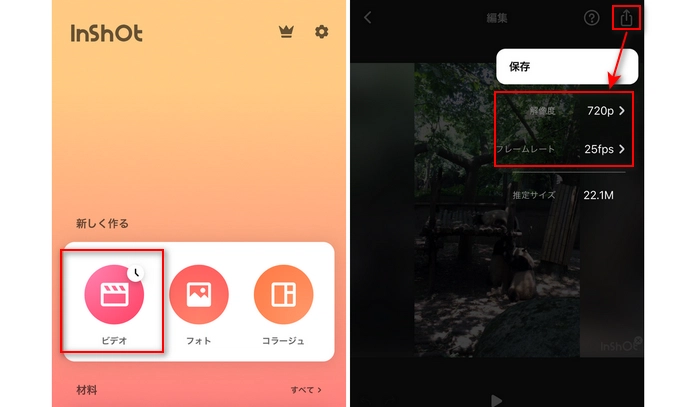
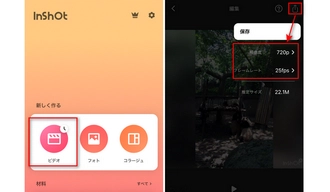
動画圧縮アプリはiPhoneで直接動画を圧縮できますが、ほとんどが動画の解像度変更を通じて動画のサイズを小さくします。そうすれば、iPhone動画の画質が落とす可能性があります。画質劣化せずにiPhone動画の容量を小さくしたいなら、PCで専用の動画圧縮ツールを利用することがお薦めです。
PCでiPhone動画を圧縮する場合、HD Video Converter Factory Proというソフトを強くお薦めします。このソフトは、動画の圧縮率を調整したり、動画の解像度・ビットレート・コーデックなど動画サイズを左右するパラメータを変更したり、動画の長さを短くカットしたりすることでiPhone動画を小さく圧縮することができます。
その他に、iPhone動画を他の形式に変換したり、他の動画をiPhone動画に変換したり、ネットから動画をダウンロードしたりするなどの機能も付いています。
このソフトで、iPhone動画の容量を小さく圧縮する手順については、以下の通りです。
パソコンでiPhone動画圧縮ソフト「WonderFox HD Video Converter Factory Pro」を実行し、「変換」に入ります。そして、「ファイル追加」をクリック、もしくはファイルをドラッグアンドドロップしてiPhone動画をソフトに取り込みます。
動画を読み込んだら、出力形式が変更されないよう、「出力フォーマットを選択」で出力形式を設定します。
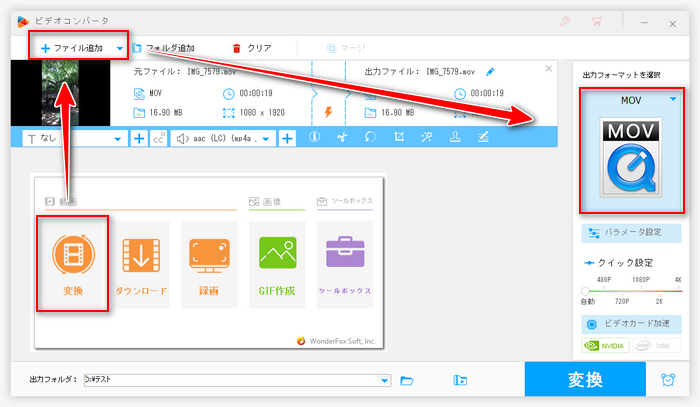
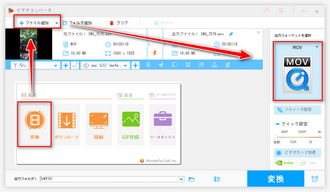
iPhone動画を圧縮する最も簡単な方法は、ソフト下部の「バッチ圧縮」アイコンをクリックして、動画の圧縮率を調整することです。画質が劣化されないために、圧縮率を過度に調整しないでください。
もしくは、「パラメータ設定」で動画の解像度・ビットレートなどの値を下げることでiPhone動画のサイズを小さくすることもできます。
それと、このソフトの「切り取り」機能を利用してiPhone動画を切り取りすることもできます。
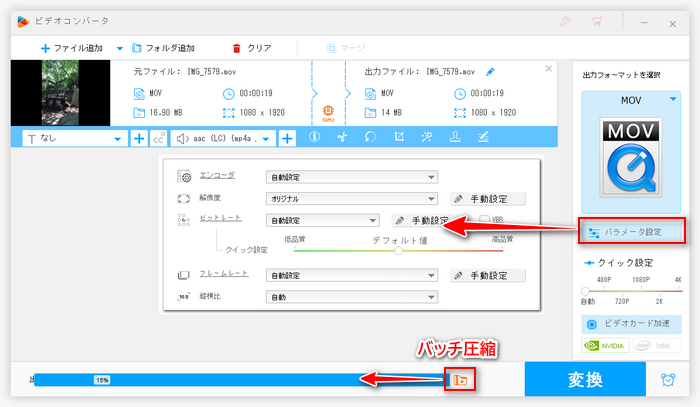
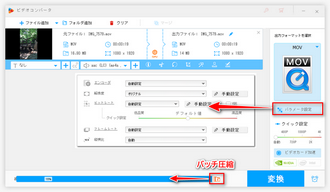
最後は、保存先を設定して、「変換」をクリックして圧縮されたiPhone動画を書き出せばいいです。
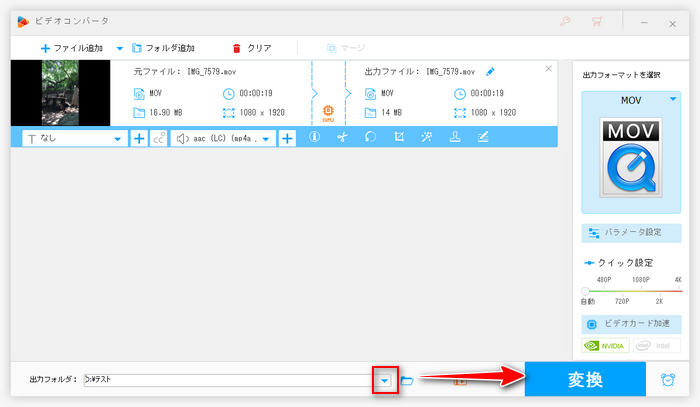
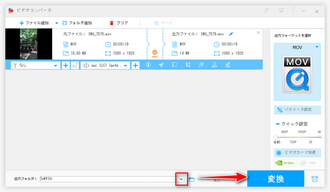
利用規約 | プライバシーポリシー | ライセンスポリシー | Copyright © 2009-2025 WonderFox Soft, Inc. All Rights Reserved.