前書き:我々の日常では、動画をカット・トリミング・回転するなど動画を編集しなければならない場合がよくあります。そして、MP4は一番互換性の高い形式で、ほとんどの場合、編集する動画はMP4となる可能性が高いです。
ということで、今回はMP4動画を無料で編集したい方のために、Windows10/11で使えるMP4編集フリーソフトについてご紹介していきたいと思います。ニーズがあれば、ぜひ続きをお読みください。
「WonderFox Free HD Video Converter Factory」は初心者でも直感的に使いこなせる完全無料のWindows用MP4編集ソフトです。MP4動画を結合・切り取り・切り抜き・回転・エフェクト(特殊効果)追加・ウォーターマーク(透かし)追加・字幕/音声トラック追加/削除...など基本的な編集機能の他、MP4動画の形式変換、コーデック / ビットレート / 解像度...変更、動画ダウンロードなどの機能も付いています。
MP4のほかに、MOV / WMV / MPG / WebM / MKV / MP3 / WAVなど様々な動画や音声ファイルの編集にも対応します。
インターフェイスが簡潔であり、分かりやすいので、初めて利用する方も心配なく直感的に操作できます。無料版としては編集機能が充実であり、初心者の方に強くお薦めです。
【対応OS】Windows11/10/8.1/8/7/Vista
【ダウンロード先】https://www.videoconverterfactory.com/hdfree.html https://www.videoconverterfactory.com/hdfree.html
【長所】
・操作しやすい、機能が豊富。
・編集動画にウォーターマークが付かない。
・MP4以外様々な形式にも対応。
・ネット上の動画や音声をダウンロードできる。
【短所】
・高度な編集ができない。
【推薦度】★★★★★
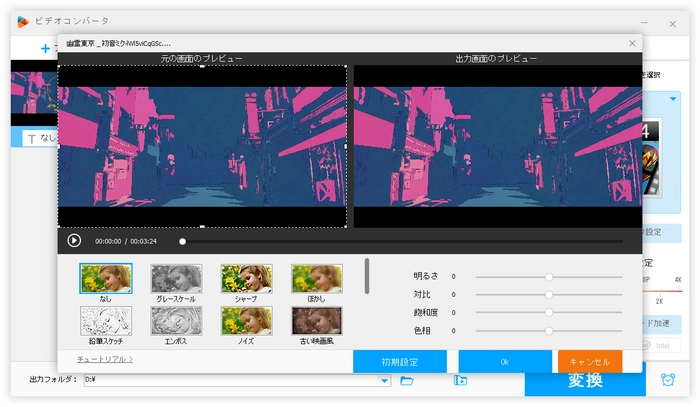
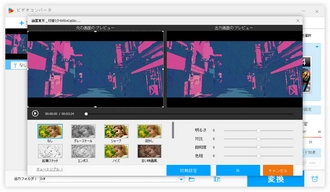
合わせて読みたい:MP4を編集する方法「Windows10/11対応|初心者向け」
「AviUtl」は豊富な機能を持つ完全無料の編集ソフトです。不要な場面のカット、動画のリサイズ / クロッピング / 連結 / 音ズレ補正 / インターレース解除 / 画質補正 / 色調補正など動画の各種編集が無料でできます。さらに、動画にテキスト / 画像 / 動画 / モザイク / トランジション効果を追加することもできます。
無料ソフトですが、プロの編集ソフトにも負けない機能が備わっています。ただし、デフォルトではAVI動画しか対応しないので、MP4動画を編集するには、別途入力と出力プラグインをインストールする必要があり、設定はちょっと複雑なので、初心者にはあまりお薦めではありません。
【対応OS】Windows11/10/8.1/8/7/Vista/XP
【ダウンロード先】http://spring-fragrance.mints.ne.jp/aviutl/
【長所】
・編集機能が豊富。
【短所】
・プラグインの導入が必要。
・設定・操作がちょっと複雑。
【推薦度】★★★★
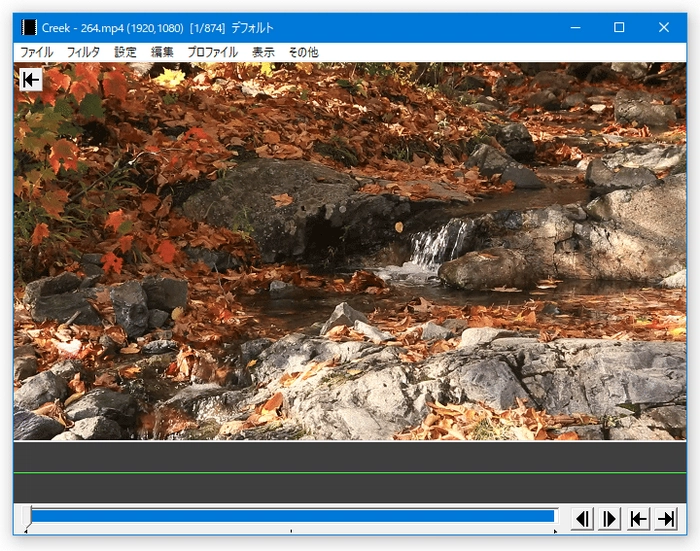
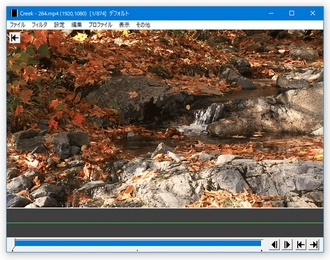
合わせて読みたい:AviUtlでMP4に出力できない場合の対処法
「Shotcut」は高機能の無料MP4編集ソフトです。動画のトリミング、クロッピング、結合、フェードイン・アウト効果追加、明るさ調整、回転・反転など各種の編集処理ができます。一つの動画ファイルを編集することはもちろん、複数の動画ファイルをタイムラインに読み込み、一つの動画ファイルに連結したり合成したりすることも可能です。
【対応OS】Windows/Mac/Linux/FreeBSD
【ダウンロード先】https://www.shotcut.org/
【長所】
・編集機能が豊富。
【短所】
・インタフェースがちょっと複雑で、初心者には向いていない。
【推薦度】★★★★
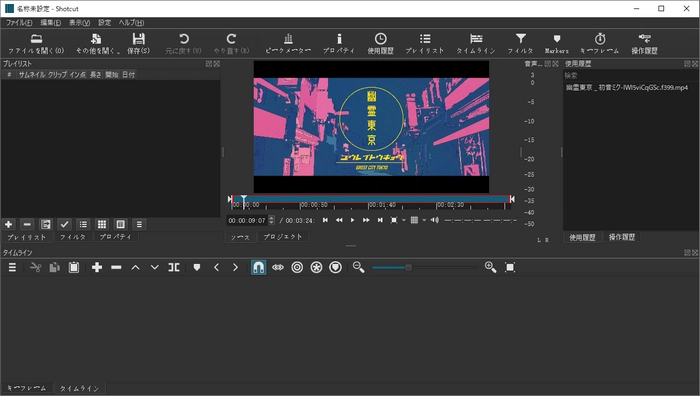
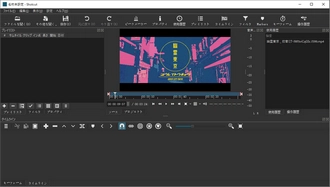
合わせて読みたい:Shotcutで動画をトリミング・カット・分割する方法
「LosslessCut」はMP4 / MKV / WebM / MOV形式の動画ファイルを無劣化・高速に編集できるフリーソフトです。動画や音声ファイルをカットしたり結合したり、動画から特定の場面を静止画像として保存したり、動画内のストリーム(映像 / 音声 / 字幕)を抽出したりするなどの機能があります。編集したファイルを出力する際再エンコード処理は行わないため、無劣化でMP4動画を編集することができます。
【対応OS】Windows/Mac/Linux
【ダウンロード先】https://github.com/mifi/lossless-cut
【長所】
・無劣化で編集できる。
【短所】
・操作方法がちょっと分かりにくい。
・編集機能が少ない。
【推薦度】★★★★
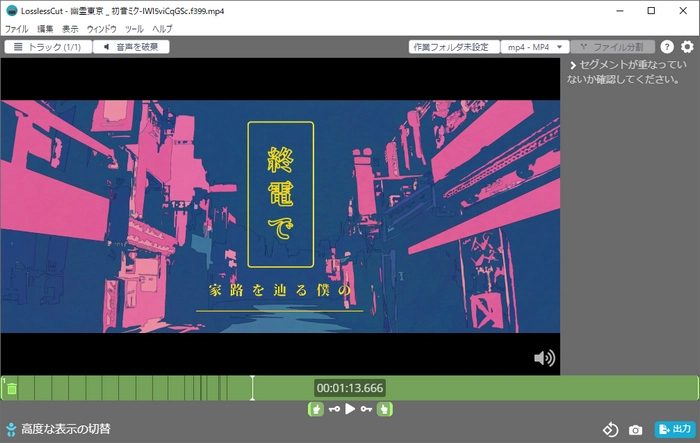
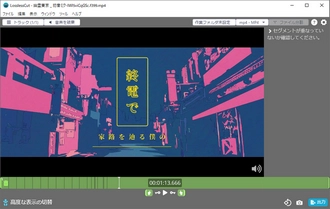
合わせて読みたい:LosslessCutの使い方:日本語化・カット・結合
「Clipchamp」は高度な編集機能を備えたMP4編集フリーソフトです。Windows10でインストール可能(Windows11には標準搭載)で、ブラウザから直接利用することもできます。最大1080PのMP4動画を無料で編集できます。1080P以上のMP4動画を編集するには有料版にアップグレードする必要があります。また、AV1やH265など高度なコーデックで圧縮されたMP4動画には対応しないです。豊富なテンプレートや素材があるので、初心者でも手軽に使えます。
【対応OS】Windows/Mac/iOS/Android
【ダウンロード先】https://clipchamp.com/ja/
【長所】
・編集機能が豊富。
・インストール不要でも利用できる。
・テンプレートで簡単に動画を作成できる。
【短所】
・一部機能や素材が有料。
・一部高度なMP4動画に対応しない。
【推薦度】★★★★
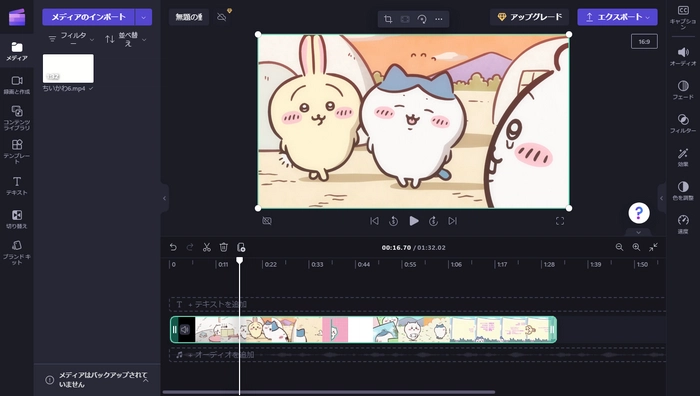
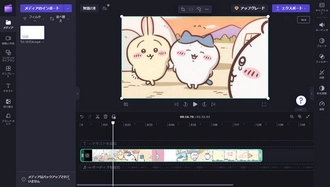
合わせて読みたい:Clipchampで動画をトリミング | Clipchampで動画を結合
「Avidemux」はMP4を含む多種類の動画形式に対応する動画編集フリーソフトです。動画から不要な場面をカット、動画を切り抜き加工、複数の動画を連結、動画をリサイズ、動画を回転・反転、音ズレ補正、字幕合成など様々な編集機能が搭載されています。
【対応OS】Windows/Mac/Linux
【ダウンロード先】http://avidemux.sourceforge.net/
【長所】
・対応形式が多い。
・編集機能が豊富。
【短所】
・日本語に対応しない(日本語化するには、別途日本語化ファイルをインストール必要)。
・操作方法が分かりにくい。
【推薦度】★★★
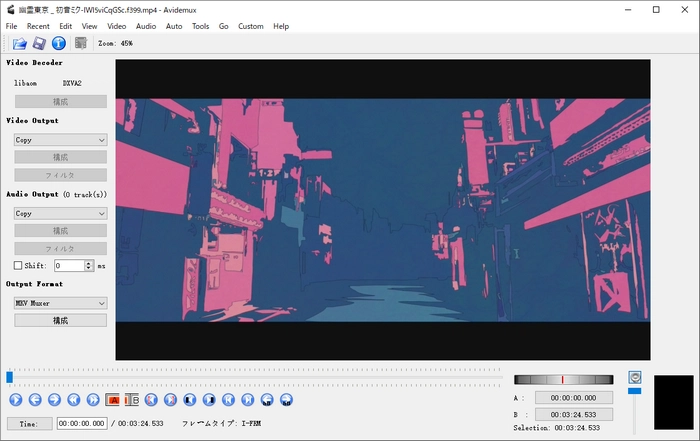
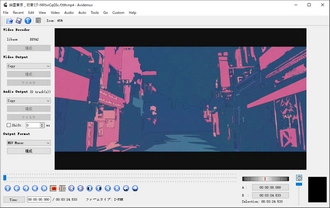
合わせて読みたい:Avidemuxで動画を編集する方法(トリミング、結合…)
「フォト レガシ」はWindows10/11に標準搭載されているアプリ「Microsoftフォト」の旧バージョンです。「ビデオエディター」という編集ツールが付いているので、MP4編集フリーソフトとして使うことができます。MP4動画をトリミング/分割、複数動画の結合、動画に音楽・3D効果・テキスト・モーションなどを追加、動画の再生速度を変更、動画を90度回転...など様々なことができます。
MP4のほかには様々な形式の動画も読み込めるが、出力にはMP4しかできません。また、出力動画は最大1080Pしかサポートしません。
【対応OS】Windows10/11
【ダウンロード先】Microsoftストア
【長所】
・Microsoftの公式アプリであるため、安全性が高い。
・編集機能が豊富。
【短所】
・最大1080Pの動画しか出力できない。
・一部高度なコーデック(例えばAV1)のMP4に対応しない。
【推薦度】★★★
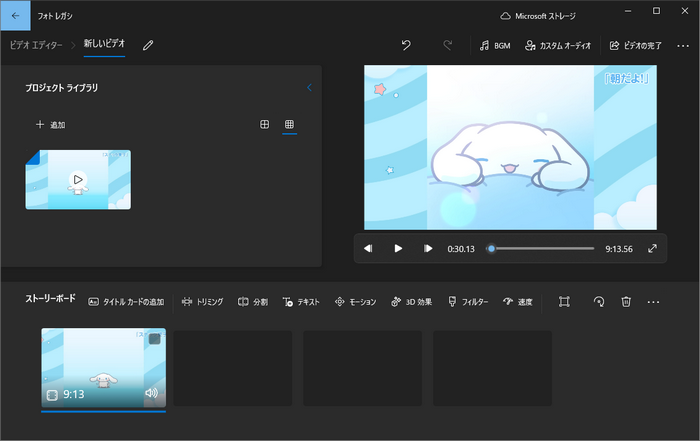
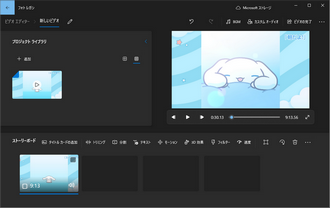
「Windowsムービーメーカー (Windows Movie Maker) 」は、Microsoftによって開発された動画の制作・編集用フリーウェアです。Windows Me / XP / Vistaには標準搭載されています。Windows 7以降は標準搭載されないので、Windows10/11で利用したい場合、外部サイトからダウンロードする必要があります。
機能としては、MP4など様々な動画の編集に対応し、動画のカット/連結/回転/エフェクト追加などができます。
【対応OS】Windows
【ダウンロード先】https://www.winmoviemaker.com/
【長所】
・操作しやすい。
【短所】
・開発終了になったため、機能更新やバグ修正などはない。
【推薦度】★★
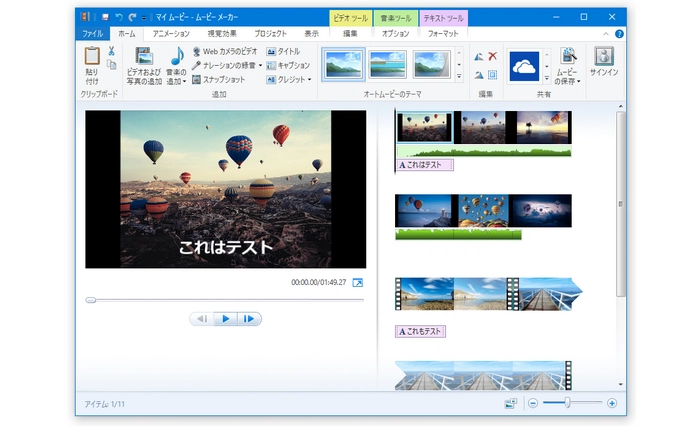
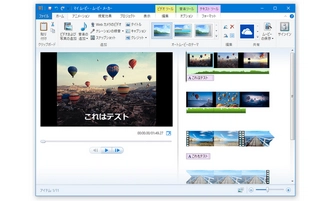
合わせて読みたい:Windowsムービーメーカーをダウンロードする方法をご紹介!
ここでは、最初に紹介したMP4編集フリーソフト「WonderFox Free HD Video Converter Factory」を例として、Windows10/11でMP4動画を無料編集する手順を簡単に解説させていただきます。
MP4編集フリーソフト「WonderFox Free HD Video Converter Factory」を起動し、最初の画面で「変換」をクリックします。
次は、「ファイル追加」をクリック、もしくはMP4ファイルをドラッグ&ドロップして編集したいファイルをソフトに追加します。
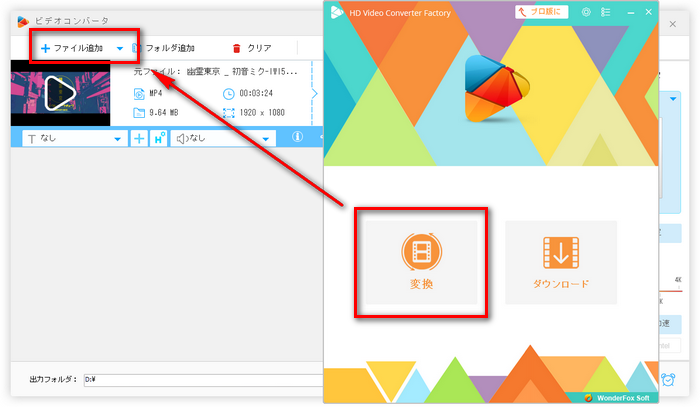
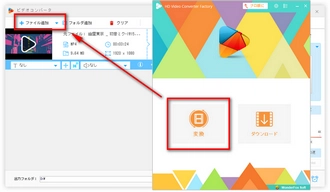
①MP4をトリミング・カット・分割
・「切り取り」ボタンをクリックして編集画面に入ります。
・保存したい部分の開始時刻と終了時刻を設定してから「切り取り」ボタンをクリックすれば、動画クリップを作成できます。一つの動画から複数のクリップを作成可能です。
・設定完了したら、「OK」をクリックします。
合わせて読みたい:無料!Windows10/11でMP4をカット編集する方法4選
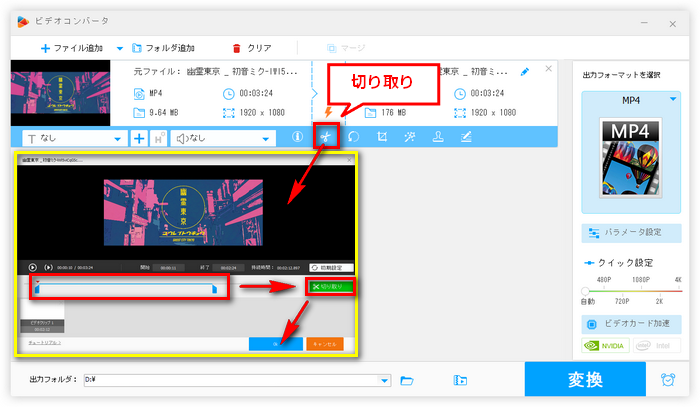
②MP4を回転・反転
・「回転」ボタンをクリックして編集画面に入ります。
・回転・反転させたい方向を設定してから「OK」をクリックします。
合わせて読みたい:Windows 10/11でMP4等の動画を90度回転させて保存する方法
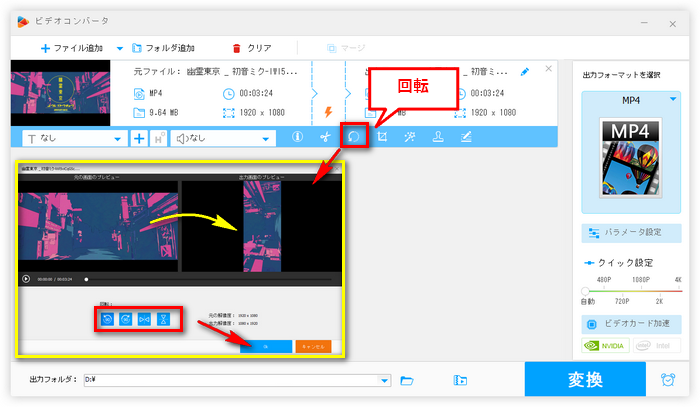
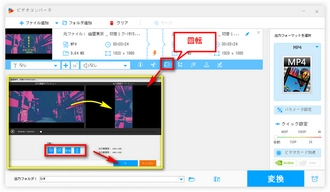
③MP4をクロップ・切り抜き加工
・「クロップ」ボタンをクリックして編集画面に入ります。
・左側の画面で四角い枠をドラッグしてクロッピングしたい画面範囲を選択します。
・「OK」をクリックして設定を保存します。
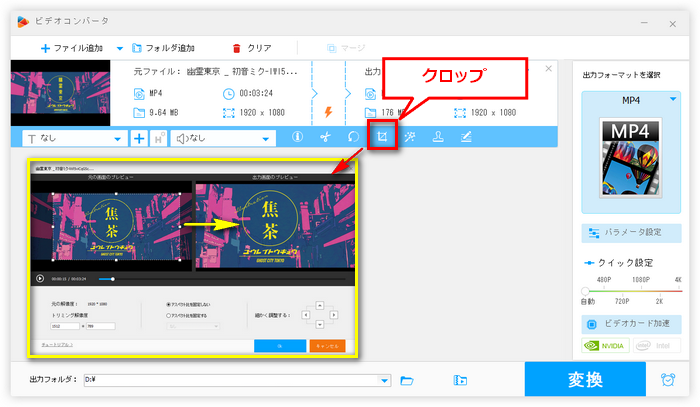
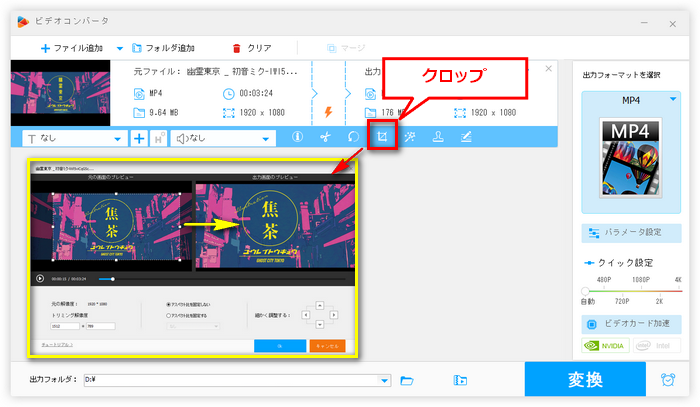
④MP4動画にエフェクトをかける
・「エフェクト」ボタンをクリックして編集画面に入ります。
・画面左下側でお気に入りのエフェクト・特殊効果を選択します。
・「OK」をクリックして設定を保存します。
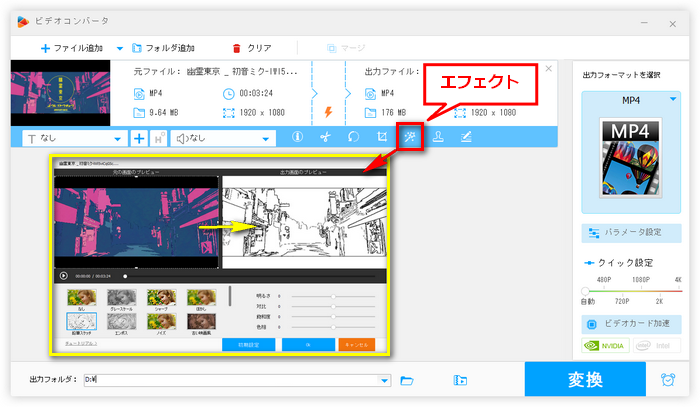
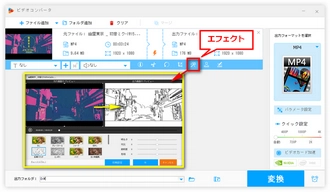
⑤MP4動画にウォーターマークを付ける
・「ウォーターマーク」ボタンをクリックして編集画面に入ります。
・テキストまたは画像のウォーターマークを付けます。
・「OK」をクリックして設定を保存します。
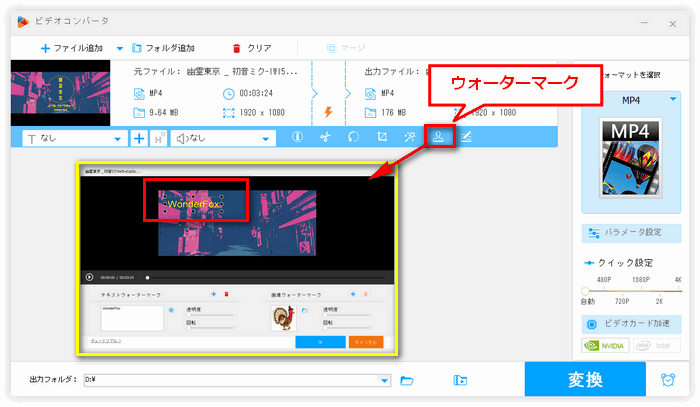
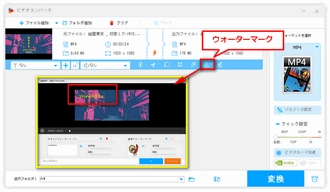
⑥複数のMP4を連結・結合
・ソフト上部の「マージ」ボタンをクリックします。
・すべての動画を選択して画面中央の「マージ」をクリックしてビデオパックに作成します。
・下部の「マージ」をクリックして設定を保存します。
合わせて読みたい:「無劣化」MP4動画を結合するフリーソフトとオンラインサイト10選
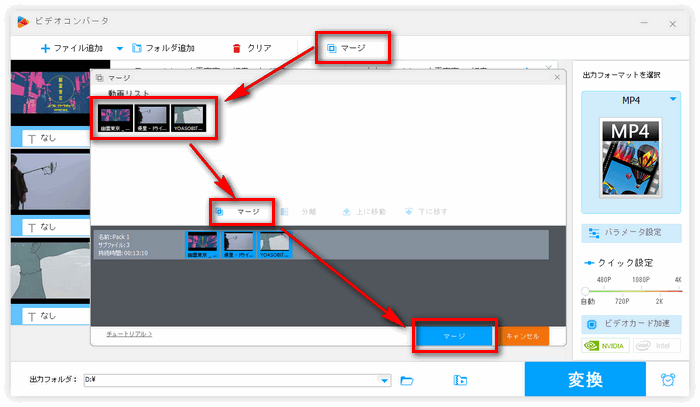
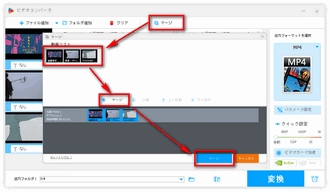
・編集が終わったら、ソフトの右側にあるフォーマットアイコンをクリックしてMP4を出力フォーマットとして設定します。もちろん、他の形式に変換することも可能です。
・ソフト下部の出力フォルダ欄で「▼」ボタンをクリックしてMP4ファイルの保存先を指定します。
・最後、「変換」をクリックすれば編集されたMP4ファイルを出力できます。
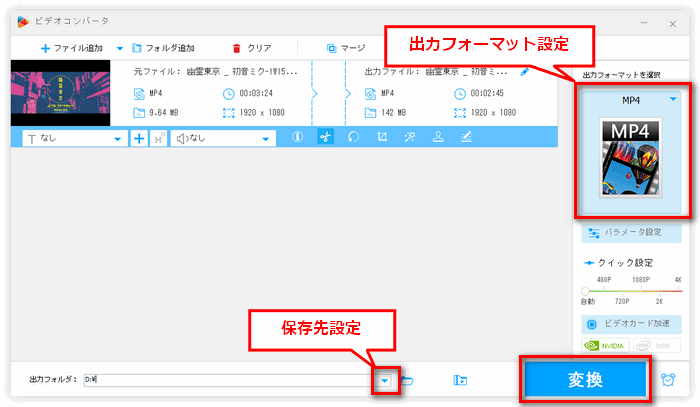
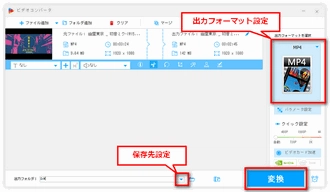
WonderFox Free HD Video Converter Factoryを無料ダウンロード>> WonderFox Free HD Video Converter Factoryを無料ダウンロード>>
以上は、Windows10/11でMP4を編集できるフリーソフトに関する紹介でした。ご自分のニーズに合わせて、適切な無料MP4編集ソフトを選びましょう。
長文になりますが、最後までお読みいただき、誠にありがとうございました。
利用規約 | プライバシーポリシー | ライセンスポリシー | Copyright © 2009-2025 WonderFox Soft, Inc. All Rights Reserved.