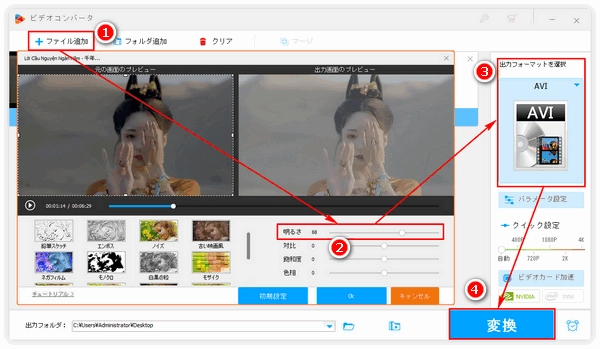




色の三属性の一つである明るさの編集はもはや動画編集の基本中の基本になっています。動画の明るさを編集することによって画面をより見やすくしたり、より美しくしたり、又は特別な雰囲気を作ったりすることができます。プロフェッショナルな動画編集ソフトであれば、どれも動画明るさ編集機能が備わっていますが、素人の我々がそれを使うのはもったいないです。
そこで、今回は素人向けの動画明るさ編集ソフトを使って手軽に暗い動画を明るくする方法を紹介したいと思います。また、同ソフトを利用して動画の画面を暗くすることもできますので、ぜひご参考ください。
あわせて読みたい:【初心者向け】手軽にMKV動画を編集する方法 | 「無劣化」Windows10でMOV動画を編集する方法 | MP4編集フリーソフトお薦め7選
WonderFox HD Video Converter Factory Proは操作が極めて簡単な動画明るさ編集ソフトで、マウスを数回クリックするだけで動画の明るさ、対比、飽和度、色相を調整できます。暗い動画全体を明るくすることはもちろん、特定区域だけを明るくすることもできます。そして、プレビューを見て効果を確認しながら動画の明るさを編集できます。さらに、動画の色属性を調整すると同時に動画にグレースケール、ぼかし、鉛筆スケッチなどのエフェクトを付けることもできます。
準備:暗い動画を明るくする手順を読む前にはまずは素人向けの動画明るさ編集ソフトWonderFox HD Video Converter Factory Proをお使いのWindowsパソコンに無料ダウンロード無料ダウンロードしてインストールしましょう。
動画明るさ編集ソフトを実行し、メイン画面で「変換」をクリックして「ビデオコンバータ」画面に入ります。そして「ファイル追加」もしくは画面中央にある「+」をクリックしてファイルブラウザを開き、明るくする動画を選択してインポートします。
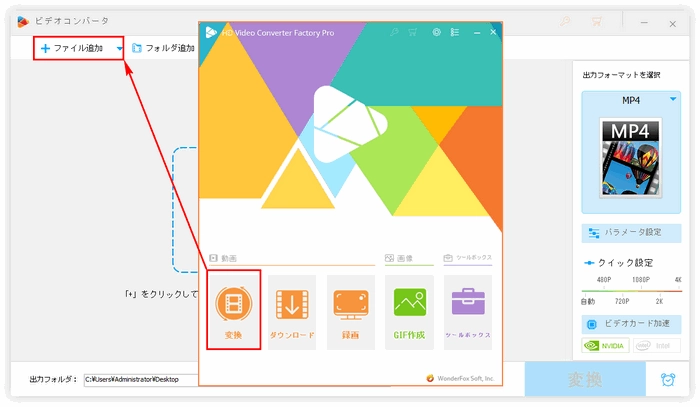
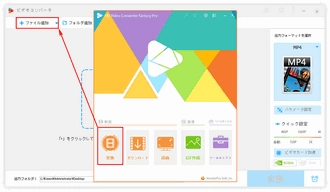
「出力フォーマットを選択」との文字の下にある形式アイコンをクリックして500以上の形式&デバイスから構成されるリストを開き、「動画」カテゴリから好みの動画形式を選択します。元の形式を維持することはもちろん、明るさ編集後の動画を他の形式に変換して書き出すこともできます。
必要あれば、「パラメータ設定」をクリックして動画の解像度等を調整できます。
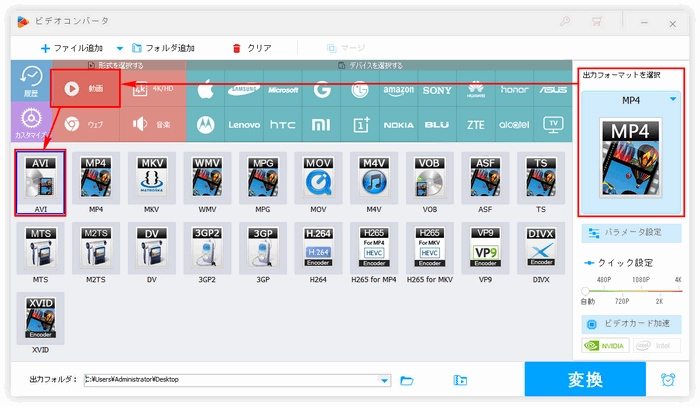
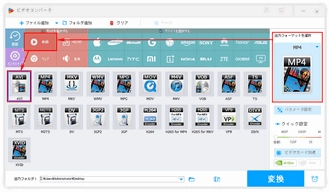
ご覧のように、追加された動画のタスクバーには「切り取り」「回転」「クロップ」「エフェクト」「ウォーターマーク」といった五つの編集機能があります。「エフェクト」をクリックして新しい画面を開きます。暗い動画を明るくするには「明るさ」のスライダを右の方へドラッグすればいいです。そしてスライダを左の方へドラッグすると、動画を暗闇に見えるようにすることができます。動画特定区域の明るさを編集したいなら、「元の画面のプレビュー」ウィンドウの破線長方形を調整して区域を選択すれば、動画の明るさ編集はその区域だけに応用されます。動画の明るさ編集が終わったら「Ok」をクリックします。
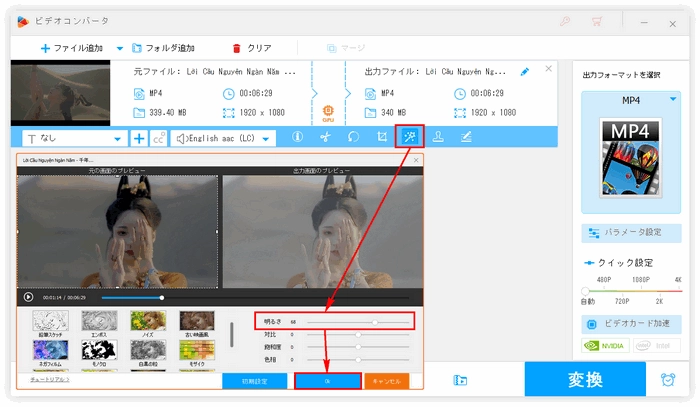
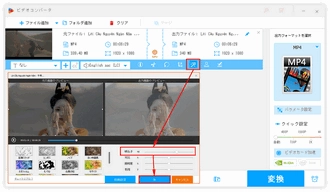
画面下にある「▼」のアイコンをクリックして動画の出力先を指定します。最後に「変換」をクリックして明るくした動画を出力します。
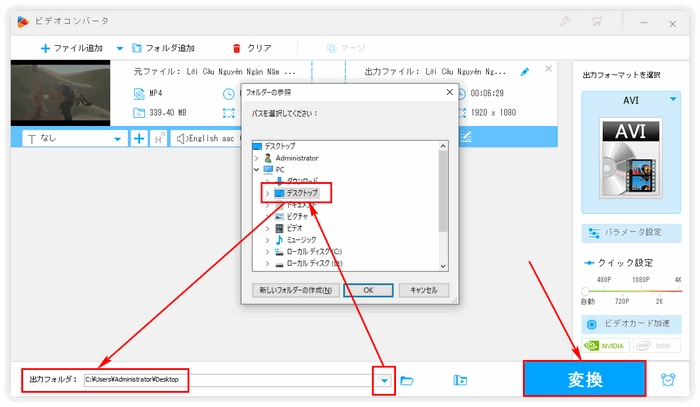
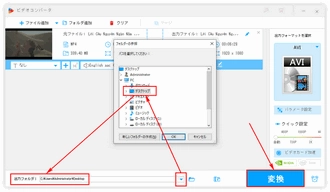
上記で動画明るさ編集ソフトを使って暗い動画を明るくする方法を紹介させていただきました。お役に立てますと幸いです。プロフェッショナルな動画編集ソフトは強力であるゆえに、その操作も複雑になっています。手軽に暗い動画を明るくするにはやはり素人向けの動画明るさ編集ソフトWonderFox HD Video Converter Factory Proをオススメしたいです!
動画明るさ編集ソフトWonderFox HD Video Converter Factory Proを無料体験 ☟☟
利用規約 | プライバシーポリシー | ライセンスポリシー | Copyright © 2009-2025 WonderFox Soft, Inc. All Rights Reserved.