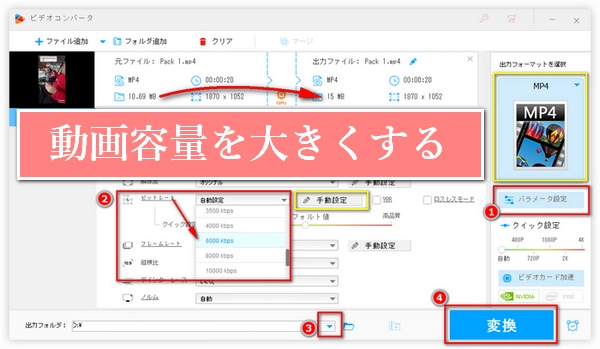
動画の容量を大きくするには、いくつかの方法があります。
ビットレートの調整:動画のビットレートや解像度を上げることで、ファイルサイズを増やすことができます。これにより、画質を維持しつつ容量を増加させることが可能です。
解像度の変更:動画の解像度を高くすることで、より高い画質の動画を作成し、ファイルサイズを増加させることができます。
動画の長さを延ばす:動画の長さを延ばすことで、自然とファイルサイズが大きくなります。例えば、静止画を追加したり、既存のシーンを繰り返したりすることが考えられます。
無圧縮フォーマットへの変換:圧縮されていないフォーマットへの変換をすることで、ファイルサイズを増やすことができます。ただし、この方法は非常に大きなファイルサイズになる可能性があるため、注意が必要です。
これらの方法を試す時、動画編集ソフト「WonderFox HD Video Converter Factory Pro」やオンラインツール「Adobe Express」を使用すると便利です。これらのツールを使って、動画のビットレートや解像度などを調整することで、必要なファイルサイズに合わせて動画をカスタマイズできます。


ここで紹介したいのは、ビットレート/解像度の調整とフォーマットの変換によって動画の容量を大きくする方法です。動画編集ソフトWonderFox HD Video Converter Factory Proを使えば、最も簡単な手順で動画のビットレートや解像度を上げるか、フォーマット・コーデックを変換することで動画の容量・ファイルサイズを大きくできます。内蔵のファイル情報表示機能と出力ファイル情報プレビュー機能により、出力パラメータを迅速かつ適切に設定できます。WonderFoxの第二代高速動画エンコード技術(GRVE-2)とハードウェア加速によって、動画の容量・ファイルサイズを大きくする過程にかなり時間を短縮できます。
ほとんどの動画を読み込むことができ、MP4/H.264/HEVC/AV1/MKV/MOV/AVI/WMV/Apple ProResなどの様々な一般的な出力形式を提供します。GPUアクセラレーションや一括変換に対応します。そのほか、動画・音楽形式変換、動画からの音声抽出、動画・音楽のダウンロード、GIFアニメーション作成、画面録画、音声録音など、便利な機能も搭載しています。
次、動画の容量・ファイルサイズを大きくする方法詳しく説明いたします。
* 以下の手順で、10.69MBの容量の動画を15MBに大きくする方法を紹介していますが、同じ方法で動画の容量を必要に応じて大きくできます。
①動画編集ソフト「WonderFox HD Video Converter Factory Pro」をWindows PCに無料ダウンロード無料ダウンロードして起動する
②「変換」ツールを選択する
③動画をソフトに追加する
④ソフトに追加したファイルの下にあるツールバーの最初のボタン(ファイル情報)をクリックし、動画ファイルの元のビットレートや解像度、フォーマット、エンコーダなどを確認する(例に挙げた動画の元のビットレートは4210kb/s、解像度は1870*1052、形式はMP4、エンコーダはH.264)
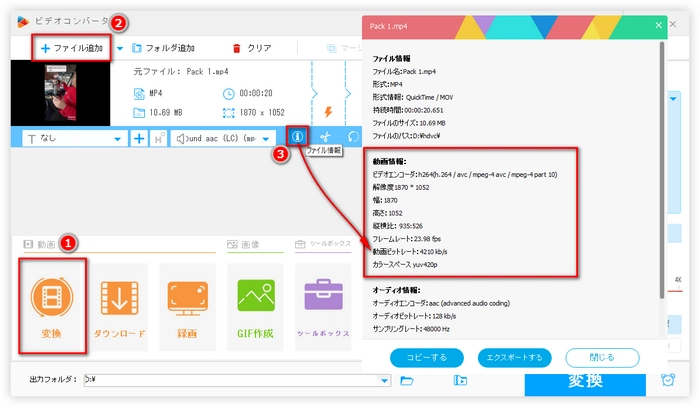
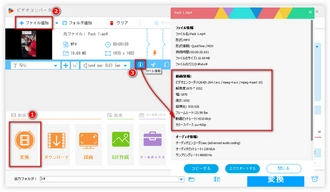
①動画の元のビットレートを確認したら、ファイル情報ウィンドウを閉じる
②右側の「パラメータ設定」ボタンをクリックし、パラメータ設定画面を開く
③「動画パラメータの設定」パネルで「ビットレート」を4210kb/s以上(例えば、6000kbps)に設定するか、「解像度」を1870*1052以上に設定する
④設定が完了したら「OK」をクリックすると、「ビデオコンバータ」ウィンドウで出力ファイルの容量が10.69MBから15MBに変更されていることが表示される
* 必要に応じて最適な値に何度かパラメータを調整してください。
* また、動画形式/コーデックを変換すると、動画の容量の拡張も期待できます。例えば、MP4をAVIに変換したり、HEVCをH.264に変換したりすると、容量は通常より大きくなります。ただし、この方法は動画の互換性に影響を与える可能性がありますので、ニーズに応じて選択して使用してください。
* 動画形式を変換したくない場合、元の動画形式を出力形式として選択してください。
⑤下部の逆三角形「▼」ボタンをクリックし、出力フォルダを設定する(Cドライブに設定しない方がいい)
⑥右下の「変換」ボタンをクリックし、動画の容量・ファイルサイズを大きくして書き出す
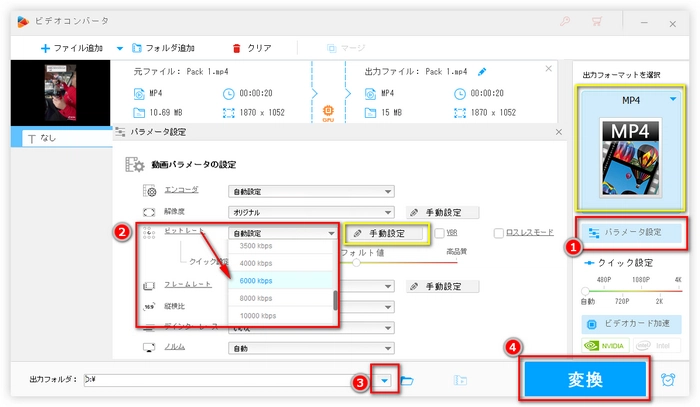
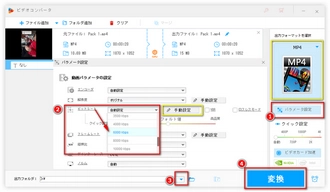
🎯 「容量を大きくする」目的で使う時のポイント
・解像度を高める(例えば、1080p → 4K)
・ビットレートを手動で高める(例えば、2000kbps → 5000kbps)
・高画質コーデック(例えば、H.264 → H.265)を選ぶ
これにより、視覚的な品質向上と容量増加の両方を達成できます。
Adobe Expressは、初心者でも簡単に使える無料の動画編集ツールです。ブラウザ上で直接動画を編集でき、アプリのダウンロードは不要です。さまざまなテンプレートや素材が用意されており、動画のトリミング、サイズ変更、アニメーション効果の追加など、多彩な編集機能を提供しています。特に、「動画の容量・ファイルサイズを大きくする」機能があります。プリセットまたはカスタムサイズを選択することで、動画のサイズを簡単に変更できます。これにより、Instagram、TikTok、YouTubeなど、さまざまなプラットフォームに最適なサイズに調整することが可能です。また、動画を拡大・縮小したり、フレーミングを調整したり、被写体がフレーム内に収まるように中央に配置したりできます。動画トリミングツールを使用すれば動画の特定の部分を切り取ることができるため、視聴者の注意を引く部分だけを強調することが可能です。これらの機能により、Adobe Expressは動画の品質を向上させるだけでなく、さまざまな用途やプラットフォームに合わせた動画のカスタマイズを可能にします。また、共同で編集する機能もあり、チームでの作業にも適しています。外出先でも、プロ品質の動画編集をでき、クリエイティビティを発揮するのに最適なツールです。
操作方法
デバイスからMP4動画をAdobe Expressにアップロードします。動画の長さは1時間までとなっています。
目的地を選ぶか、カスタムサイズを入力します。必要なサイズが見つからない場合は、カスタムオプションを選択して独自のサイズを入力できます。
サイズ変更したMP4動画クリップをすぐにダウンロードするか、編集を続けます。動画スケールレバーで拡大、縮小してサイズ変更したクリップのフレーミングを調整し、動画をドラッグして被写体がフレーム内に収まるように中央に配置します。
また、動画をトリミングすることも可能です。動画トリミングツールを活用して、ハンドルバーでパラメーターを設定するか、開始時間と終了時間をフィールドに入力することで、トリミングしたい瞬間を正確に得ることができます。
これらの手順を踏むことで、Adobe Expressを使って動画のファイルサイズを効果的に大きくすることができます。
利用規約 | プライバシーポリシー | ライセンスポリシー | Copyright © 2009-2025 WonderFox Soft, Inc. All Rights Reserved.