



上記のような疑問を抱えている方は少なくないと思います。そこで、今回は、素敵な画像解析技術が搭載されている画質上げるソフトを使用して、低い画質の動画を高画質化にする方法について解説させていただきます。
WonderFox HD Video Converter Factory Proは独自の画像解析技術(PET-1)を使用して、欠落した部分を補正することで、動画を低い解像度から高い解像度へ変更でき、ぼやけた動画をよりはっきりさせることができます。動画を変換すると同時に、動画のクオリティを上げることが可能です。また、破損された動画ファイルを修復、動画のインターレースを解除するなども実現できます。


動画の画像をシャープにして輪郭をくっきりさせることで、画像のエッジと色を強調させ、映像をハッキリさせることができます。
WonderFox HD Video Converter Factory Proは同じ画面内の明暗のコントラストを自動識別し、画面中の輪郭を認識することで、人物、物体、背景などの輪郭を区別することができます。通常、動画の画質が低いのは、輪郭がぼやけたことで引き起こされます。したがって、WonderFoxの輪郭補正技術で動画を高画質に見せることができます。


また、WonderFox HD Video Converter Factory Proには「シャープフィルタ」も搭載されています。動画にシャープを適用することで輪郭を手動補正することも可能です。手順は以下の通りです。
関連記事:動画にエフェクトをかける
❶WonderFox HD Video Converter Factory Proを 無料ダウンロード 無料ダウンロードしてPCにインストールします。
❷ソフトを起動して、「変換」をクリックします。そして、「ファイル追加」をクリックして、画質向上させたい動画をインポートします。
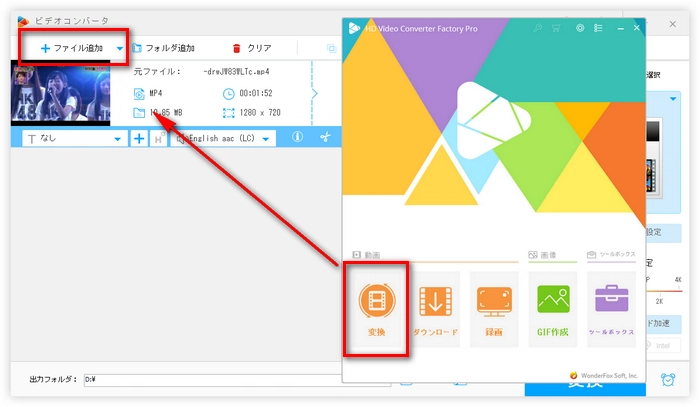
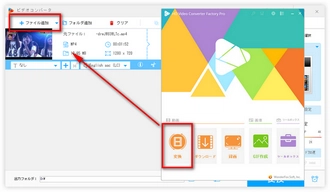
❸ファイルリストのところにある「エフェクト」ボタンをクリックします。左下のエフェクトリストで「シャープ」をクリックします。「OK」をクリックして設定を保存します。
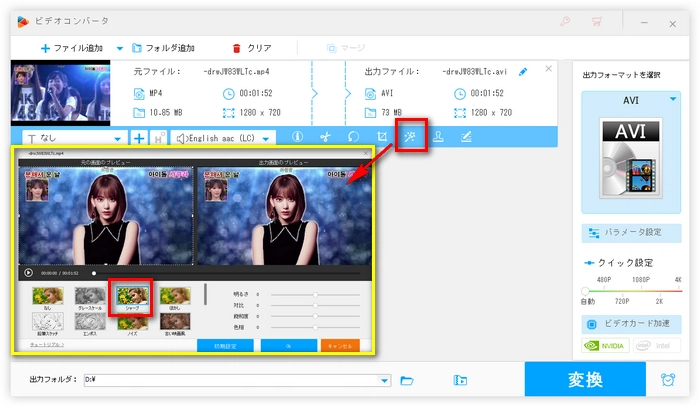
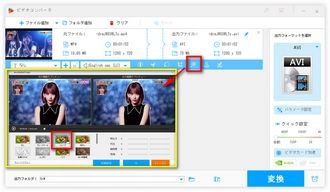
❹出力フォーマット、出力先フォルダを指定してから、「変換」をクリックすれば、動画にシャープを適用できます。
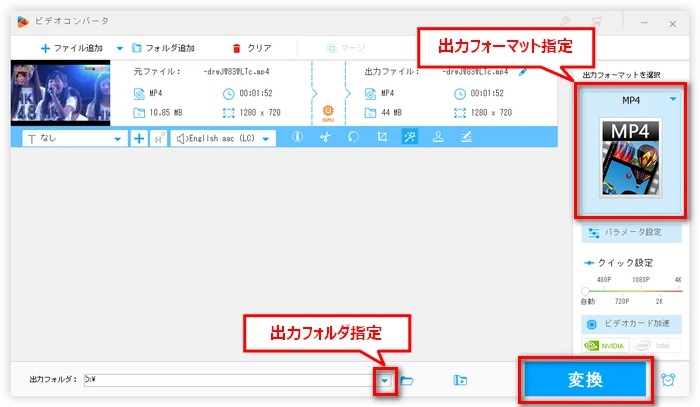
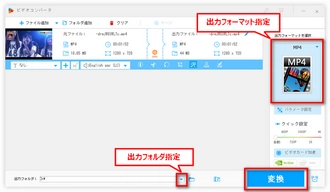
動的なシーンの画面前景、背景の変わり速度が極めて速いです。動画画質が悪いと、これらの部分はぼやけた色のブロックになってしまいます。WonderFox HD Video Converter Factory Proは動的なシーンを自動認識し、そのコントラストを強調させることで、動的なシーンの物体がハッキリと見させます。


この二つのモードの処理原理は同じですが、強度が違います。強制モードは通常モードより2倍強いです。通常モードで出力された動画の画面は自然に見え、出力速度が速いです。強制モードで出力された動画の映像はもっとハッキリと見えますが、一部のシーンでは、最適化しすぎて、エッジの周りにハロー効果が生じたり、色が元より明るく過ぎて眩しいほどに見えたりする可能性があります。


ソフトのメイン画面で、一番トップにある歯車のような「オプション」アイコンをクリックして設定画面に入ります。そして、「画質を向上させる」のチェックを入れ、「通常モード」または「強制モード」を選択します。
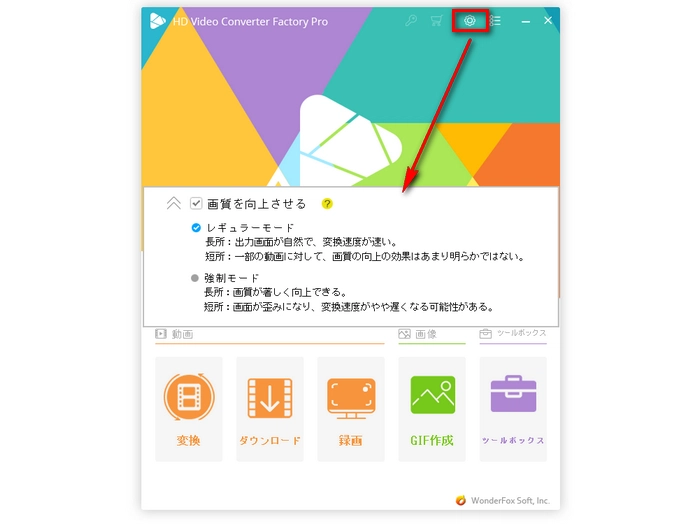
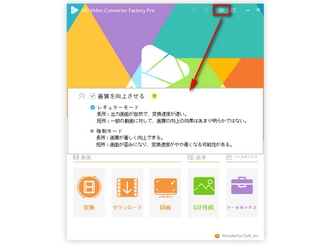
1、動画の画質を良くするには、高いビットレートが必要です。本文で紹介した画質上げるソフトを使用すれば、動画のビットレートを自由に変更することができます。ただし、高すぎるように設定しないでください。
2、動画にエフェクトをかければ、画質向上機能は適用できません。
3、ライトニングモードでは、画質向上機能を利用できません。
4、画質向上が適用されたファイルのサイズが大きくなったり、変換スピードが遅くなったりする可能性があります。
* この動画画質上げるソフトで、多くの動画の画質を良くすることができますが、元ファイルの画質が悪すぎると、画質は上げられないかもしれません。また、一部動画の画質は著しく上げることはできない可能性もあります。
利用規約 | プライバシーポリシー | ライセンスポリシー | Copyright © 2009-2025 WonderFox Soft, Inc. All Rights Reserved.