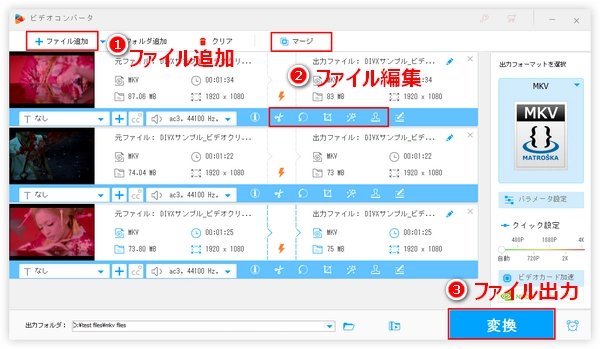
前書き:複数の動画/音声/画像/字幕トラックを同時に収納できるマルチメディアコンテナとしてMKVはいろんな分野で広く利用されています。動画編集の初心者としてMKVファイルを編集する際に実用的な編集ツールがなければ、頭は痛くなるですよね。そこで、今回は初心者でもうまく使えるオススメのMKV編集ソフトを使ってカット・トリミング・結合等でMKVファイルを編集する方法をご案内したいと思います。
優れたMKV編集ソフトWonderFox HD Video Converter Factory Proを利用すれば、素人であろうと玄人であろうと、MKV動画の編集(結合、トリミング、回転、クロップなど)を簡単にできます。また、このソフトは動画コンバータとしてMKVをMP4などほかの形式に変換することもできます。さらに、MKVを圧縮したり、音声を抽出したり、字幕を追加したりすることもサポートします。このソフトを利用してMKVファイルを編集する方法は下記になります。
準備:MKVファイル編集の手順を読む前に、まずは使いやすいMKV編集ソフトWonderFox HD Video Converter Factory Proを無料ダウンロード無料ダウンロードしてお使いのPCにインストールしましょう。
このMKV編集ソフトを立ち上げ、メイン画面で「変換」をクリックして「ビデオコンバータ」を開きます。「ファイル追加」をクリックして編集したいMKVファイルをソフトにインポートします。数秒後、インポートされたMKVファイルは画面にリストアップされます。ご覧のように、ツールバーには「切り取り」「回転」「クロップ」「エフェクト」「ウォーターマーク」といった五つの編集機能が表示されています。また、画面トップには「マージ」機能が表示されています。
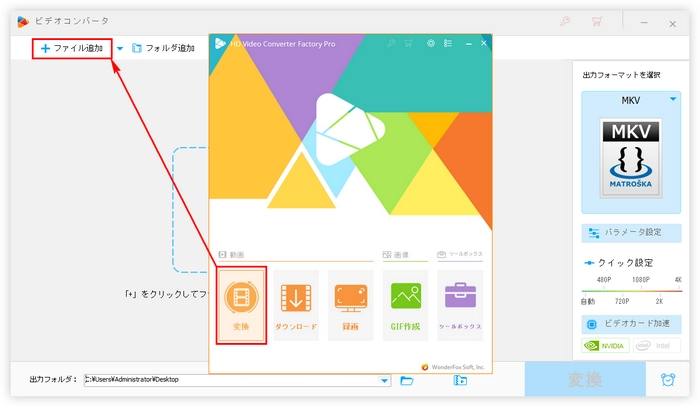
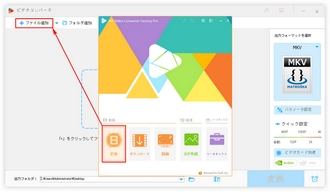
①MKVのトリミング・カット編集
ツールバーの「切り取り」をクリックしてMKVのトリミング・カットができます。二つのスライダをドラッグして開始時間と終了時間を設定したら「切り取り」をクリックすれば動画クリップを作成できます。開始時間と終了時間をそれぞれ入力して設定することもサポートします。また、複数のクリップを作成して出力すればMKVを分割できます。MKVをカット/分割した後、「Ok」をクリックして「ビデオコンバータ」画面に戻ります。
あわせて読みたい:【動画のカット・切り抜き】動画トリミングアプリおすすめ
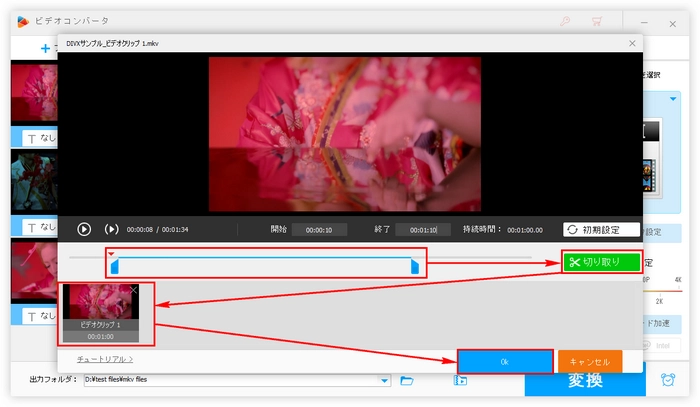
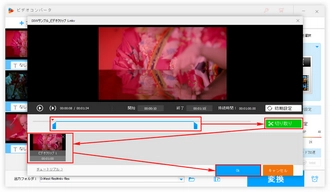
②MKVの回転・反転編集
「回転」をクリックしてMKV回転インターフェースに入ります。ここでは時計回りあるいは反時計回りにMKV動画を90度回転させたり、水平または垂直に反転させたりすることができます。MKVを回転・反転した後、「Ok」をクリックすることを忘れないでください。
あわせて読みたい:動画を回転させる4つ簡単な方法
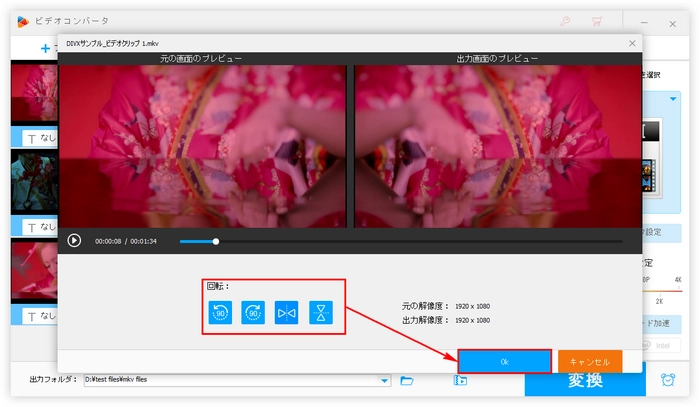
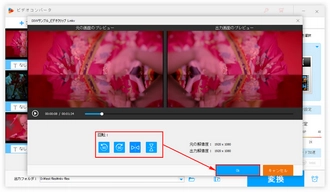
③MKVのクロップ編集
「クロップ」をクリックすればMKVをクロップ(切り抜き加工)できます。操作はすごく簡単で、破線の長方形を調整して残したい部分を選択すればいいです。必要があれば設定したクロップボックスを細かく調整することもできます。また、解像度を直接入力して設定することもサポートします。さらに、1:1、4:3、16:9など、動画の縦横比を固定することもできます。
あわせて読みたい:動画を簡単に切り抜き加工(クロップ)する方法
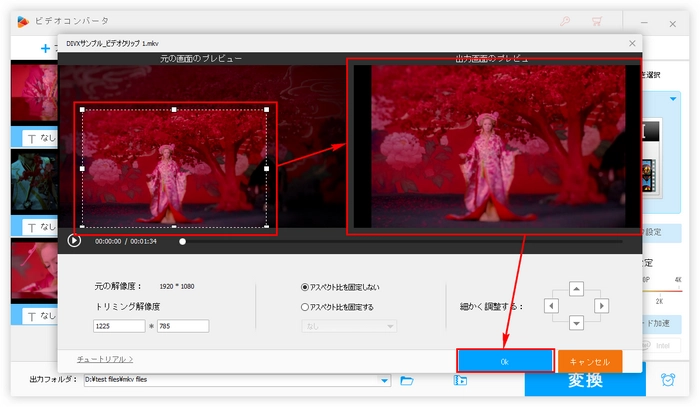
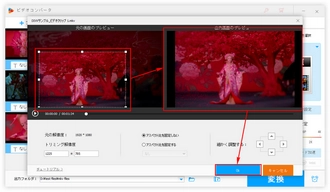
④MKVのエフェクト編集
MKV動画にエフェクト・フィルターを付けたいなら、「エフェクト」をクリックしてください。エフェクトインターフェースではMKV動画全体または特定部分にグレースケール、シャープ、ぼかし等のプリセットフィルターを付けることができます。また、明るさ、対比、飽和度、色相を調整することもできます。
あわせて読みたい:動画にエフェクト・フィルターを付ける方法
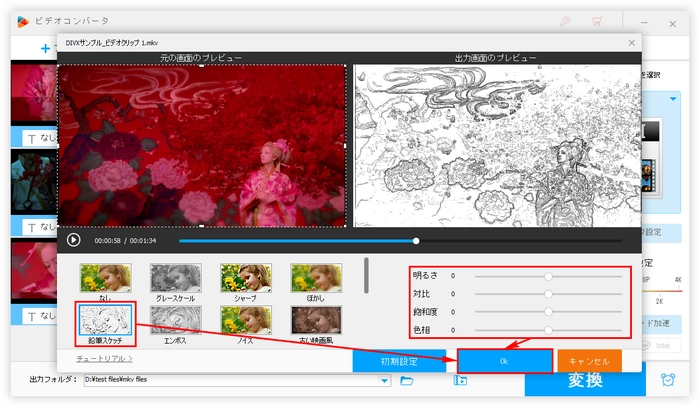
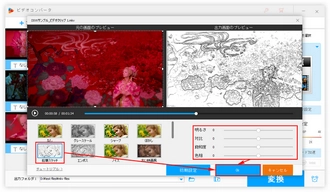
⑤MKVの透かし編集
「ウォーターマーク」のアイコンをクリックして透かし追加インターフェースに入ります。ここでは動画にテキスト透かしまたは画像透かしを自由に追加できます。また、透かしを回転させたり、透明度を調整したりすることができます。そして追加した透かしを選択してゴミ箱のアイコンをクリックすればそれを画面から外すことができます。
あわせて読みたい:動画にウォーターマーク(透かし)を追加する方法
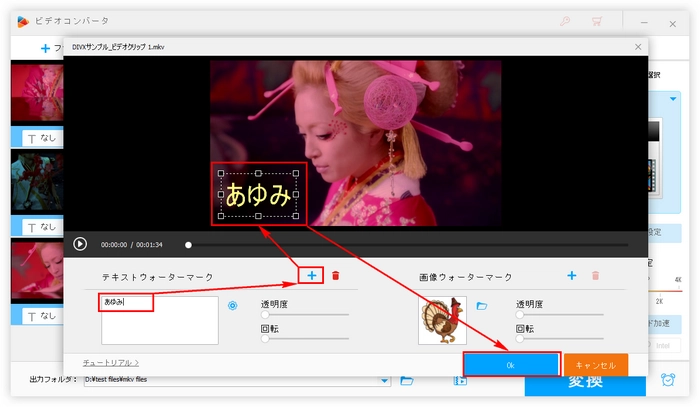
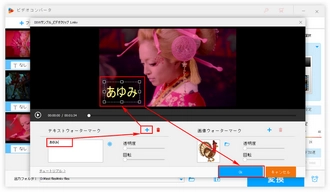
⑥MKVの結合編集
二つ以上のMKVファイルをソフトに追加した場合、これらのMKVを一つに結合することができます。画面トップにある「マージ」をクリックしてMKV結合インターフェースを開きます。二つ以上の動画を選択してインターフェース中央の「マージ」をクリックすれば動画パックを作成できます。「分離」をクリックして作成した動画パックを削除できます。動画パックを作成したら、インターフェース下にあるブルーの「マージ」ボタンをクリックして「ビデオコンバータ」に戻ります。
あわせて読みたい:品質損失なしで複数の動画ファイルを一つに結合する方法
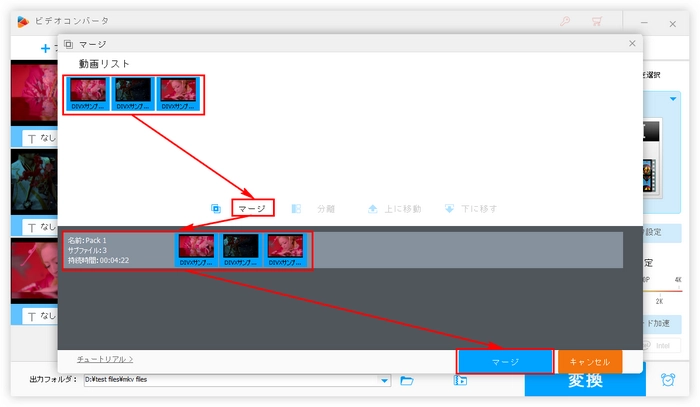
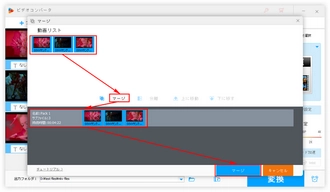
画面右側にある形式アイコンをクリックして出力形式リストを開き、500+以上のプリセットから出力動画の形式を選択します。出力フォルダ欄の「▼」をクリックして出力動画の保存先を設定します。最後は「変換」をクリックして編集したMKV動画を出力します。
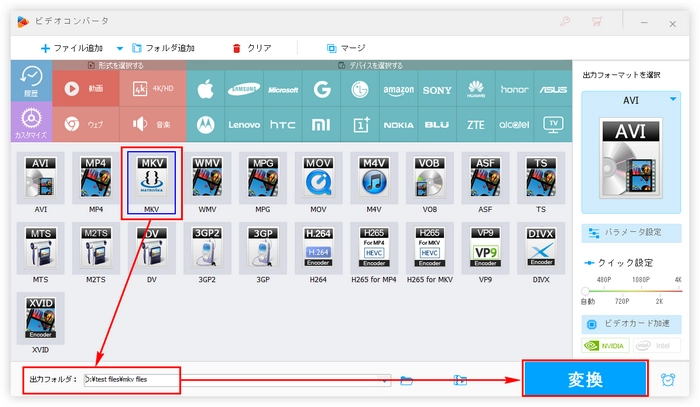
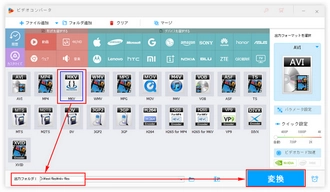
以上、初心者でもうまく使えるMKVファイル編集ソフトWonderFox HD Video Converter Factory Proを使ってMKV結合、MKV分割、MKVカット等でMKVファイルを編集する方法を紹介させていただきました。お役に立てますと幸いです。MKVを編集するほか、このソフトを使ってMP4、AVI、WebMなど他の動画ファイルを編集することもできますので、ニーズのある方はお試しくださいね。
お読みいただき、どうもありがとうございました!
利用規約 | プライバシーポリシー | ライセンスポリシー | Copyright © 2009-2025 WonderFox Soft, Inc. All Rights Reserved.