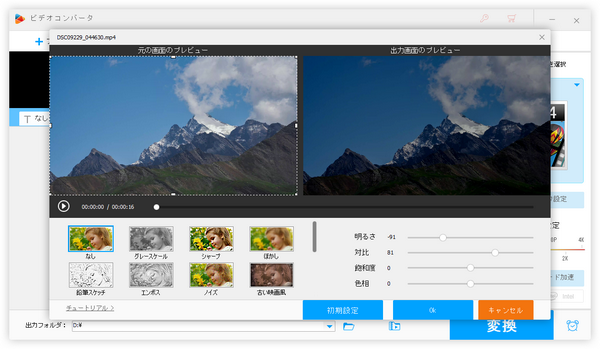


明るさは動画の雰囲気を影響する最も重要な要素の一つです。楽しいシーンは動画を明るくする必要があり、逆に怖いシーンなどは動画を暗くする必要があります。今回の記事では動画を暗闇に見えるように、パソコンで手軽に動画の画面を暗くする方法をご紹介します。
あわせて読みたい:動画明るさ編集|暗い動画を明るくする方法、PCで動画の色調を補正する方法まとめ
Windowsパソコンで動画の画面を暗くするのに、ここでは初心者向けの動画編集ソフトWonderFox HD Video Converter Factory Proをおすすめします。結合、カット・分割、クロップ、回転・反転、透かし、エフェクト等で手軽に動画を編集できるほか、動画画面の明るさを調整して、暗い動画を明るくする、若しくは明るい動画の画面を暗くすることもできます。また、必用あれば、動画画面の対比や飽和度、色相を調整することもできます。ほぼ全ての形式の動画の読み込みに対応し、書き出しも500以上の形式とプリセットが利用できますから、動画画面を暗くすると同時に、動画のファイル形式を変換することも可能です。そして動画の解像度等のパラメータを調整したり、高品質を維持しながら動画のファイルサイズを圧縮したりすることができます。
動画編集・変換のほか、このソフトに搭載されている「ダウンロード」機能を利用すれば、YouTube等1000以上のサイトから動画をダウンロードすることができます。そして時間制限なしでパソコンの画面と音声を収録して高品質の動画/音楽ファイルとして保存できる「録画」機能も必ずお役に立てると思います。
次にWonderFox HD Video Converter Factory Proを利用してパソコンで動画の画面を暗くする方法を詳しくご説明します。
初心者向けの動画編集ソフトWonderFox HD Video Converter Factory Proを実行し、最初の画面で「変換」機能を開きます。そして「ビデオコンバータ」画面で「ファイル追加」若しくは画面中央の「+」をクリックして画面を暗くしたい動画ファイルを選択してソフトに読み込みます。
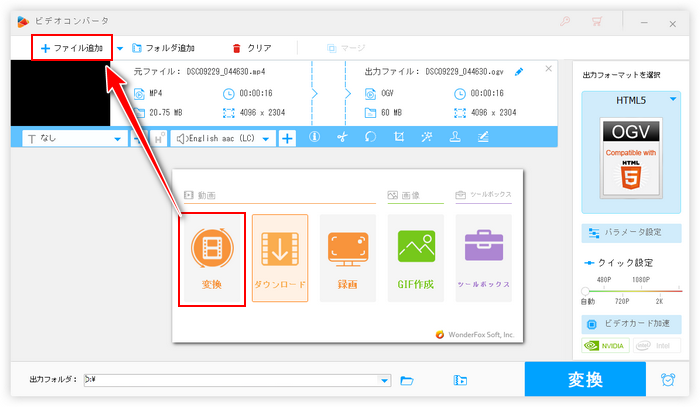
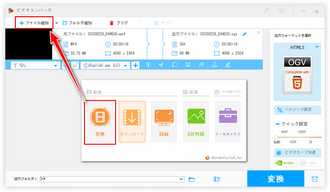
ツールバーにある「エフェクト」アイコンをクリックしてください。
「エフェクト」機能では動画に様々なフィルターをかけられる他、動画の明るさなどを調整することもできます。「明るさ」のスライダーを左の方へドラッグするだけで簡単に動画画面を暗くすることができます。また、スライダーを右の方へドラッグすれば、逆に動画を明るくすることができます。
動画を暗くした後、下の「Ok」をクリックして編集を保存します。
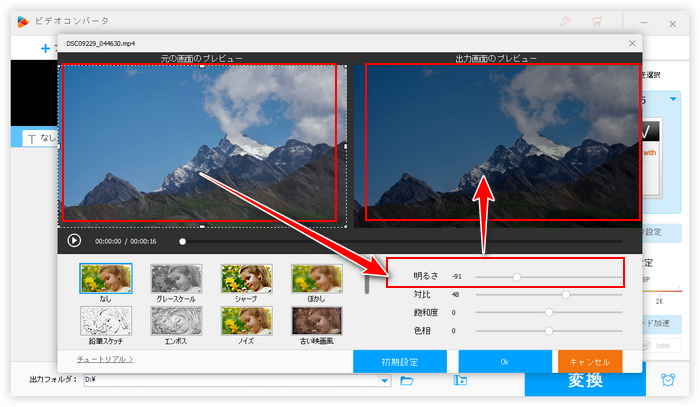
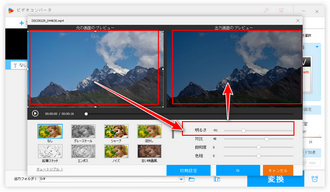
「出力フォーマットを選択」との文字の下にある大きな形式アイコンをクリックして出力形式を選択するための画面を開きます。そして「動画」カテゴリから必要な動画形式を選択します。
形式を選択したあと、必要あれば、「パラメータ設定」ボタンをクリックして動画の解像度やフレームレート、ビットレート、音量などを調整できます。
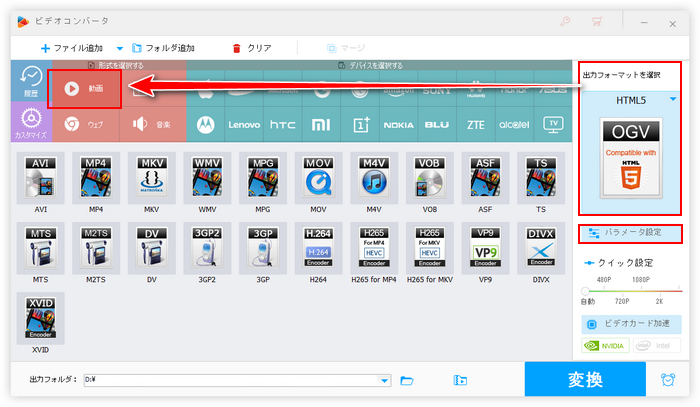
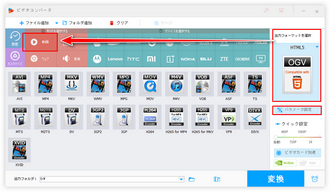
出力フォルダ欄の「▼」アイコンをクリックして新しい動画を保存する為のフォルダを設定します。最後に「変換」ボタンをクリックし、画面を暗くした動画を書き出します。
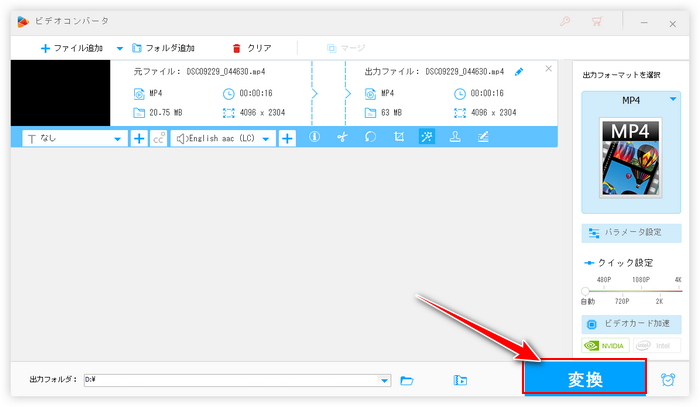
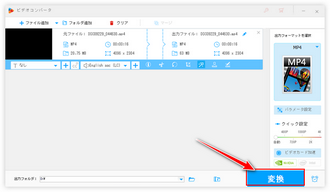
今回の記事では初心者向けの動画編集ソフトWonderFox HD Video Converter Factory Proを利用してWindowsパソコンで手軽に動画の画面を暗くする方法についてご紹介しました。ご参考になれたら幸いです。
WonderFox HD Video Converter Factory Proを利用すれば、初心者でも簡単に動画を編集できます。そして動画のファイル形式変換やサイズ圧縮、動画からの音声抽出、動画/音楽ダウンロード、パソコン録画/録音等の機能も実用的です。この素晴らしい多機能ソフトを今すぐインストールして無料体験してみましょう!
利用規約 | プライバシーポリシー | ライセンスポリシー | Copyright © 2009-2025 WonderFox Soft, Inc. All Rights Reserved.