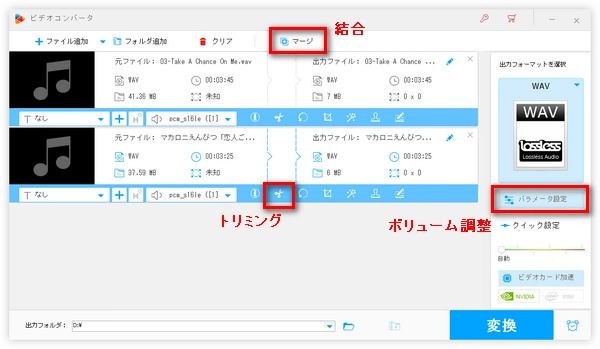




WAV(WAVE)は無圧縮の形式であるため、ほかの圧縮形式に変更しない限り、保存するたびに音質は劣化しません。ですが、WAVの編集に使われるソフトによって、多少の差があるかもしれません。
そこで、今回は最高の品質でWAVファイルを編集できるソフトウェアを紹介し、WAVをトリミング・結合・ボリューム調整する方法を解説したいと思います。
関連記事:WAVファイルを圧縮、M4AをWAVに変換、WAVを再生
WonderFox HD Video Converter Factory Proは高性能の動画&音楽変換ソフトでありながら、音楽編集ソフトでもあります。プロの編集ソフトに比べるものではないが、切り取り・結合・圧縮・音量調整など基本的な編集機能が備わって、簡単に操作できるので、初心者には向いています。独自のエンコード技術を利用して、ファイルを出力する際自動最適化できるため、出力音楽の品質はほぼ劣化しません。WAVファイルを簡単に編集したい方には、強くお薦めします。
WAV・MP3・FLACなどの音楽ファイルを編集する他、WAVをMP3に変換したり、MP3をWAVに変換したり、WAVをFLACに変換したりするなど各種音楽ファイルの変換も高質にできます。動画ファイルをWAVに変換することも可能です。
さらに、YouTubeなどのサイトから動画や音楽をダウンロードしてWAVとして保存することもできます。
WAV編集ソフト「WonderFox HD Video Converter Factory Pro」のダウンロード先>>> WAV編集ソフト「WonderFox HD Video Converter Factory Pro」のダウンロード先>>>
WAVの編集方法は以下の通りです。
Step1、WAV編集ソフトを実行し、「変換」に入ります。そして「ファイル追加」アイコンをクリックしてトリミングしたいWAVファイルをソフトに読み込みます。
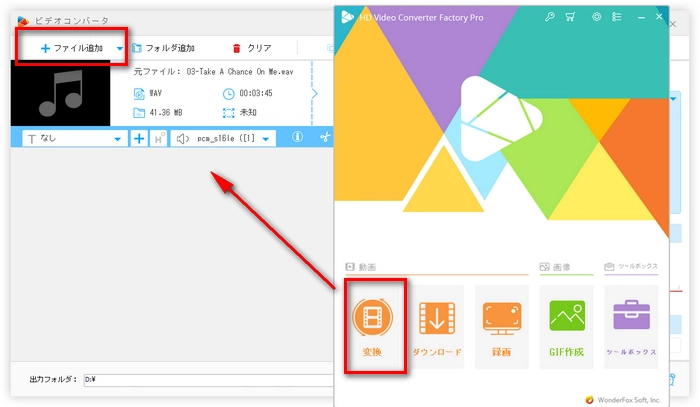
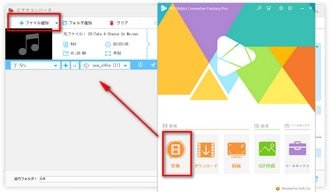
Step2、ファイルリストの下に並んでいるハサミのようなボタンをクリックして、WAVトリミング編集画面に切り替えます。
Step3、青いスライダーをドラッグして保存したい部分を選択してから「切り取り」をクリックしてクリップを作成します。クリップを作成完了したら、「Ok」をクリックして設定を保存します。
ヒント:一つのファイルから複数のクリップを作成できます。
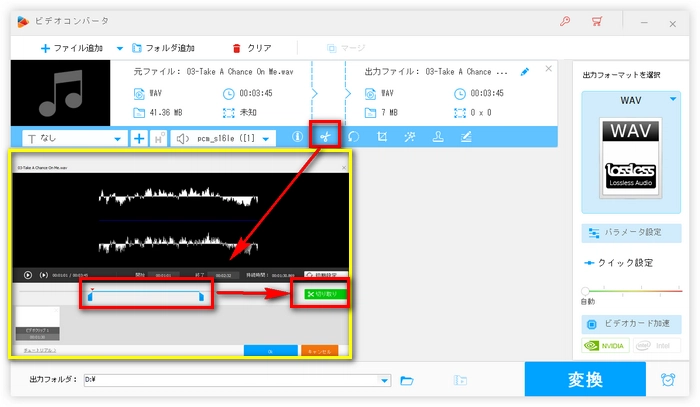
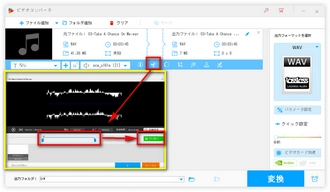
Step4、「出力フォーマットを選択」をクリックして「音楽」タブでWAVを選択します。形式を変換したいなら、ほかの形式を選択するだけでいいです。
Step5、最後は、出力フォルダを指定して、「変換」をクリックすればWAVのトリミング編集が完了です。
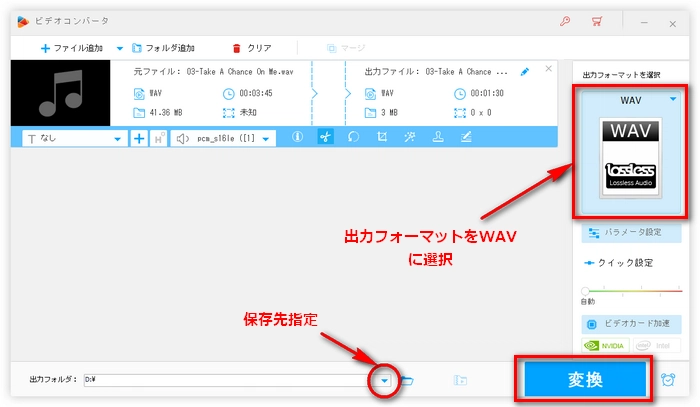
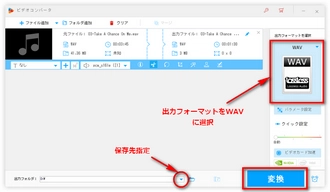
合わせて読みたい:WAVをトリミング・分割・カットする方法
Step1、WAV編集ソフトを実行し、「変換」に入ります。そして「ファイル追加」または「フォルダ追加」アイコンをクリックして結合したいWAVファイルをすべてソフトに読み込みます。
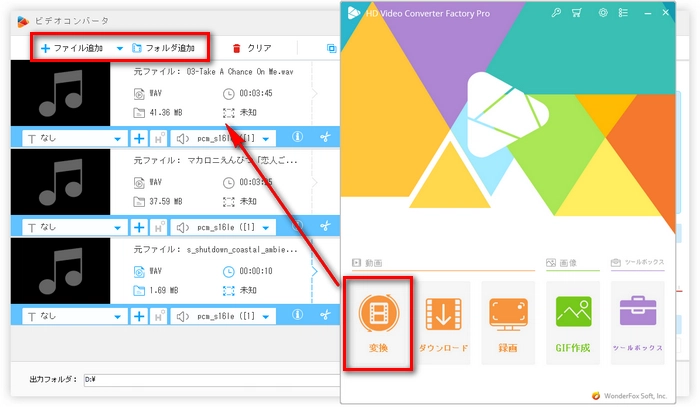
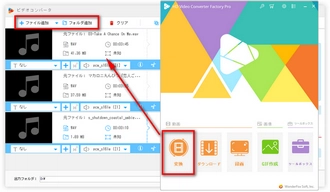
Step2、上部のツールバーの「マージ」をクリックして結合編集画面に入ります。
Step3、動画リストにあるすべてのファイルを選択し、画面中央の「マージ」をクリックし一つのパックに作成します。ファイルをドラッグして移動、順番を変更することも可能です。編集が終わったら、一番下の「マージ」をクリックして変換インタフェースに戻ります。
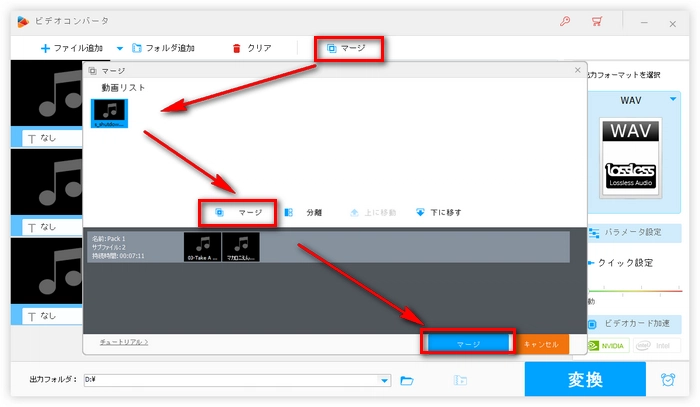
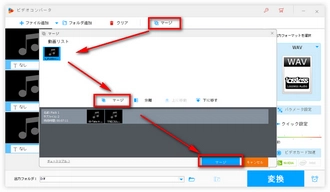
Step4、出力フォーマットを選択、出力フォルダを指定してから、「変換」をクリックすれば複数のWAVファイルを結合できます。
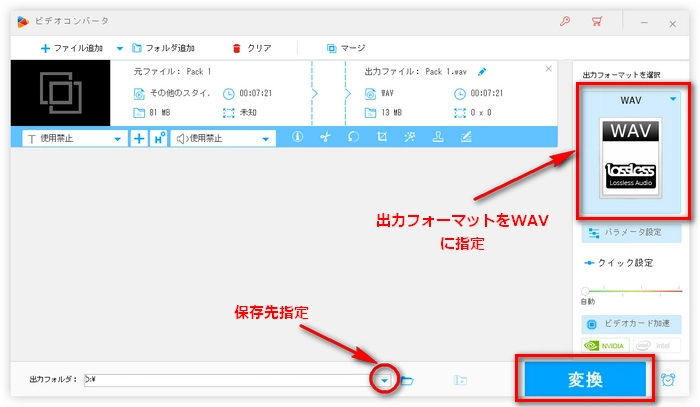
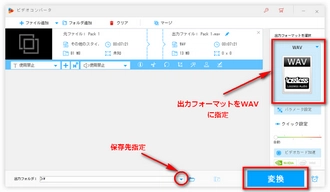
合わせて読みたい:WAVファイルを結合、音声ファイルを結合する方法
Step1、WAV編集ソフトを実行し、「変換」に入ります。そして「ファイル追加」アイコンをクリックしてボリューム調整したいWAVファイルをソフトに読み込みます。
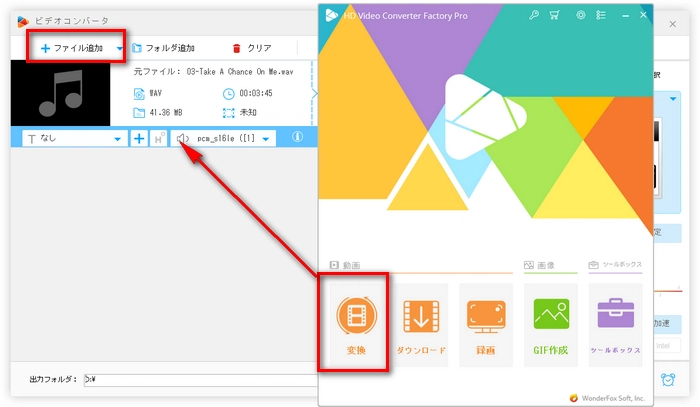
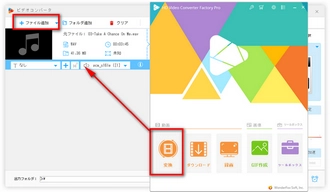
Step2、「出力フォーマットを選択」でWAVを選択します。次は、「パラメータ設定」をクリックしてオーディオパラメータ設定画面に入ります。
Step3、一番下の「ボリューム」オプションのスライダーを左右にドラッグすれば音楽ファイルのボリュームを下げる/上げることができます。ボリューム調整が完了したら、「Ok」をクリックして設定を保存します。
ヒント:ここでWAVファイルのコーデック、ビットレート、チャンネルなどをカスタマイズできます。
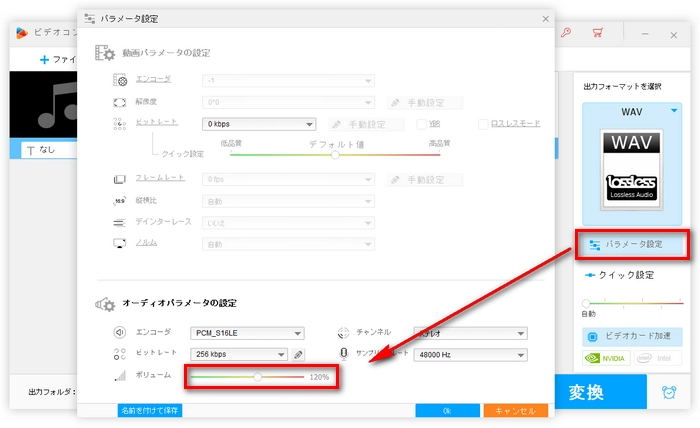
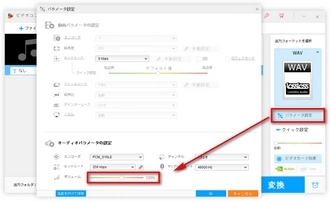
以上は、便利なWAV編集ソフトを使用してWAVファイルをトリミング・結合・ボリューム調整する方法についての紹介でした。WAVを簡単に編集したい方は、ぜひ試してみてください。ちなみに、WAV編集フリーソフトがほしいなら、無料版の「WonderFox Free HD Video Converter Factory」があります。
利用規約 | プライバシーポリシー | ライセンスポリシー | Copyright © 2009-2025 WonderFox Soft, Inc. All Rights Reserved.