Have you ever tried the VLC visualizer when you listen to music album or playlist using VLC Media Player? It seems that quite a few people have not noticed this feature yet. Rather than viewing a traffic cone standing in the black background, you can enjoy a gorgeous visual feast while playing your favorite music. The following content will show you how to turn on visualizations for VLC, and introduce a way to add more visualization presets.
BTW, try the novice-oriented FREE utility for video/music downloading, editing, and converting: https://www.videoconverterfactory.com/download/hd-video-converter.exehttps://www.videoconverterfactory.com/download/hd-video-converter.exe
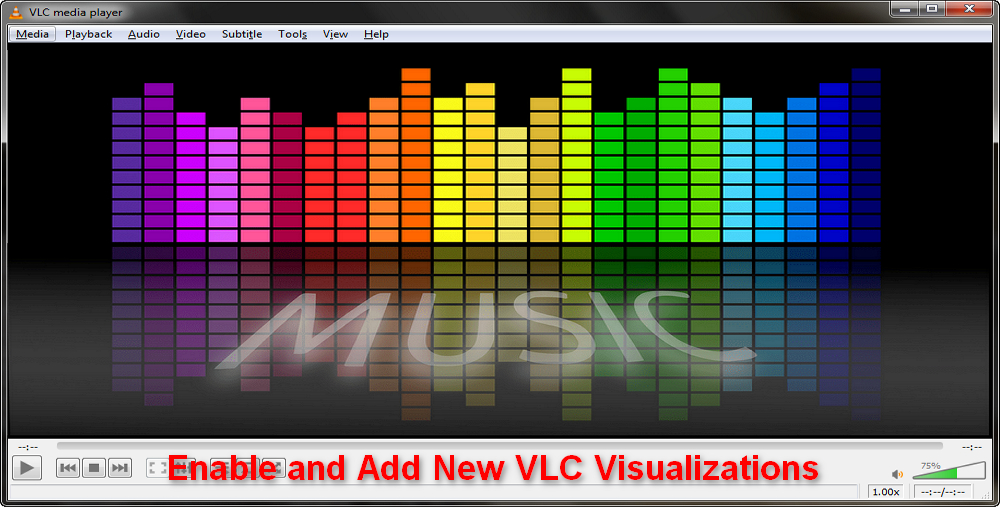
If you play audio files with Winamp or iTunes, you're supposed to be impressed by some captivating visuals that respond to the melody. By contrast, when you play a music album or playlist using VLC Media Player, unless the music file has an embedded cover image, you'll only see a lonely traffic cone locating in the center of the player.
Actually, VLC also comes with a "Visualizations" feature that is disabled by default. But nonetheless, in my humble opinion, it has fewer options and the effect is slightly rough. Next, I'll elaborate on how to enable VLC visualizations and install new audio visualizations. Before going any further, install or update your VLC to the latest version via the official website: https://www.videolan.org/.
Run VLC, click on "Media" menu and open your music file or a playlist. Alternatively, just drag the audio file into VLC interface.
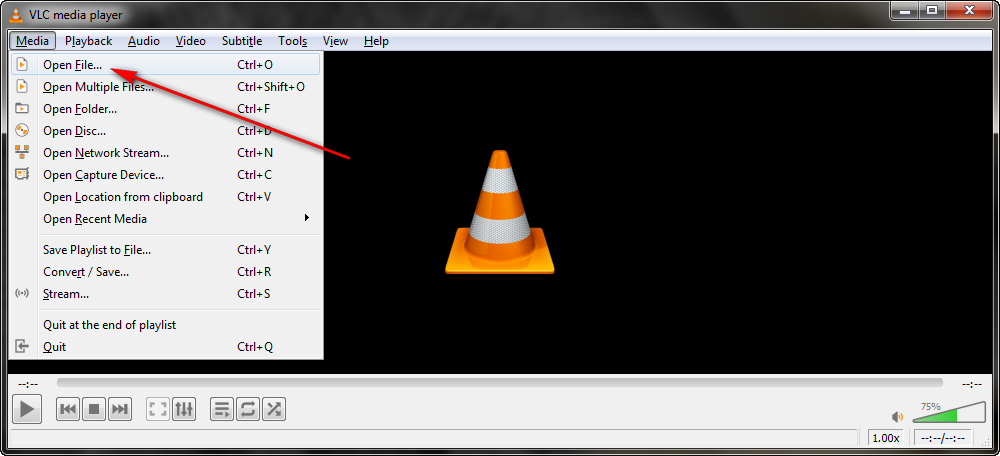
While playing the audio file, navigate to "Audio" menu and go to "Visualizations", here you can see seven options including Spectrometer, Scope, Spectrum, VU meter, projectM and 3D spectrum. Switch between the options and see the effect, then select the one you prefer.
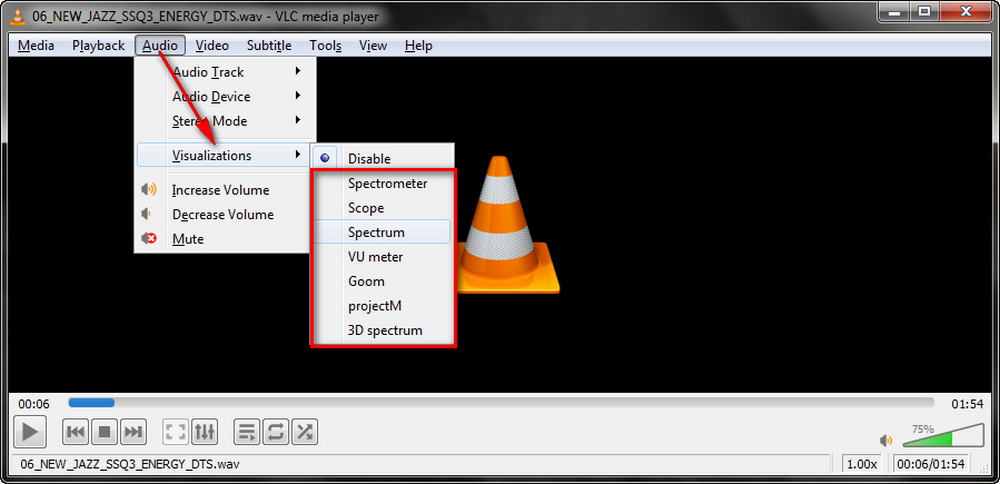
You can also right-click on the blank area, go to "Audio" > "Visualizations", and choose a VLC visualizer. In a similar way, to turn off VLC visualizations, just switch to "Disable".
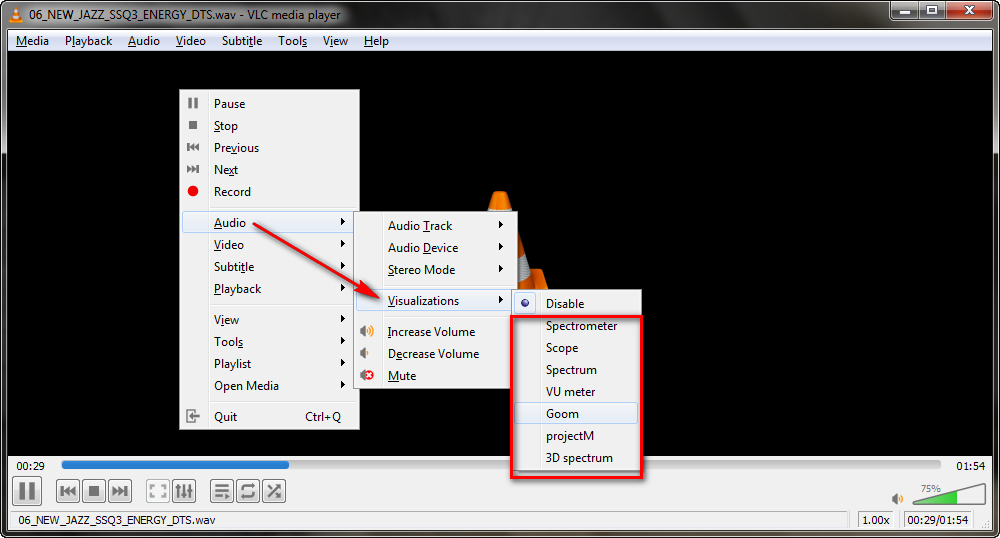
The visualization applied in above workflow is just temporary, it will be restored to "Disable" after you close VLC. To save specific visualization, click on "Tools" menu and select "Preferences". Switch to "Audio" tab, change "Disable" to "Goom effect", "libprojectM effect", "Visualizer filter" or "3D OpenGL spectrum visualization". Then save the settings, it will display the visualization when you play audio file next time. In my experience, "Automatic" option doesn't work at all, but you may also give it a shot.
Also Read: Cut MP3 in VLC | VLC Convert CD to MP3 | Convert VLC to MP3 | VLC Audio Sync | Add Audio to Video in VLC
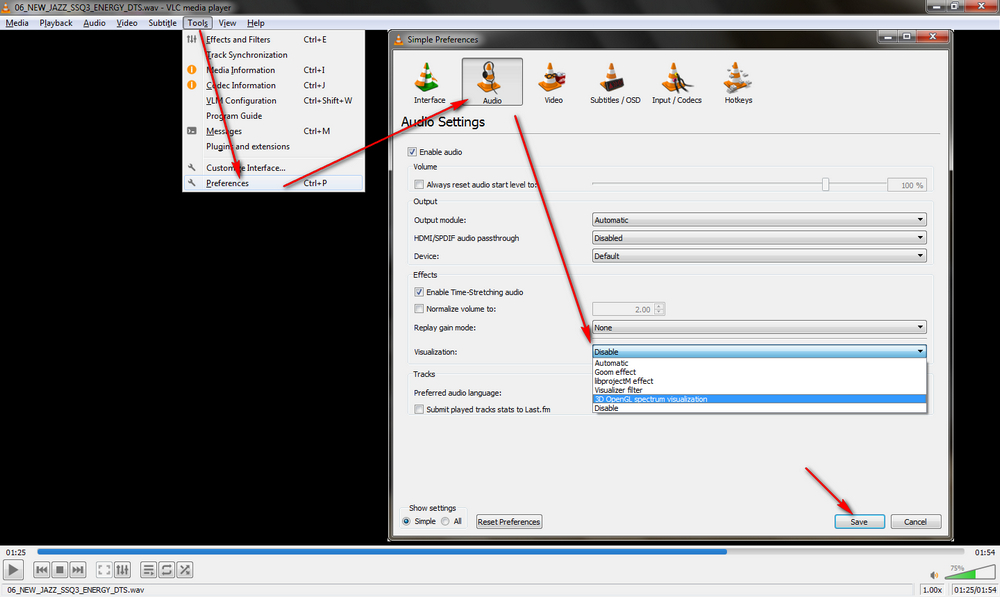
Navigate to the installation directory of VLC: "C:\Program Files\VideoLAN\VLC" or "C:\Program Files\VideoLAN (x86)\VLC", create a new folder and give it a name "visualizations". It may need admin permission to create and copy folders and files.
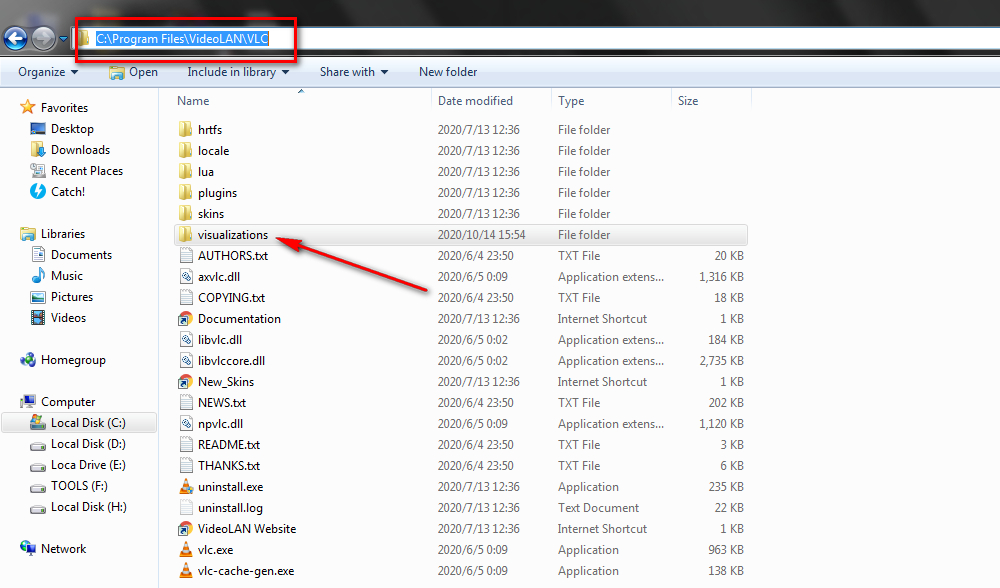
Go to https://sourceforge.net/projects/projectm/files/ and download the latest version v2.1.0 of projectM visualizations. It seems to be discontinued since the last update was released on May 20, 2012.
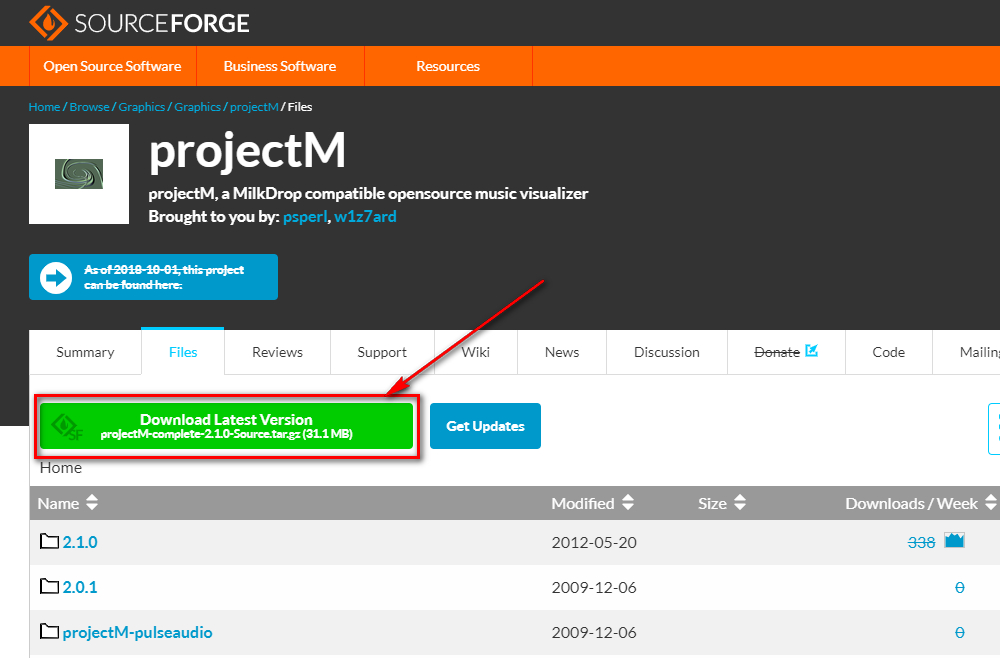
Then you'll get a "projectM-complete-2.1.0-Source.tar.gz" file, extract the "projectM-complete-2.1.0-Source" folder from the package file using some file archiver programs like WinRAR, WinZip, 7-Zip, etc.
Open "projectM-complete-2.1.0-Source" folder, you'll see multiple folders and files. Copy the six folders "presets", "presets_milkdrop", "presets_milkdrop_104", "presets_milkdrop_200", "presets_projectM" and "presets_yin" which are full of .milk presets, and paste them to the "visualizations" folder you just created in the installation directory of VLC.
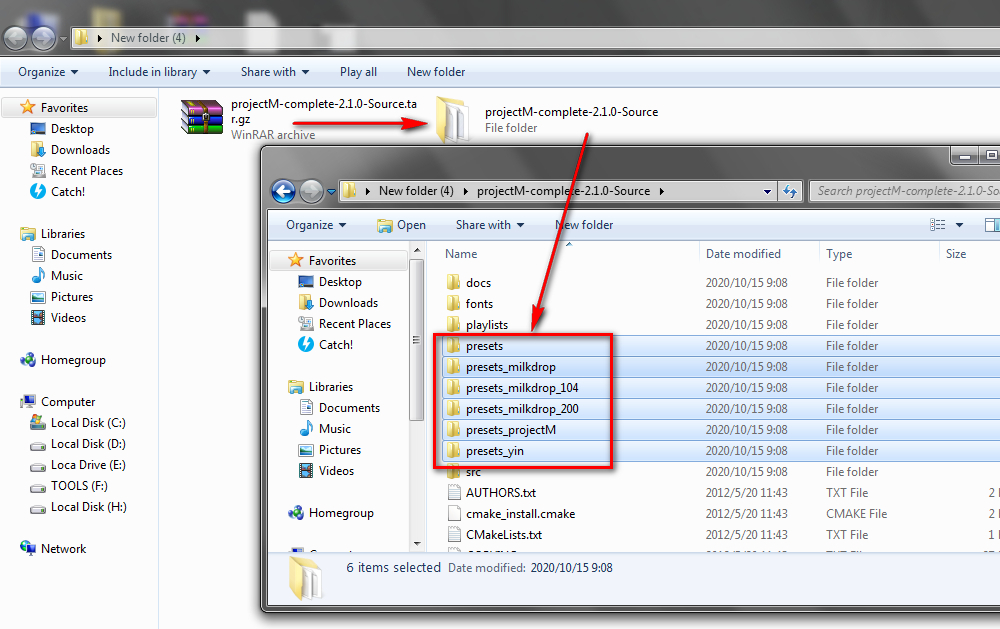
Run VLC, head over to "Tools" > "Preferences", select "All" to open "Advanced Preferences" window. Navigate to "Audio" > "Visualizations" > "projectM" on the left column. Then click the "Browse" button of "projectM preset path" to choose any one from the six folders mentioned above. Then save the settings.
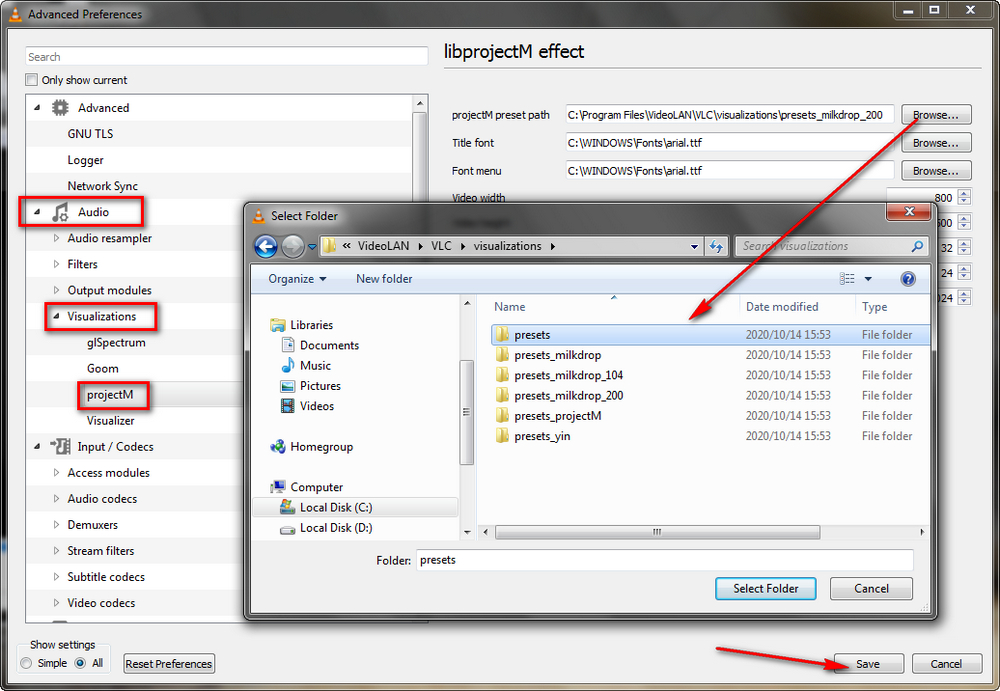
Now you can choose "Audio" > "Visualizations" > "projectM" while playing an audio file, it will play a random projectM visualization instead of a dark black screen. That's pretty cool. By following Part 2, you can also choose "libprojectM effect" on "Preferences" window to save the VLC visualization filter, so that it will display a random visualization at any time.
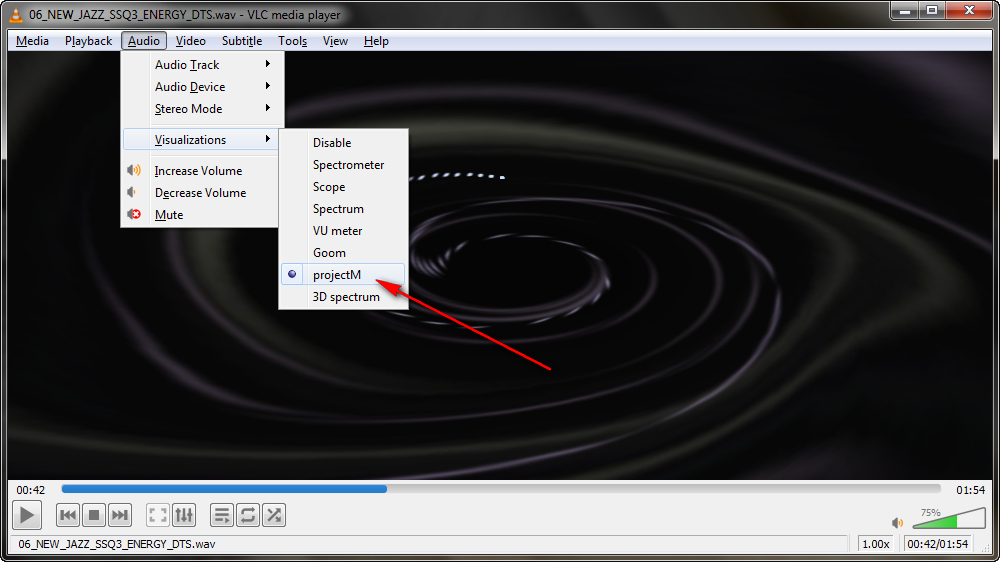
I have to say that there are so many presets that I have no time and energy to filter what I like best. Sometimes, it would be better if there is no extra choice. That's all I want to share with you about the visualizations for VLC. Hope you are pleased with the really cool moving images, graphic shapes and signs when you listen to music. See you next time.
Privacy Policy | Copyright © 2009-2025 WonderFox Soft, Inc. All Rights Reserved