![]() by Vita
by Vita
Updated on Jan 30, 2024
If you are a fan of VLC media player, you must know that the well-known media player has many useful hidden features more than media file playback. Guess what, VLC also enables us to create playlists. And in this article, we will discuss how to create VLC playlist in VLC on Computer and make a VLC Android playlist.
It doesn't need too many words to introduce the well-known VLC Media Player. Many people, including me, have set it as the default media player on computer. To play and manage your many videos and audio files handily, you can take advantage of its playlist feature and create VLC playlists for different purposes. Have no idea how to make a VLC playlist? The following step-by-step guide cannot be missed.
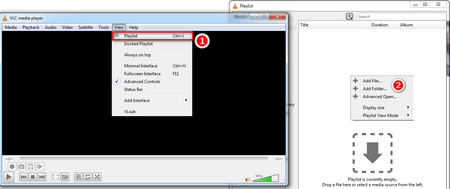 Open the Playlist Window
Open the Playlist WindowStep 1. Run VLC media player.
Step 2. Click on View on the menu bar and select Playlist, or press Ctrl+L to open the playlist window.
Step 3. Right click to select "Add File" or "Folder" in the blank and import the media files. Or directly drag and drop the files from your computer into this interface to create VLC playlist. You can use drag-and-drop to rearrange the video orders. When you click to play the VLC media player playlist later, the media files will be played in the order you set.
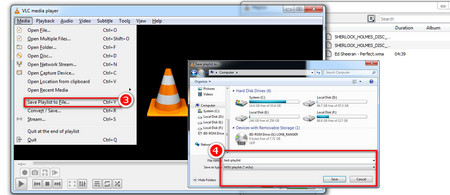 Create Playlist VLC
Create Playlist VLCStep 4. Click on Media > Save Playlist to File on the menu bar or press Ctrl + Y.
Step 5. Specify the output path, choose the output format like M3U playlist and rename the playlist file.
Next time when you need to play these videos and audio files, you only need to open the playlist you set up rather than playing each file one by one. Of course, you can create multiple playlists with the method above.
As more and more people are used to playing files on mobile devices, here we also introduce the method on how to make VLC Android playlists.
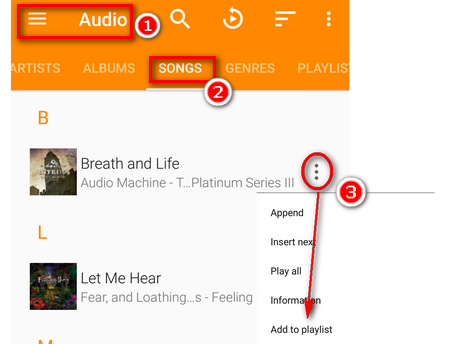 How to Save a Playlist in VLC
How to Save a Playlist in VLCStep 1. Open VLC for Android. If it's the first time you run this app, VLC will automatically read all the media files on your phone.
Step 2. As VLC for Android doesn't support video playlist, you need to tap the three bars icon in the top-left corner to switch into Audio.
Step 3. Tap SONGS, click on the three dots icon behind each song, and select Add to playlist. Then name the playlist and tap OK.
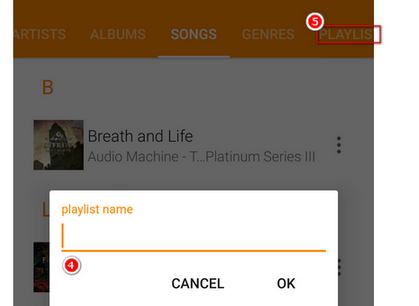 VLC Save Playlist Android
VLC Save Playlist AndroidStep 4. Select Add to playlist and you will see the VLC playlist you have created.
Step 5. Finally, tap the PLAYLISTS tab and refresh to find the VLC Android playlist. Now you can play the playlist directly.
It's time to create VLC playlist on computer and Android yourself, and enjoy movies and music without interruption. Moreover, here we highly recommend a good playlist downloader for you, which enables you to download YouTube playlist and convert it to MP3 easily.
Since the playlist feature of VLC App is faultiness on some aspects, for example, it doesn't allow you to add all music into a playlist at one click. So many people wonder whether they could play a playlist in VLC App, if they created the playlist using VLC for Windows. Actually, in most cases, it does not work. But if you want to make a playlist for Android form PC, you can follow the simple steps below:
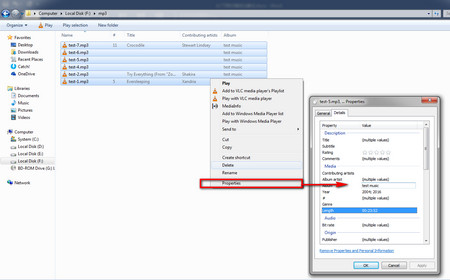 How to Make a Playlist on Android from PC
How to Make a Playlist on Android from PCStep 1. On your computer, create a new folder and copy the music files you want to save into a playlist.
Step 2. Choose all files, right-click and select Properties. Then go to the Details tab.
Step 3. There are several options you can modify, such as Album artist, Album, Year, Genre, etc. This time, I choose to change the Album tag. Please make sure the Album tag is special and is different from any music Album tag on your Android phone. So there I change the Album to Test Music, which will be applied to all the music files in the folder.
Step 4. Copy the folder to your phone, open your music player and choose to play music by Album >Test Music.
Step 5. Now you can play the music in the playlist with ease.
Hot Searches: Stream IPTV M3U/M3U8 Playlist on VLC l Convert VLC to MP4
An All Purpose Tool to Meet Your Demands for Video Playback

WonderFox HD Video Converter Factory Pro
The one-stop software enables you to download videos, playlists from YouTube, Facebook, Vimeo, Dailymotion, etc. and convert them to MP3, WMV, MP4, AVI, MPG, FLV and more other 500+ formats and mobile devices. It also has many other useful features. For example, you can use it to clip/crop/cut/split/merge videos, compress file size, improve video quality, extract audio from video, etc. Free download it to try all the features!