The video transcoding feature in VLC serves different purposes. This tutorial will teach you how to extract audio from a video using this VLC feature. After reading this article, you will be able to save audio from video files in MP3, FLAC and WAV formats.
Usually, when we want to save the soundtrack of a movie, music video, or other video, we just need to use a video transcoder to change the video format to an audio file type. But if you have VLC media player installed on your desktop, you can directly use this app to extract audio from videos. The procedure of extracting audio from video in VLC is as follows:
Step 1. Start VLC, click Media on the top menu bar, click Convert/save. You can also press Ctrl + R on your keyboard to open the Open Media directly.
Step 2. Click + Add from the Open Media dialog, locate and select your target video, hit Open, then click the Convert/Save button.
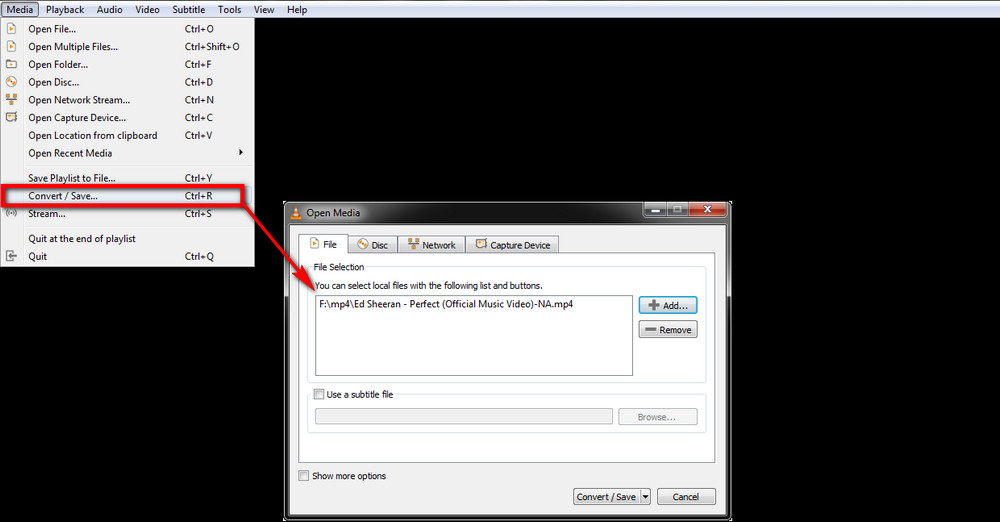
Step 3. Open the Profile drop-down list, scroll down and select Audio-MP3. This option is for saving the file as MP3 audio. You can also select any other audio formats if you like, such as OGG, FLAC, and WAV.
Step 4. Click the Browse button and specify the output path and file name.
Step 5. Click Start. The main interface appears and the timeline slider below indicates the conversion progress.
Moreover, there is a VLC command line that you can use to extract audio from video. However, compared with the approach above, it takes more steps to finish the task. But if you’re interested in it, please visit the VideoLAN's Wiki page for more information: https://wiki.videolan.org/VLC_HowTo/Extract_audio/
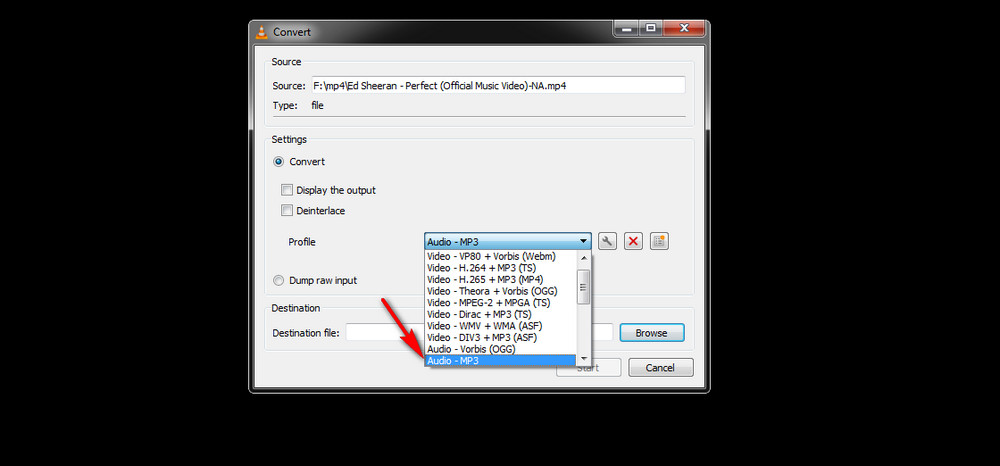
WonderFox Free HD Video Converter Factory provides a more flexible and easy solution to extract audio from video. Also, it allows you to cut and merge audio files before exporting. Download the software now to extract high-quality audio from videos.
Although VLC media player can strip audio from video, it cannot replace audio extractor in terms of performance and functionality. Therefore, we also recommend a simple but powerful program, WonderFox Free HD Video Converter Factory, to help you handle audio extraction tasks easily.
The program is an all-in-one video converter that enables you to extract audio from local videos and download music from online videos. It also allows you to change audio parameter settings to control output audio quality and size. Here's how to use the software to extract audio from a video.
Before start, please free download free download and install the software on your PC.
Launch the program, select Converter from the main interface, click Add Files, select the video you want to extract audio from, and hit Open. Additionally, you can choose to directly drag it into the Video Converter window.
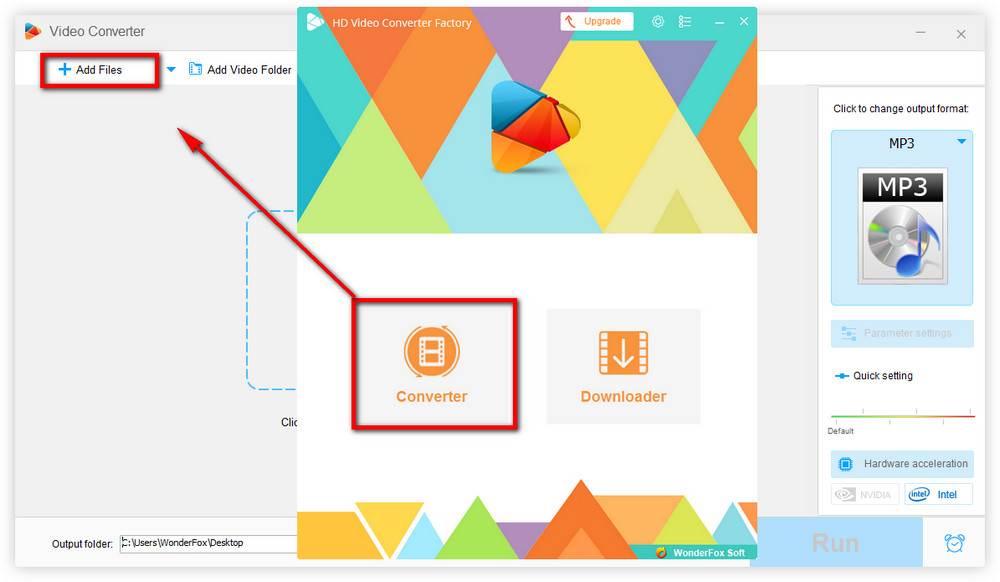
Hit the output format icon on the right side, on the ribbon, select Audio tab, then select an audio format. If you want to save the audio in MP3, just convert video to MP3. In the same way, you’re able to save the audio in M4A, WAV, FLAC, AIFF, WMA, OGG, and more other common audio formats.
There is also a Parameter Settings panel in which you can adjust audio settings including codec, bit rate, channels, sample rate, and volume.
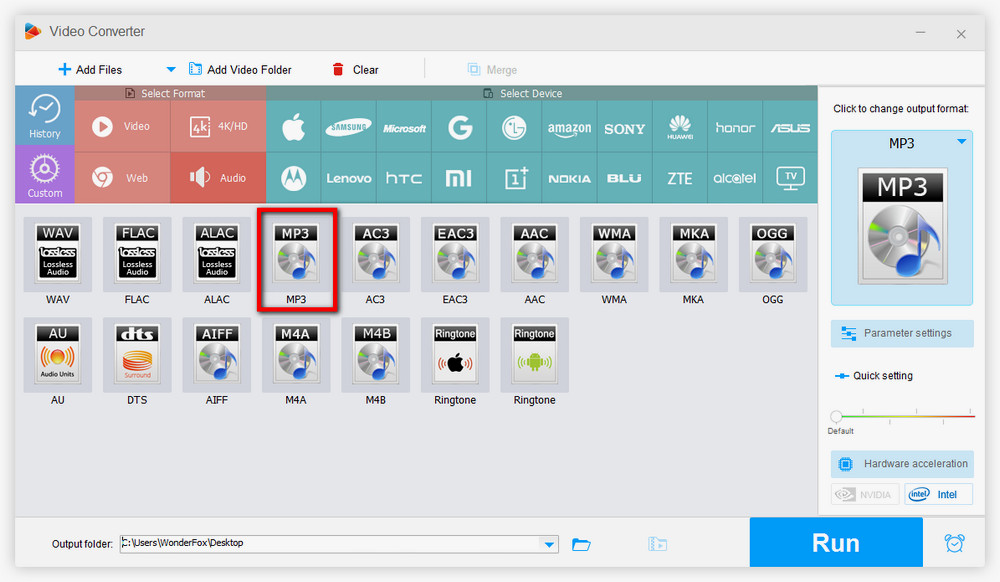
Hit the small triangle icon at the bottom of the window and specify the output path. Finally, click Run.
Tips. Before exporting, you can also use the Trim tool (scissor-shaped icon in the toolbar) to cut the audio clip you want to keep.
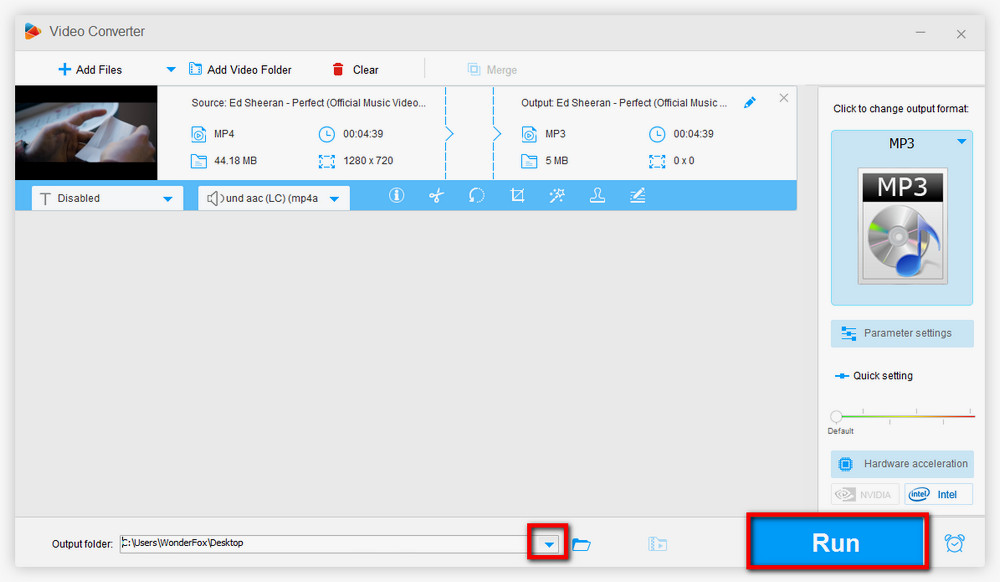
We compile this article at the aims of helping you deal with how to extract audio from video in VLC. Hopefully, it will be useful for you. Moreover, we have explained how to use VLC to achieve various other tasks. If you have demands, quick access to corresponding instructions via the links:
How to Merge Videos in VLC l VLC Video Editor
Cut MP3 in VLC Media Player l Rotate Video in VLC l Add Audio to Video in VLC

WonderFox HD Video Converter Factory Pro
Try the advanced video converter so that you can extract audio from multiple videos in one click. It is also a multiple-purpose program that not only helps convert files, but also download movies and music, record screen, make GIFs, and edit videos.
Privacy Policy | Copyright © 2009-2025 WonderFox Soft, Inc.All Rights Reserved