VLC Media Player is a popular, open-source multimedia player that supports a wide range of video and audio formats. However, users sometimes encounter an issue where VLC could not identify the audio or video codec, leading to playback problems. This comprehensive guide will help you fix unidentified codec errors in VLC, ensuring a seamless media experience.
Need a quick fix to VLC unidentified codec issue? Try this handy tool to get A/V files converted for hassle-free playback: https://www.videoconverterfactory.com/download/hd-video-converter-pro.exehttps://www.videoconverterfactory.com/download/hd-video-converter-pro.exe
When VLC media player cannot recognize the codec used to encode a media file, it displays an error message saying "Unidentified codec: VLC could not identify the audio or video codec". A codec is a piece of software that encodes or decodes digital data. Without the correct codec, VLC cannot interpret the file's data, leading to playback issues.
Several factors can lead to the "VLC unidentified codec" error:
In this guide, you'll learn how to identify the root cause and implement the most effective solutions to fix the error.
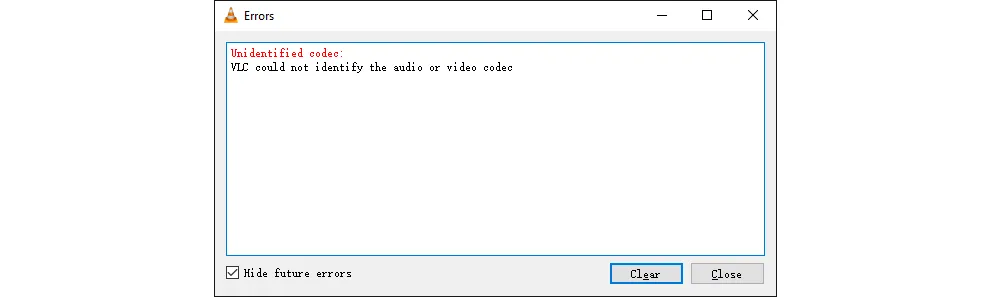
You know what, VLC comes with its own VLC codec packs and is continuously updated with new features and codec support, so the VLC unidentified codec error sometimes can be fixed by updating VLC to the latest version, allowing it to recognize more media formats with the newly-added codecs.
To update VLC, open VLC and go to Help > Check for Updates. If an update is available, follow the prompts to download and install any available version. Once the update is complete, try playing your video again. Alternatively, you can go to the official website VideoLan.org to get the up-to-date version.
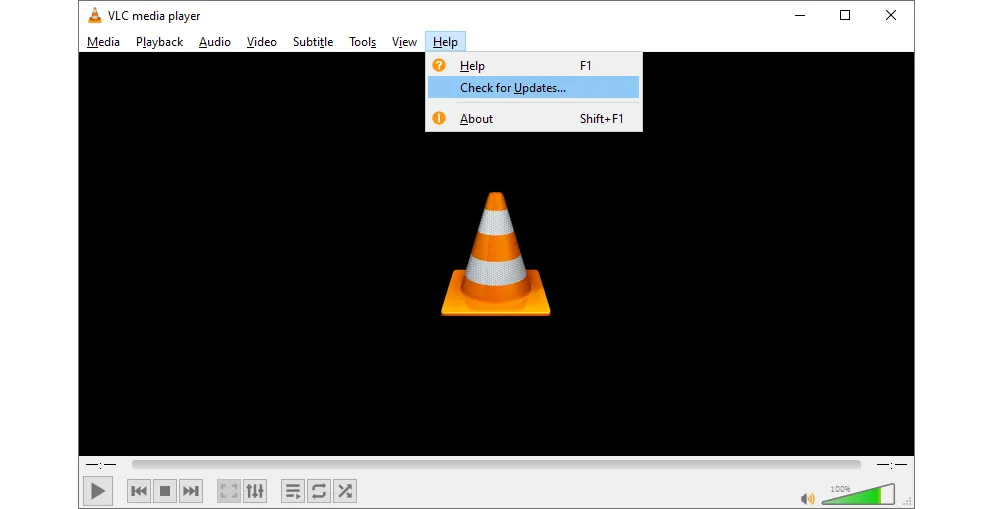
Some incorrect settings in VLC can trigger this error message. You may be able to fix it by modifying the following VLC settings:
Also Read: VLC Not Playing MKV Files | CFHD Codec VLC | To Play This Video You Need a New Codec
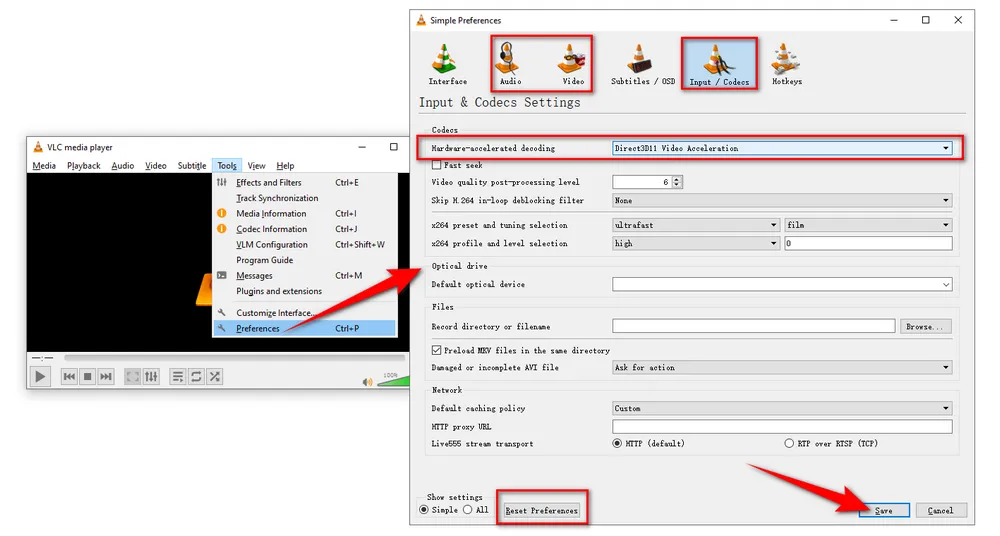
If the VLC unidentified codec error persists even after updating and modifying preferences, consider trying an alternative media player of VLC with extensive codec support, such as KMPlayer, PotPlayer, or Kodi. These may have better support for your media file.
In some cases, converting the problematic media file to a different format can resolve the VLC could not identify the audio or video codec error. Use a dedicated video transcoding application like WonderFox HD Video Converter Factory Pro that comes with a wide variety of codecs and multiple modules to fix any video and audio incompatibility issue. Thanks to the WYSIWYG interface, you can quickly and easily complete the conversion process with only a few clicks.
Step 1. DownloadDownload and install the software on your PC. Launch it and open the "Converter" module from the startup screen.
Step 2. Drag and drop the problematic video files into the blank area.
Step 3. Click the "Format" image on the right side to expand a full list of 500+ configured presets. Choose a common VLC-compatible format under "Video" category like MP4, MKV, etc.
Optional. Click on the "Parameter settings" button to configure your preferred parameters like resolution, bit rate, frame rate, aspect ratio, etc. Click OK to save the changes.
Step 4. Click the "Down Arrow" icon to specify an output folder. Finally, hit the "Run" button to convert video files to VLC friendly format with GPU acceleration enabled.
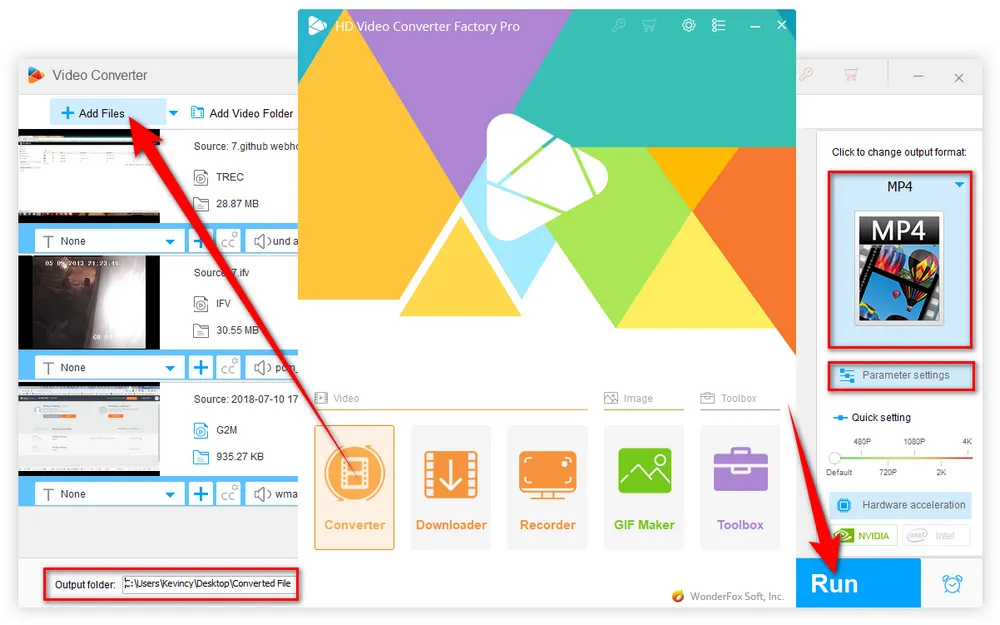
If all else fails, you can contact the official VLC support for further help. They may ask you for log files or other debug information to determine the exact cause of the problem. Be prepared to provide details about your operating system, VLC version, hardware specs, and the media file you are trying to play. VLC's support team are often able to provide personalized solutions to get videos playing for users facing issues.
The "VLC could not identify the audio or video codec" error can often be resolved by updating VLC to the latest version, modifying your VLC settings, trying a VLC alternative, using a video converter tool, or contacting official VLC support. Try the solutions in this guide one by one, and you should be able to get your media playing in VLC again. Let me know if you have any other questions!
A: This error occurs when VLC does not recognize the format or codec of your media file like MP4, MKV, AVI, WAV, etc., so it cannot decode and play the video or audio successfully. The codec required to play the video or audio file is missing or unsupported.
A: Codecs are software components that encode and decode audio and video data. They compress the data, making it possible to store large media files in a small space. Codecs are crucial in playing media files, and without them, your media player will not play the file correctly.
A: A media information tool like MediaInfo, GSpot, or VideoInspector is helpful to identify the detailed properties of your media file, such as checking video codec.
A: Uninstalling and reinstalling VLC is generally not recommended as a first step. It is usually better to first try updating VLC, modifying settings, and using alternative solutions. Uninstalling/reinstalling VLC may lose all your VLC settings and customizations in the process.

WonderFox DVD Ripper Pro
The fastest and no-difficulty DVD ripper is ready to help you back up your bunch of DVDs and convert them to digital formats. The DVD to ISO image/ DVD folder feature enables you to copy your DVD with flawless 1:1 quality and content. It also provides a conversion function, enabling you to convert your ripped DVD to any digital format you want. So do not hesitate and give it a try!
Privacy Policy | Copyright © 2009-2025 WonderFox Soft, Inc. All Rights Reserved