It can be a hassle if you see an error message saying “The file has an unsupported compression type” when attempting to import a file into Premiere Pro. Don’t worry, this article provides some tips and tricks you can do to fix it. Please read on!
When you come across the unsupported compression type error in Premiere Pro, don’t panic, give these 6 different methods a try to fix it. They all do not take long to implement.
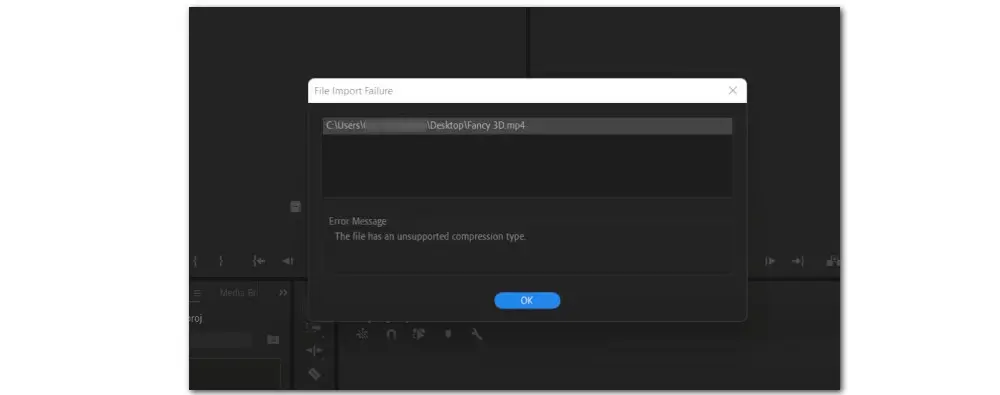
Now, let’s get started with the easiest one to see if it could work.
The easiest way to fix the issues is by erasing the files stored in your Media Cache Files or Database folder. Clearing old or unused media cache files regularly helps your Premiere Pro run optimally and troubleshoot common import issues. Here are the steps:
Step 1. Open Premiere Pro and select Edit from the top nav bar.
Step 2. Then go to Preferences > Media Cache.
Step 3. Hit Delete and try the first option “Delete unused media cache files”. If it doesn’t work, back to this step and tick off “Delete all media cache files from the system”. And hit OK.
Also, you can navigate to Preferences > Media Cache and make a note of the folder location. Then close Premiere Pro and go to the location. Delete the files manually.
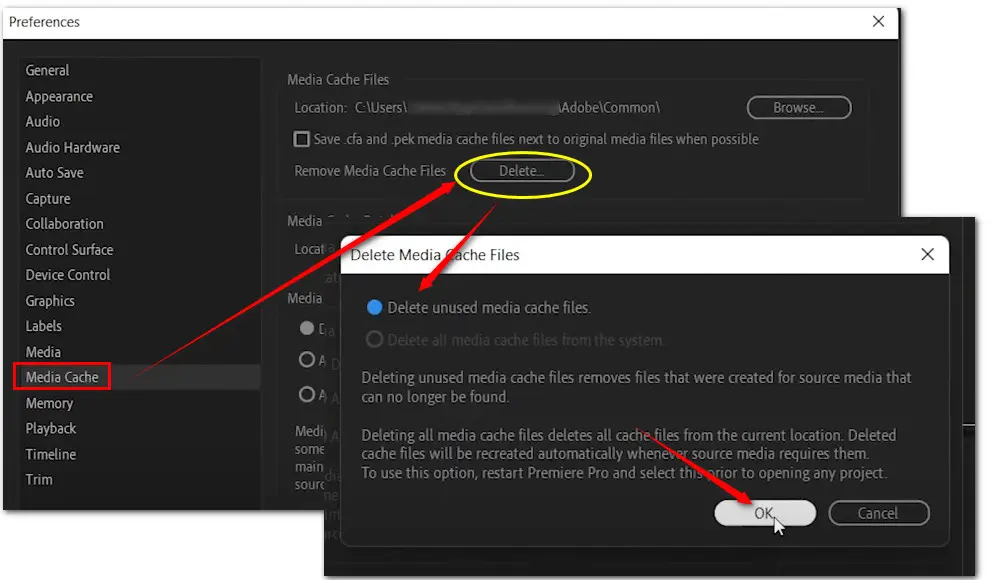
Restart Premiere Pro and try importing your file again to see if the unsupported compression type error is resolved. If not, proceed to the next fix.
Moving the file to a new folder makes another easy practice for solving this compression type problem.
Simply go to the folder where your file is located and move it to another location. Then go back to Adobe Premiere Pro and try importing again.
Still get the error message? Try the next troubleshooting tip.
According to the feedback of some users in the Adobe forum, file names containing special characters might also bring up the error message “The file has an unsupported compression type” in Premiere Pro.
To avoid the error, remove strange characters from the file name and keep your filenames to a reasonable length.
This way works sometimes. Select the unrecognized file and left-click it. Then change the file extension to .avi, .mp4, .mpg, or other container file formats supported by Premiere Pro.
(See the full list of Premiere Pro native-supported formats for import here)
Uninstalling and Reinstalling can fix many software-related issues. So, you can try reinstalling the latest version of Premiere Pro from the Creative Cloud panel to resolve the problem.
Besides, according to Adobe Help, activation issues may also lead to some import failures. For example, when using a trial version, MP4 and AVCHD video files would not import properly because the required .dll files aren’t installed in C:\Users\Public\Public Documents\AdobeInstalledCodecs.
You’re suggested to upgrade to a paid version to fix the unsupported compress type Premiere Pro error.
Apart from the above-listed causes, you are likely to encounter the unsupported file compression type issue in Premiere Pro due to incompatible format/codecs or some required codecs missing.
A robust solution is to convert the video type to a fully PR-compatible format/codec. And the job can be well done with WonderFox HD Video Converter Factory Pro, a professional video converter on Windows. It comes with a wide range of Premiere Pro-supported format containers including 3GP, AAC, AIFF, ASF, AVI, MP4, MOV, MTS/M2TS, etc., as well as customization options for codecs, bitrate, resolution, sample rate, frame rate, and so on.
Follow the steps below to transcode the problematic file to Premiere Pro:
Step 1. Download and install HD Video Converter Factory Pro on your Windows-based device.
Step 2. Then hit to launch the program and enter the Converter module. Click on Add Files button to import the video or simply drag and drop them into the blank area.
You can import multiple files to perform a video batch conversion.
Step 3. Open a full list of 500+ configured presets on the right side. Go to the Video category and choose a Premiere Pro-editable format. For novices, there is no need to make further changes as the software will smart fit optimal output settings for your selection.
Optional. While for users who are expecting smoother editing in Premiere Pro, can go further with Parameter settings and configure the codecs. For example, choose H.264 codec for MP4 or MPEG-2 for MPG. Other parameters such as video bitrate, resolution, frame rate, aspect ratio, interlacing, etc., are also adjustable.
Step 4. Specify a destination folder to save the output files. Finally, click on Run to start the batch video conversion with GPU acceleration enabled.
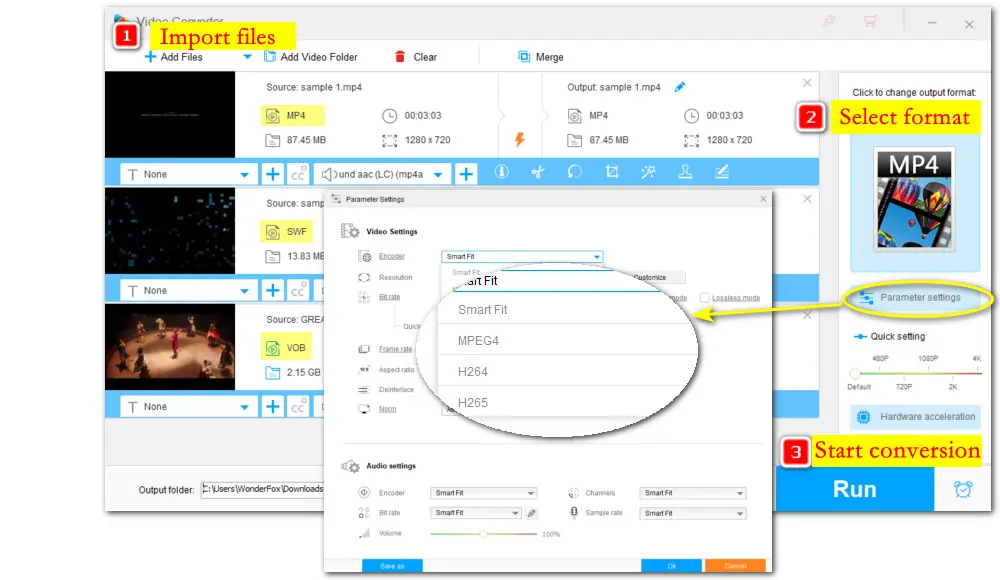
We hope that, with the advice in this post, you can now know what to do when seeing the error message “The file has an unsupported compression type” in Premiere Pro.
Still, if the problem persists, welcome to send the media info to us via email, we’d love to help!

1. Convert any a/v to Premiere Pro & 500+ presets.
2. Modify video/audio parameters as you wish.
3. Batch mode with GPU acceleration support.
4. Save HD/FHD/2K/4K/8K from 1000+ sites.
5. Trim, merge, crop, rotate, flip, watermark...
6. Record streams, gameplay, webinar, webcam...
7. Make GIFs from video or image sequence with ease.
8. Extract subtitles, make split-screen video & more...
Privacy Policy | Copyright © 2009-2025 WonderFox Soft, Inc.All Rights Reserved