Need to remove audio from video to get a pure video file? Wondering if VLC can remove audio from your video files? Have a look at this article, where you can find detailed steps on how to remove audio from video in VLC.
You can also download and try the recommended VLC alternative tool to remove audio from video more easily.
https://www.videoconverterfactory.com/download/hd-video-converter-pro.exehttps://www.videoconverterfactory.com/download/hd-video-converter-pro.exe
VLC is a media player that has gained popularity among most users and can work on Windows, Mac, Linux, etc. Apart from being a powerful media player, users may have already found many other practical functions of VLC, such as converting video and audio with VLC, recording screen with VLC, editing video with VLC (including removing audio from video), etc. If you're looking for the guide to removing audio from video with VLC, just follow this post. And the next part will introduce how to use VLC to remove sound from a video on your device. Let’s see the detailed instructions below:
HD Video Converter Factory Pro offers an easier & quicker way to remove audio from videos without sacrificing video quality. It enables you to turn multiple videos into no-sound videos simultaneously. Download it to experience the hassle-free sound-removing process now!
Preparation: Launch VLC Media Player on your device. (If you don’t have VLC installed, go to the VLC official website: https://www.videolan.org/vlc/ to download the newest version and then launch it.)
Step 1: Click Media at the top menu bar and navigate to Convert/Save.
Step 2: Press the + Add button in the Open Media window to import the video you want to mute to the File Selection box. Then click on the Convert/Save button.
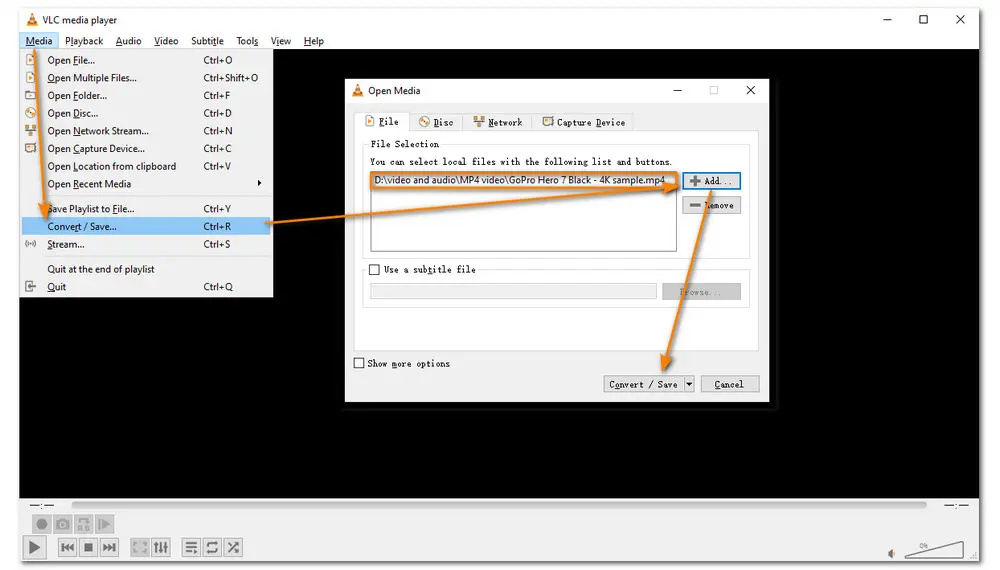
Step 3: In the new pop-up Convert window, hit the wrench icon beside the Profile bar. Then you will see the Profile edition window. Switch to the Audio codec section and uncheck the Audio box, and then click the bottom Save button to return to the Convert window.
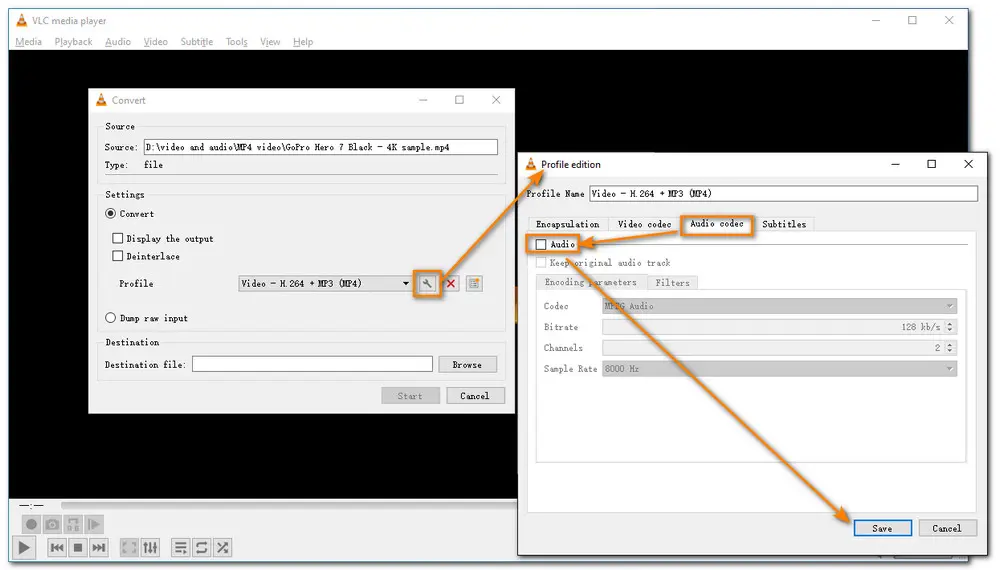
Step 4: Click on the Browse button to select a path for the output file and you can then rename the muted video. Finally, press the Start button to begin the VLC removing audio track process.
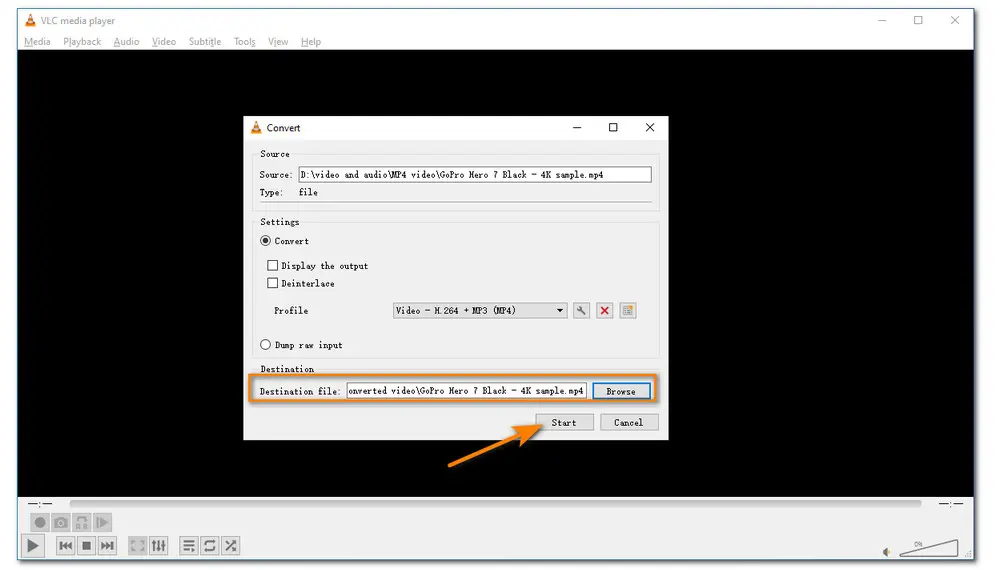
Hot Search: VLC Batch Convert Files | VLC Convert Part of Video | VLC Split Video | VLC No Sound
Step 1. Launch VLC and go to "Media" > "Convert & Stream".
Step 2. Click "Open media…" to add the video you want to remove audio from.
Step 3. Choose an output profile from the drop-down options or leave it by default. Then, click "Customize…".
Step 4. Go to the "Audio codec" section and deselect "Audio" to remove the audio track from the video. Click "Apply".
Step 5. Click "Save as File" and choose the destination to save the video file..
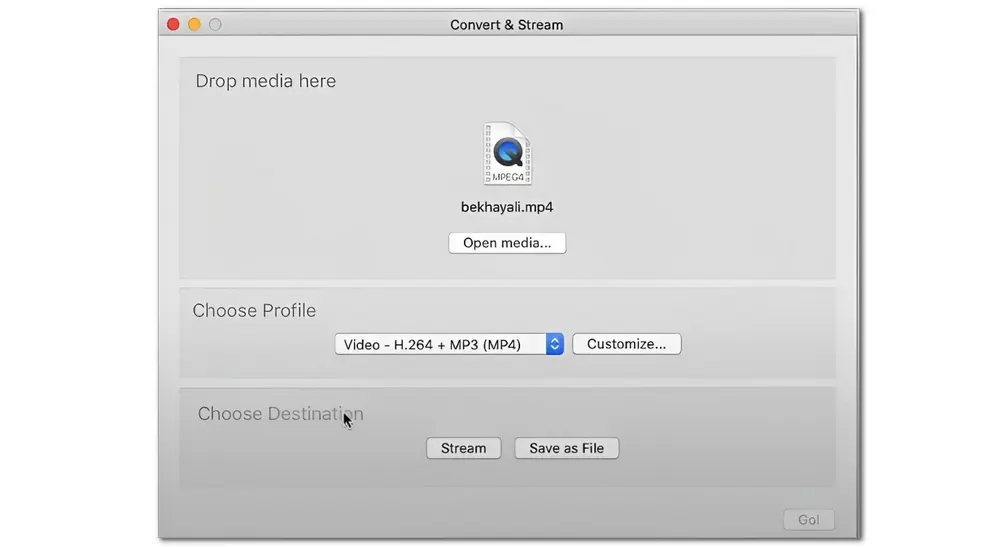
Besides VLC remove audio from video, there is also a more efficient tool to help you remove audio from videos. WonderFox HD Video Converter Factory Pro, the highly recommended software for processing all kinds of video & audio tasks, can make your audio removal task a breeze. It has wide format support that enables you to remove audio from MP4, MOV, MKV, AVI, and other profiles with ease. You can take advantage of its batch process mode to remove audio from multiple video files simultaneously while preserving the original quality. The self-explanatory interface and intuitive steps make the audio-removal process accessible to all users, even newbies.
It also provides other wonderful functions that allow you to convert video to 500+ formats, record screen and audio, edit video by cutting, merging, adding audio tracks, and so on.
Now, without further ado, free downloadfree download the Windows audio removing tool and see how to remove audio from video using VLC alternative.
Launch HD Video Converter Factory Pro after you download and installdownload and install it on your PC and then click to enter the Converter module. Press the + Add Files or Add Video Folder button to load the source video files. You can also directly drag and drop all the video files you want to remove audio from.
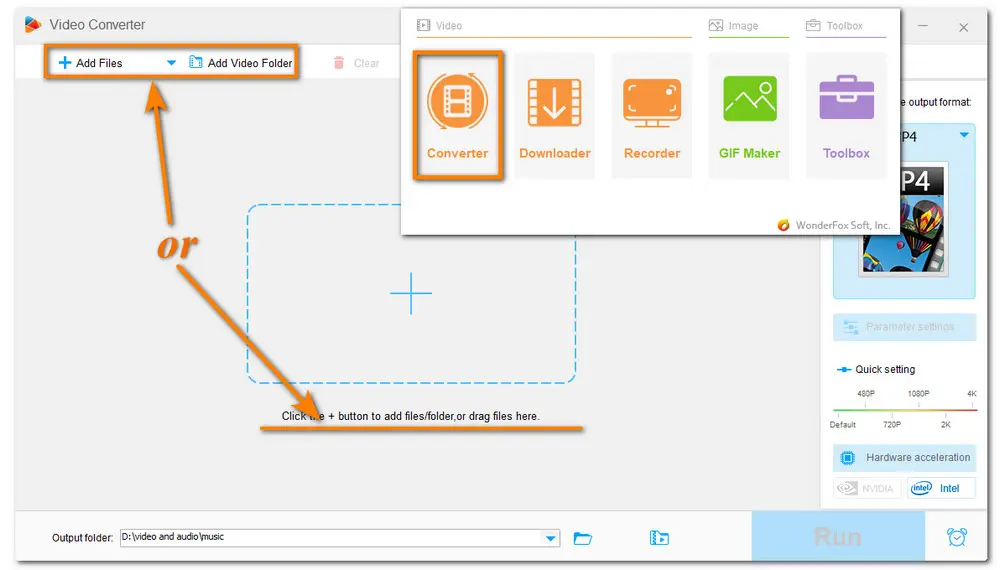
If you don’t want to change the video format but the displayed format image on the right side isn't the same as the imported files, just click it to open the output format library and navigate to the Video tab to choose the original format. You can of course change the video format according to your actual needs.
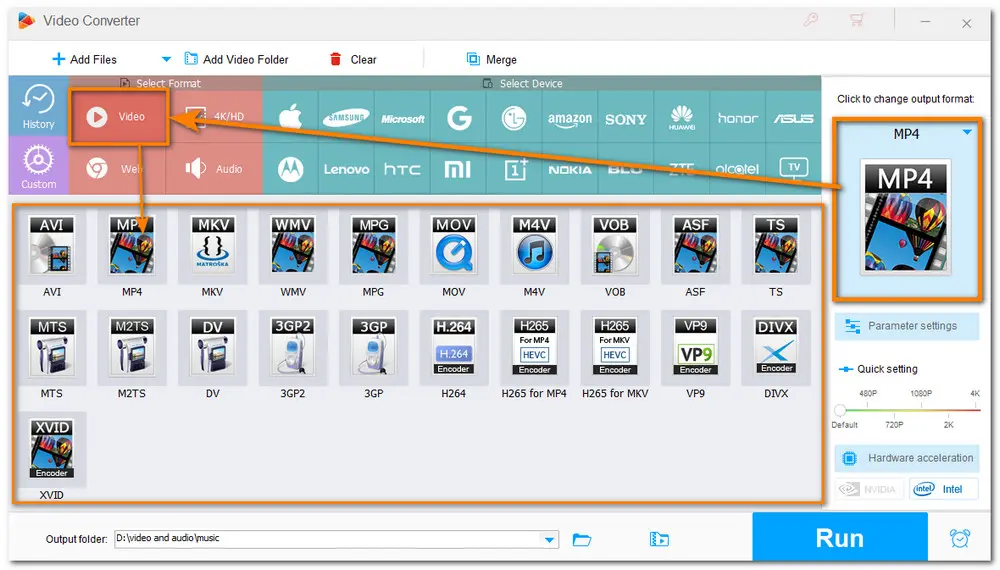
Way 1: Press the Parameter settings button below the format image. Go to the Volume section under the Audio settings and drag the volume bar to 0%. Then click OK. In this way, you can mute all the videos you imported simultaneously.
Tips: Here you can also change the video resolution and bit rate and modify other settings.
Way 2: Find the audio track bar below the video conversion task. Then uncheck the audio source to make it disabled.
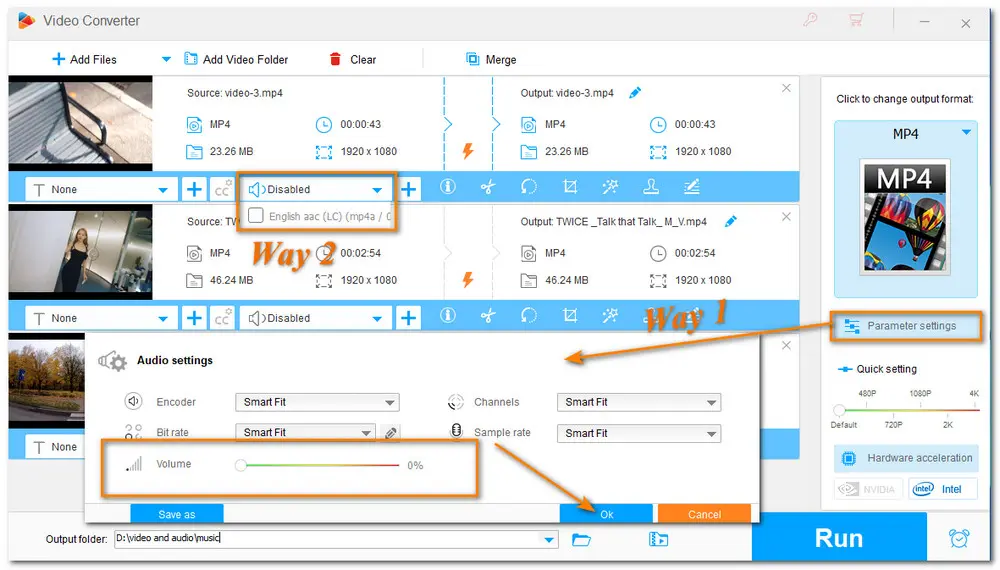
Before initiating the process, you can click the bottom triangle inverted button to set an output folder for the final file. Then hit Run to start exporting the muted files.
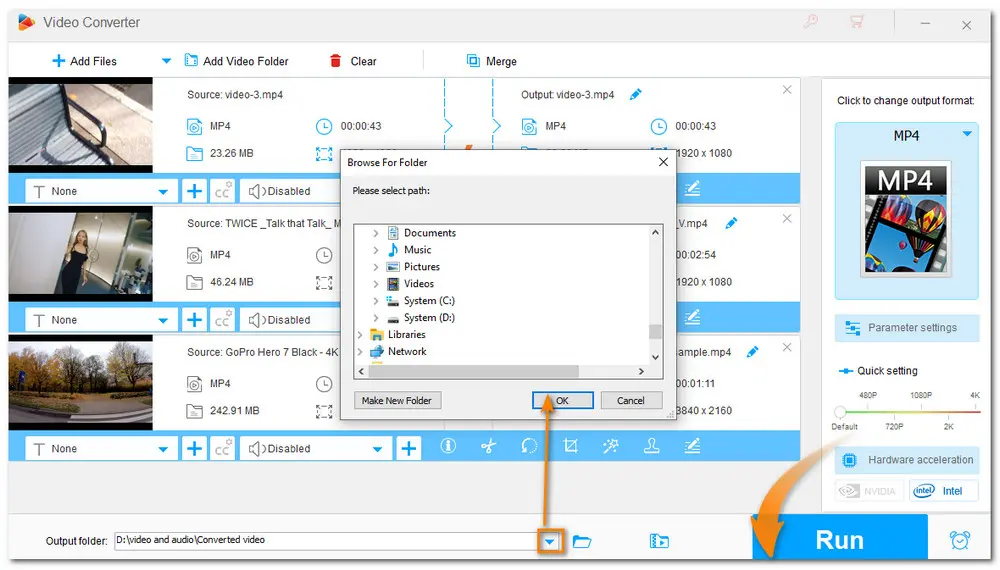
Above is all the information about how to remove audio from video in VLC and how to use the VLC alternative to remove audio tracks. Compared with VLC Media Player, WonderFox HD Video Converter Factory Pro offers you a more efficient and effective way to remove soundtracks from videos. If you have multiple files that need audio removed and don’t want to waste time processing them one by one, just get this VLC remove audio tracks alternative now!

WonderFox DVD Ripper Pro
1. Remove/Bypass all types of DVD encryptions;
2. Convert DVD to MP4, MKV, AVI, and other 300+ formats;
3. Extract Audio files from DVD collections in high quality;
4. Edit DVD movies by cutting, rotating, merging, adding subtitles, etc.;
5. Copy ISO image and DVD folder from DVD
......
Privacy Policy | Copyright © 2009-2025 WonderFox Soft, Inc.All Rights Reserved