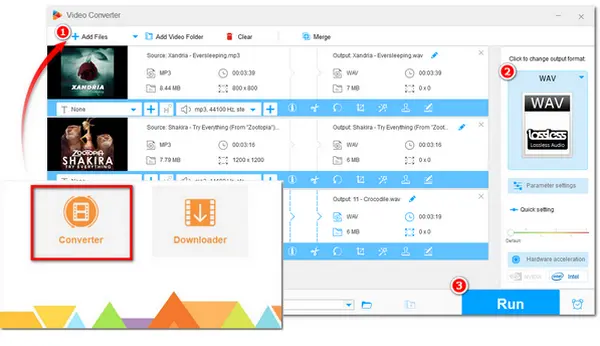
As a powerful media player, VLC can play almost all media files you throw at it. But it also serves as an audio converter. Some people who want to convert MP3 to WAV may wonder if VLC can process the conversion. The answer is definitely yes. Though it doesn't offer the "WAV" preset in the format drop-down menu, you can still use VLC to convert MP3 to WAV with the guide in this post. Read on to see more detail!
Step 1: Run VLC Media Player. If you haven’t downloaded VLC on your computer, go to VLC official site: https://www.videolan.org/ and install the latest version and then open it.
Step 2: On the top menu bar, click on “Media” and choose “Convert/Save...” to unfold the Open Media window.
Step 3: Press “+ Add...” in the File section to load all the WAV files you want to convert. Then click the bottom “Convert/Save” button to move on.
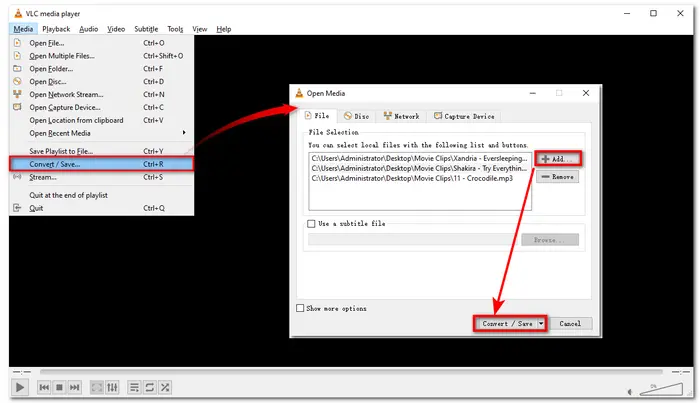
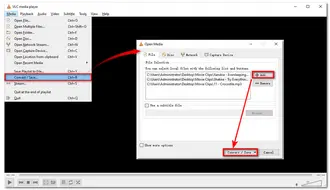
Step 4: Move to the Profile option in the Convert window and click the last icon (Create a new profile) to open the Profile edition window.
Step 5: Input “WAV” to name the output WAV format, and select WAV under the Encapsulation option. Then move to the Audio Codec option, check the Audio box, and select WAV in the Codec drop-down list. Click the “Save” button to go back to the Convert window.
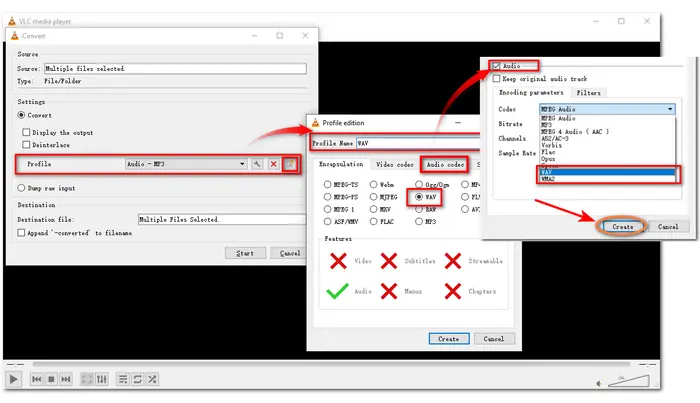
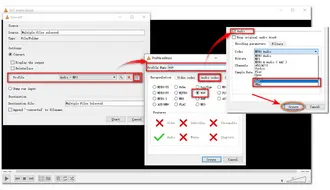
Step 6: Expand the Profile drop-down list, and you can see the newly created WAV format.
Step 7: Set a Destination file by clicking the Browse button. Then hit the Start button to convert MP3 to WAV format.
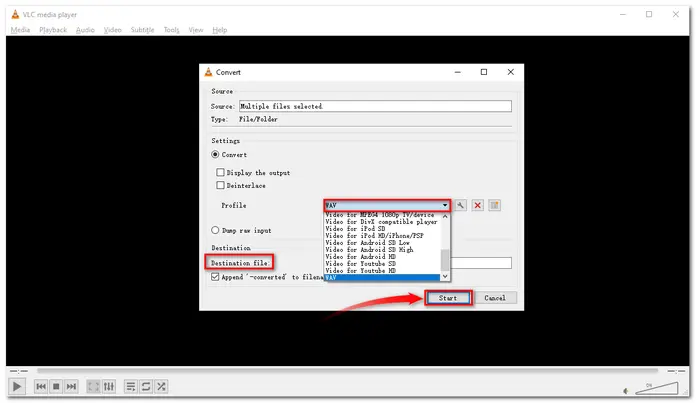
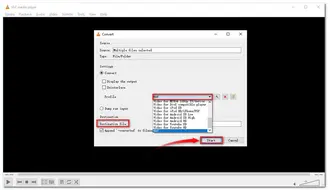
After knowing the whole conversion process of VLC convert MP3 to WAV, you may find the process too complicated and wonder if there is a much simpler way. Also, some users have reported that some unexpected errors like failed conversion, incomplete conversion, and noise in the converted audio occur during the VLC conversions. It’s difficult to define the exact cause. So why not try another free yet professional audio converter? Here I have introduced another simpler and better method to convert MP3 to WAV in the second part. Check it out!
WonderFox Free HD Video Converter Factory is an alternative to the VLC converter but is more professional in dealing with audio and video conversion. It can easily convert MP3 to WAV as well as handle other video/audio conversions with 500+ output presets. Thanks to its intuitive and user-friendly interface, you can convert files with just a few simple clicks. Other practical features like compressing audio/video size, cutting and merging audio files, downloading music from websites, etc. are also supported. Below is a simple tutorial on how to convert MP3 to WAV with this software.
Free downloadFree download it here and follow the instructions to start your conversion now!
Launch WonderFox Free HD Video Converter Factory on your PC after installing it. Select the Converter module and then click “+ Add Files” button to add the source MP3 files into the converter. You can also directly drag the files into the blank space.
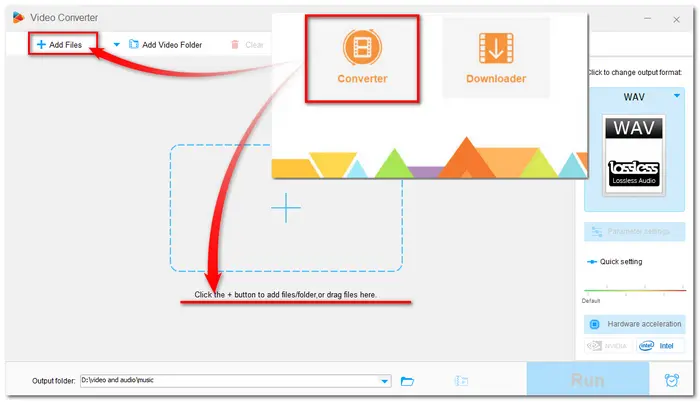
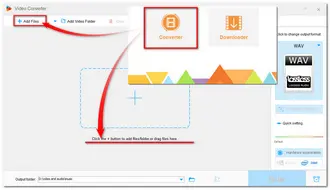
Click the format icon on the right side of the interface to open the output format library. Choose WAV under the Audio category as the output format. Here you can also choose other formats as you wish.
If you want to modify the audio parameters like changing the audio bitrate, channels, etc. you can press the “Parameter settings” button.
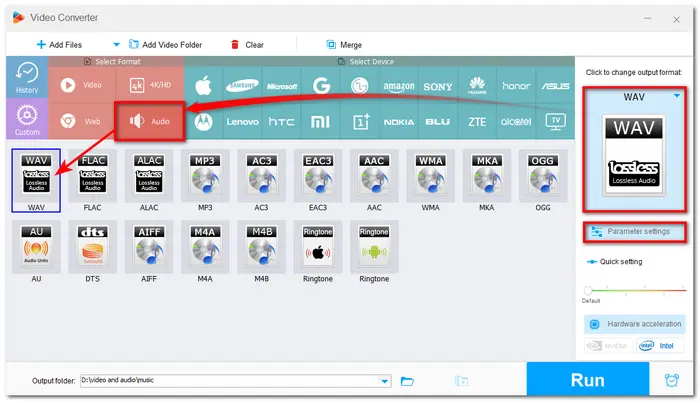
Before starting the conversion, hit on the little triangle button to specify an output path or you can leave it as default. When everything is ready, click “Run” to start the conversion.
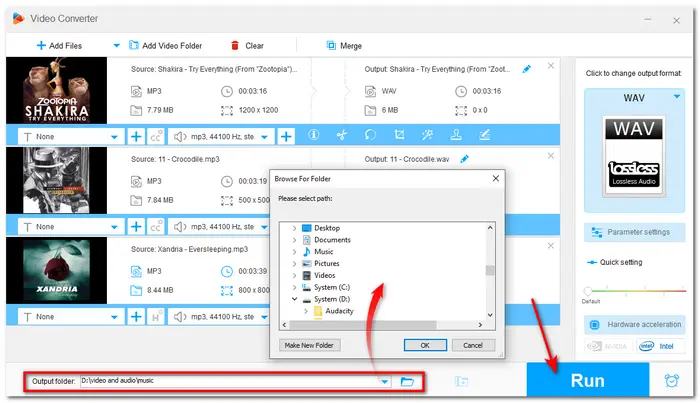
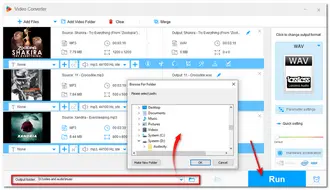
In this post, we have already shown how to convert MP3 to WAV with VLC Media Player. Hope you can successfully get the wanted WAV files from VLC. If you find this way a little complicated or there is an error during the conversion, you can try the free VLC alternative to help with the conversion. Thank you for reading!
Terms and Conditions | Privacy Policy | License Agreement | Copyright © 2009-2025 WonderFox Soft, Inc.All Rights Reserved