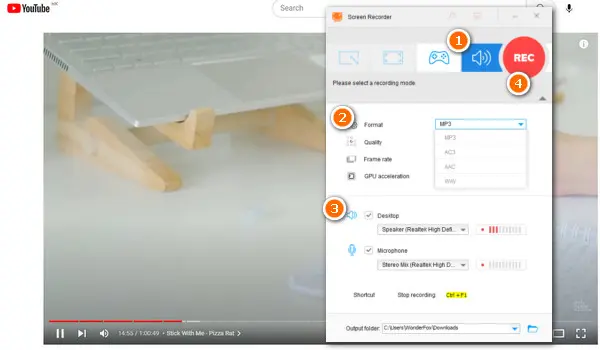
Want to capture your voice with background music on PC but don’t know how? Luckily, we’re here to help. You can easily do this with the assistance of a handy voice recorder. However, choosing from plenty of audio recordings for PCs can be overwhelming. In this post, we are going to share with you two of the best voice recorders with background music we’ve found. They are:
# WonderFox HD Video Converter Factory Pro
# Audacity
Though both of them allow you to make voice recording with background music, each one has unique features. Keep reading to learn more about the recommended voice recorders.
WonderFox HD Video Converter Factory Pro features a straightforward, simple-to-use interface that enables you to capture mic voice and system sounds simultaneously, or separately. You can use it to capture music from the internet, record voiceovers for slideshows , record your voice with background music, and so forth with ease.
On top of this, this robust voice recorder has many excellent features, including the ability to record PC screen with audio, edit your recordings, make a/v format conversions, and compress to reduce file size.
To record voice with background music using this reliable recorder, please take the following steps:
DownloadDownload and install the functional software on your PC first.
Open it and go to the Recorder module. On the top part of the recorder window, click on the speaker icon to activate the Audio-only recording mode.
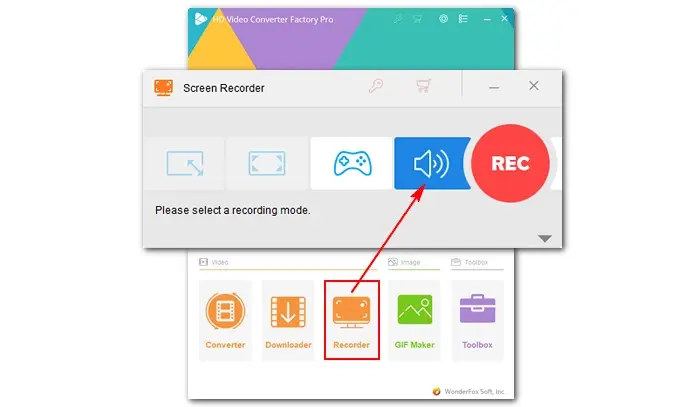
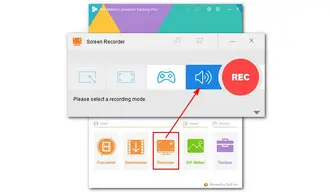
Choose a preferred audio format for your recording from the Format drop-down list. You’ll see multiple options here: MP3, WAV, AAC, and AC3. You can select WAV to produce a high-quality audio recording.
Then, be sure to check both the Desktop and Microphone box. Desktop is used for capturing background music, while Microphone is used for recording your voice.
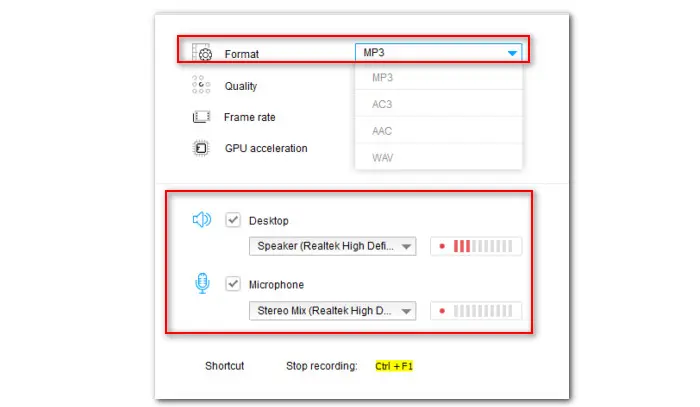
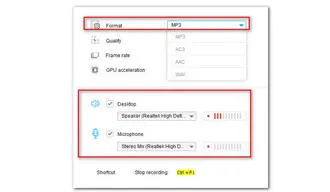
Hit the button with a downwards-pointing triangle to specify a new destination folder or just leave it as default.
Finally, click on the big red REC button. The recorder will be minimized and run in the background. After a five-second countdown, it starts recording. You just need to play the prepared background music either using a local media player or online. To stop it, simply press Ctrl+F1.
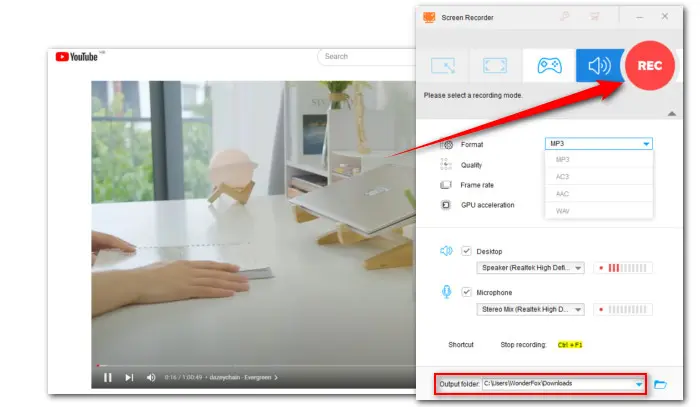
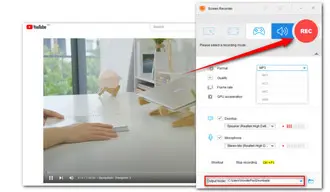
If you want to trim off the unnecessary parts of the audio recording or split it into segments for sharing on TikTok, Instagram, etc., navigate to the Converter module. Meanwhile, the Converter also allows you to convert the recorded audio from MP3 to FLAC, WAV to WMA, WAV to OGG, AAC to M4A, and so forth.
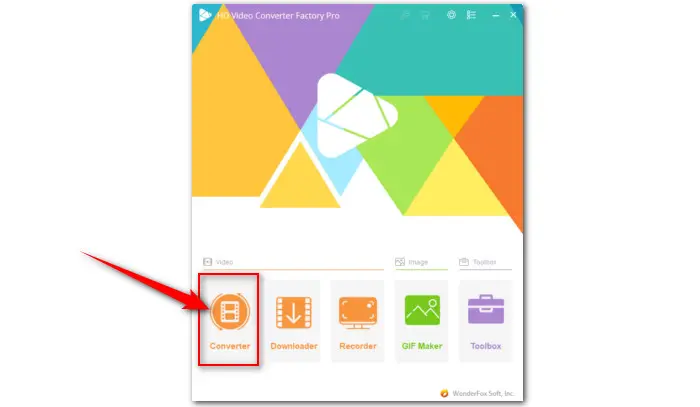
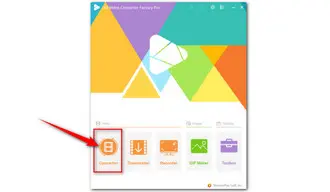
Hot Search: Record Instagram Live | Record Live Music | Record MP4 on Windows
Audacity is a 2-in-1 program for audio editing and recording. Compared with HD Video Converter Factory Pro, this open-source software features a bit more sophisticated interface, making it intimidating for non-tech-savvy users. But given that this voice recorder is free to use and compatible with Windows, Mac, and Linux, it can be the best practice for those who prefer a no-cost way to do voice recording. Besides, it contains some advanced editing tools for audio files, such as audio alignment, mixing audio tracks, audio effects, and so on.
Take the following steps to use this free voice recorder with background music:
Step 1. Visit the Audacity website to download and install it on your Windows PC.
Step 2. To record your voice with music in the background in Audacity, you need to import the downloaded song or background music track file into Audacity first. Open Audacity and go to File > Import > Audio to load the music file.
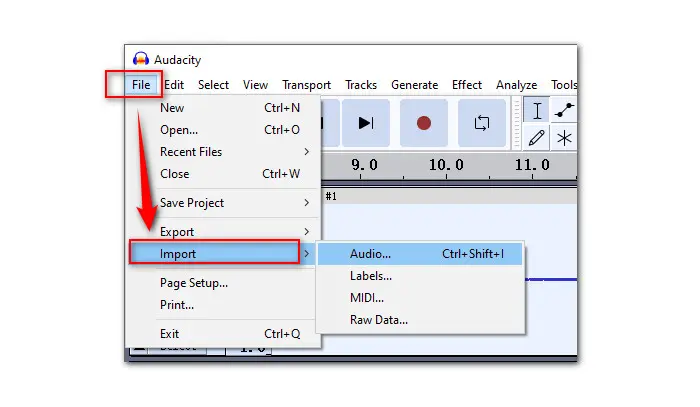
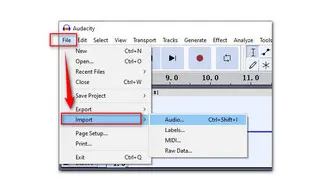
(Tips: HD Video Converter Factory Pro comes with a powerful Downloader that enables you to save music and video from YouTube, TikTok, Vimeo, and other popular 1,000+ video-sharing websites. GetGet it here)
Step 3. Then click on Audio Setup and select Recording Device to choose your microphone as the input device. Also, you can go to Audio Settings to modify. Hit OK to save the changes.
Step 4. Back to the main interface, hit the button with a red dot to start recording your voice. Then click on the stop button (with a black square on it) to end the recording.
Step 5. At last, export the recorded audio track and background music track to MP3, WAV, OGG, etc.
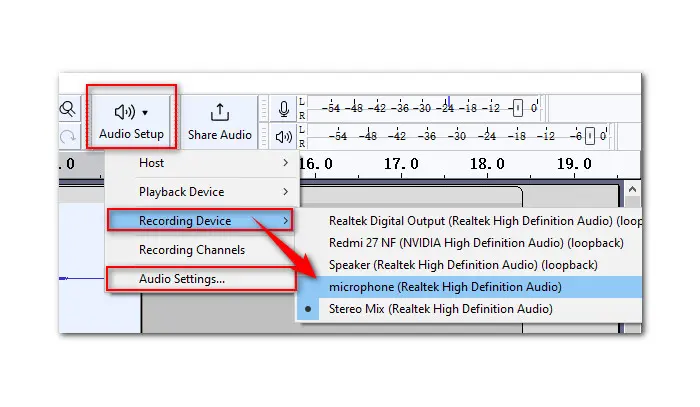
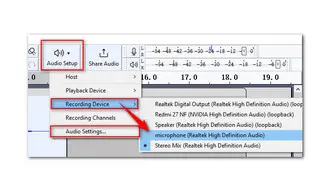
Yes! Besides desktop voice recording software, there are many online audio recorders available, such as Resonate, Vocaroo, Apowersoft Free Online Audio Recorder, and more. Users can get access to these online recording utilities everywhere and anytime. They are easy to use generally. And by comparison, web-based tools are more convenient to use. But please note that most online voice recorders are designed for recording purposes only. That’s to say, you’ll need a third-party editing program if you want to do more extensive edits.
Next, we take Apowersoft Free Online Audio Recorder to show you how to record your voice with background music online.
Step 1. Visit https://www.apowersoft.com/free-audio-recorder-online.
Step 2. Hit the big Start Recording button.
Step 3. In the newly open webpage, tick off Microphone and System Sound to capture your voice with music playing from the internet.
Step 4. Click the Start Recording button below to select the recording source either from Chrome Tab, or from Window, or from Entire Screen.
Step 5. Once the recording is done, hit Stop button to end. You are also allowed to hit Pause to take a short break.
Note to mention that Apowersoft Free Online Audio Recorder only allows a 30-min audio recording at most. To enjoy a long recording, you have to download its desktop version.
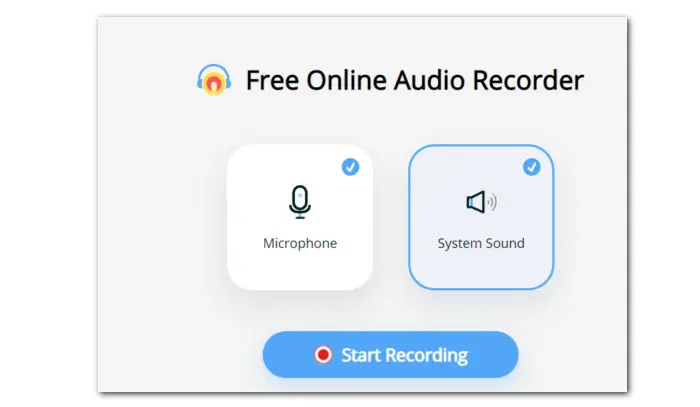
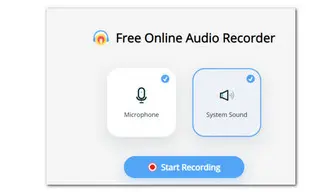
In the following part, we have collected some of the most frequently asked questions about audio recording.
1. How can I record voice over for my Google Slides presentations?
Unlike Microsoft PowerPoint, Googles Slides doesn’t have an inbuilt recording button. So, if you want to record voiceovers for your slideshows, you’ll need a powerful voice over recorder i.e. HD Video Converter Factory Pro.
For a detailed how-to guide, please refer to our post: How to Do a Voice-over on Google Slides?
2. How to only record the sounds from the computer without a mic?
Recording internal audio only is easy to do with the help of WonderFox HD Video Converter Factory Pro. It features a dedicated audio recording mode and allows you to capture music from the internet and record podcasts, Skype calls, game audio, etc., without hassle.
3. Why does the Windows Voice Recorder fail to record my voice and how to fix it?
The reasons for this error can be various. So do the fixes. You can use the pre-installed troubleshooter to fix it, check its sound settings, or choose a more reliable recorder alternative to Voice Recorder.
You can read this post for a step-by-step solution: Windows Voice Recorder Not Working? Here are the Fixes!
All software listed here can help you record voice with background music on Windows. Depending upon your preference, you can choose the best one suitable for you. Sincerely hope this post can be helpful. Thanks for reading till the end. Have a nice day!
Terms and Conditions | Privacy Policy | License Agreement | Copyright © 2009-2025 WonderFox Soft, Inc.All Rights Reserved