Facebook Messenger is a popular application for video and audio calls. When having a video call in Messenger, you may want to record Messenger video calls for reviewing or sharing. So this post shares a simple guide on how to record Facebook Messenger video calls on Windows, Mac, iPhone, and Android. Read on for more details!
To record a Messenger video call with audio on Windows, WonderFox HD Video Converter Factory Pro is the best option among various screen recorders on the market. With it, you can record video calls on Messenger in high quality with the system and microphone audio. It can record not only Messenger calls but also other screen activities like streaming videos, tutorials, gameplay, etc. With only a few simple clicks, you can customize the recording settings and start recording without hassle.
After finishing recording, this software also enables you to further edit, convert, compress the recordings and do more. All the video processing functions are easy to get started with. Just downloaddownload this software and follow the tutorial below to see how to record video call on Messenger now!
Launch HD Video Converter Factory Pro and click “Recorder” to enter the Screen Recorder interface.
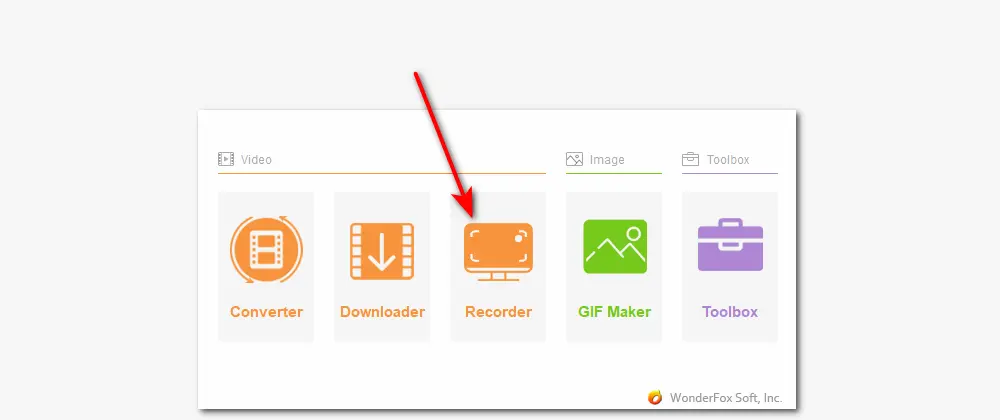
At the top of the interface, choose the first recording mode (Custom mode), and drag the cursor to select the recording area. You can also choose the second full-screen recording mode to record the entire screen of your computer. Press “OK” to confirm the recording area.
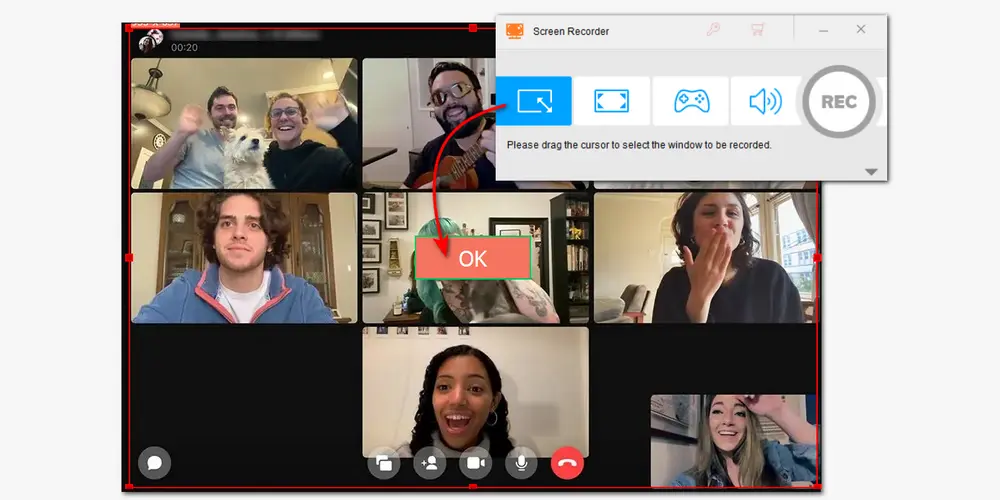
Move down to select a recording format, quality, and frame rate according to your preference. You can also toggle on GPU acceleration (if your computer supports hardware acceleration).
The "Desktop" and "Microphone" audio sources are enabled by default for you to record the system sound and your voice. You can also customize the audio sources for recording.
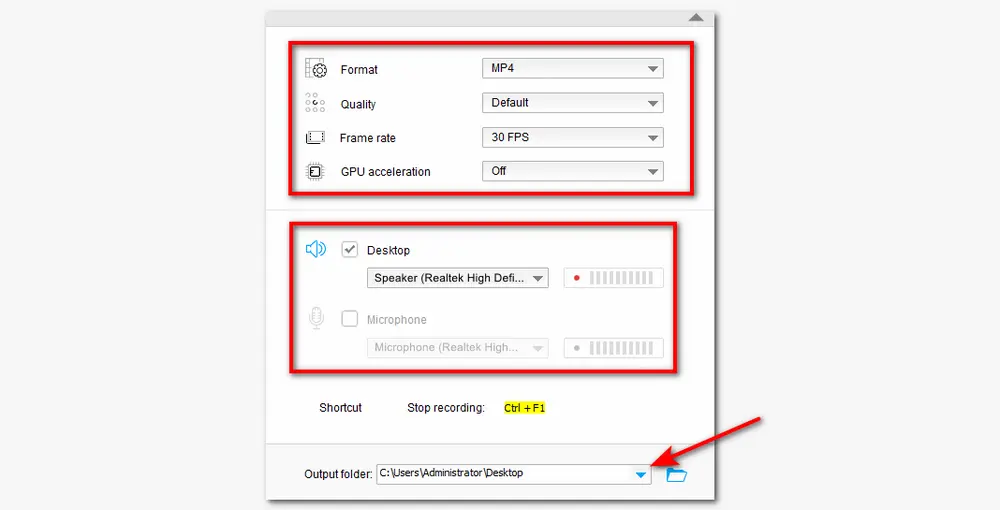
Go to Messenger and start the video call you want to record. Then, click the red “REC” button to start recording after a five-second countdown. Once you finished the video call and want to end the recording, just click the stop button or press “Ctrl + F1”. The recorded video will be kept in the folder you set.
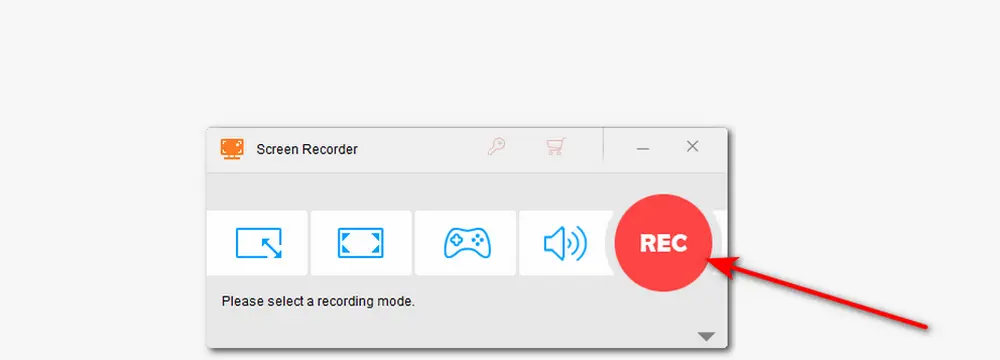
WonderFox HD Video Converter Factory Pro can do more besides recording. It allows video & audio conversion, editing, downloading, GIF and ringtone making, and more. Other wonderful features are awaiting your exploration. Give it a try now!
For Mac users, there is no need to download other third-party screen recorders since QuickTime Player can act as a screen recorder and is pre-installed on Mac computers. So here, we’d like to show you how to use the QuickTime Player to record a Messenger call on Mac.
Step 1. Launch QuickTime Player on your Mac and click “File” > “New Screen Recording”.
Step 2. Click the down arrow button on the pop-up screen recording window to adjust the related recording options.
Step 3. Tap on the red record button to start recording. Don’t forget to start a video call in Messenger.
Step 4. When you finish the video call, click the red record button again to stop recording. Then go to “File” > “Save” to export the recording.
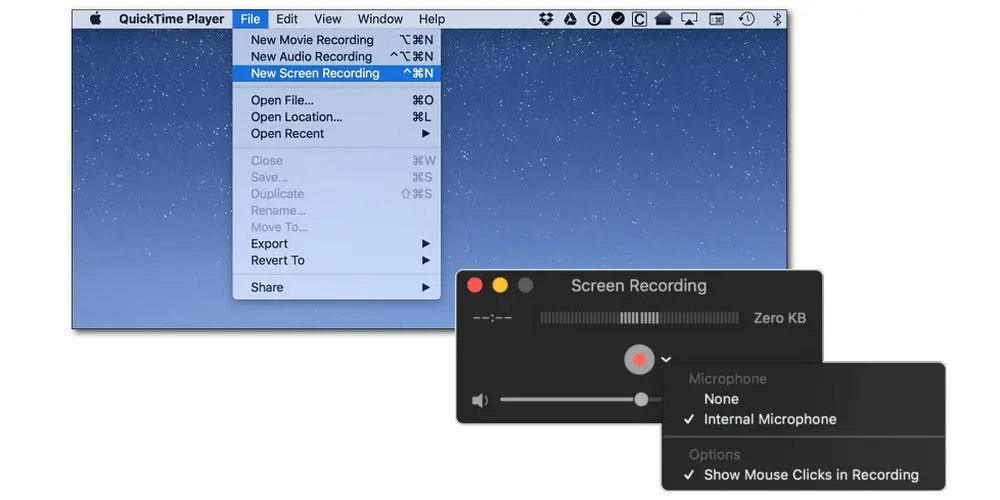
Note that QuickTime Player only records the microphone voice by default. If you want to make it record the system sound, read this post to see how to install the Soundflower plugin to enable the system sound recording: QuickTime Player Screen Recording with Audio on Mac [Full Guide]
Recording Facebook Messenger calls on iPhone isn’t a tough task as there is also an in-built screen recorder with iPhone. It allows you to capture anything on your screen with audio. Just follow the simple guide below to see how to record Messenger video call with audio on iPhone.
Step 1. Go to “Settings” on your iPhone and tap on “Control Center” > “Customize Controls”. Then click the “+” icon right next to “Screen Recording” to add the screen recording feature to your Control Center.
Step 2. Open Messenger on your iPhone and get ready to start a video call. Swipe down to expand the Control Center and tap on “Record” to start recording. Click the microphone icon to enable screen recording with audio.
Step 3. To end the recording, just click the record button in the Control Center. The recorded video will be saved in the Photos application.
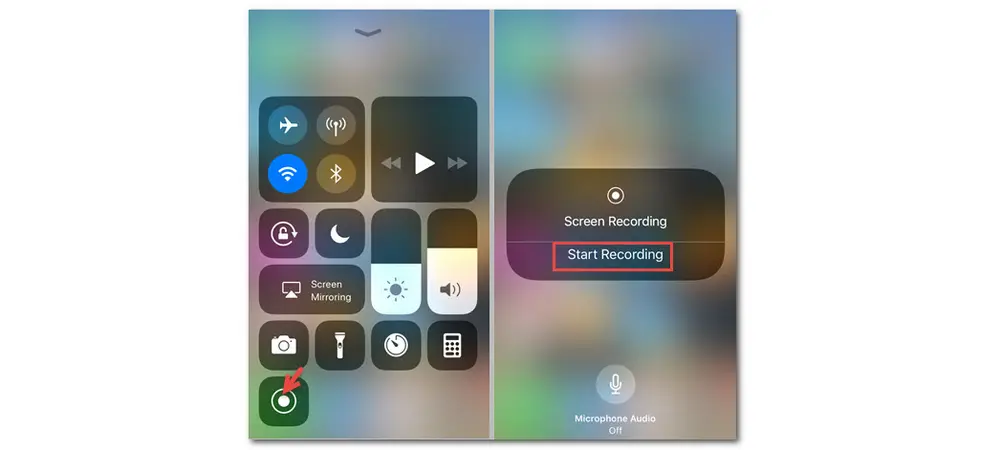
Android phones are also preloaded with the screen recording feature, but it doesn’t offer many options. And there may be some differences between various Android models. In this case, this post will take AZ Screen Recorder to show you how to screen record Messenger video call with sound on Android. Let's have a look below.
Step 1. Search for it in your Google Play Store and download it to your smartphone. Then launch it. It will then pop up a window to let you allow AZ Screen Recorder to display over other apps for convenient recording.
Step 2. Open Messenger and start a video call. Then tap on the floating recording button or swipe down to the notification to start recording after a three-second countdown.
Step 3. To finish recording, you can also click the floating button or swipe down and press “Stop”.
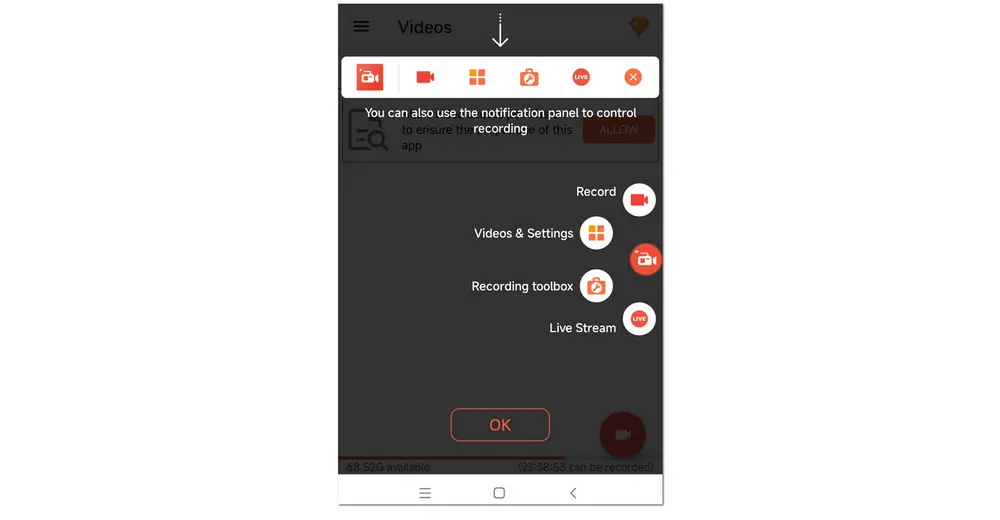
Above is all the information about how to record Facebook Messenger video calls on different platforms. If you are looking for a reliable Messenger video call recorder to record video calls in Messenger, just choose one from the list above to start recording with the given tutorial. Hope this post can be helpful with your problems! Thanks for reading!
Yes, you can. Though Facebook Messenger doesn't provide a recording feature. You just need a third-party screen recording application like WonderFox HD Video Converter Factory Pro to start recording. Also, you can opt for other screen recorder tools compatible with your device.
To record your Messenger video calls secretly, you need to select a reliable Messenger video call recorder. To save you time, you can directly use the recommended recorder in this post to start recording on your device.
Unfortunately, there is no way to know if someone is recording your video call on Messenger since the app doesn't send any notification to remind users when someone starts recording.

WonderFox DVD Ripper Pro
WonderFox DVD Ripper Pro is a professional DVD ripping program that can easily rip any DVD, be it homemade or commercial, to 300+ popular formats and devices including MP4, MKV, MP3, WAV, H264, H265, Android, iPhone, etc. without a hitch. It can also edit DVDs with basic video editing tools. Compressing DVD videos and modifying the parameters are also supported. Download it to enjoy a fast and trouble-free DVD ripping experience.
* Please DO NOT use it to rip any copy-protected DVDs for commercial use.
Privacy Policy | Copyright © 2009-2025 WonderFox Soft, Inc.All Rights Reserved