Want to record your PS4 gameplay for uploading to YouTube or sharing with friends? You are in the right place. This article shares 3 useful methods to help you capture game clips from PS4 to PC. Read on to get the needed tool and learn how to record PS4 gameplay on PC with the step-by-step guide.
Tips. Get this PC game recorder to capture PS4 gameplay on PC in high quality without a capture card! https://www.videoconverterfactory.com/download/hd-video-converter-pro.exehd-video-converter-pro.exe
You can record PS4 gameplay without a capture card by using the default gameplay recording tool. PlayStation 4 comes with a built-in DVR (digital video recorder) that lets you record and share your game videos directly from the console to various social media sites. The default recording time of this DVR is 15 minutes, but you can lengthen or shorten the duration in the settings. It provides several recording duration options, but the upper limit is 60 minutes. If you need to record longer, other recording software may help, for instance, OBS.
>> Check the Top 10 Screen Recorders No Time Limit
Step 1. To start, press the “Share” button and select the “Sharing and Broadcast” option. Go to the “Length of Video Clip” and choose a recording time as 30 Seconds or 1/3/5/10/15/30/60 Minutes. The settings will save automatically.
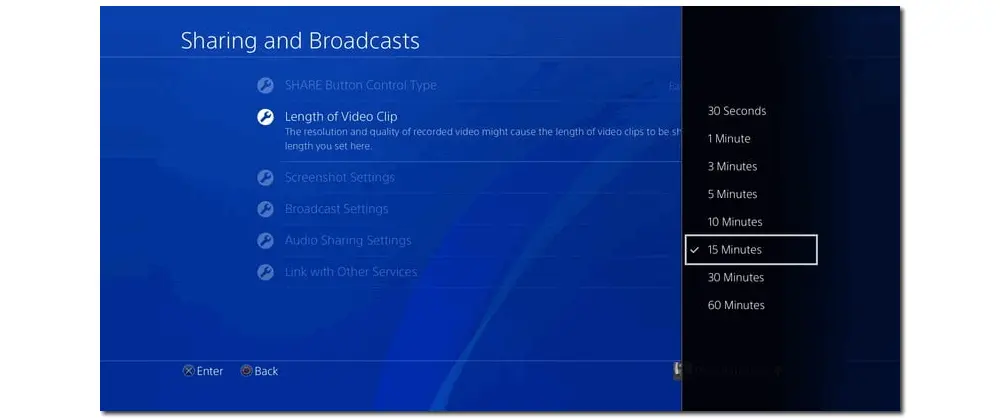
Step 2. If you want to capture the gameplay with your voice simultaneously, go to “Audio Sharing Settings” and select “Include Microphone Audio in Video Clips” from the options.
Play the game and press the “Share” button twice to start recording. The recording will end automatically when reaching the time limit. Or you can press the “Share” button to stop recording earlier.
Step 3. After recording, you can find the captured video in the “Capture Gallery”. If you want to trim the video, press “Options” and go to the “Trim” menu list. Then you can share the recorded gameplay to YouTube or save it to your PC.
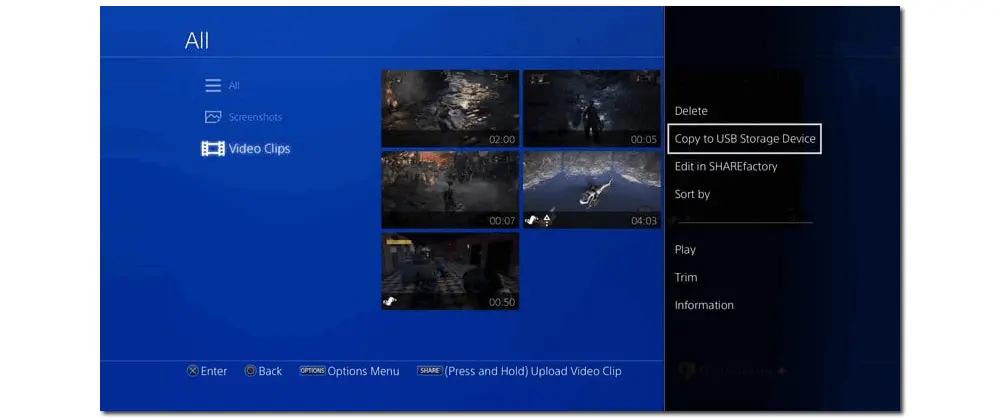
Tips. How to record gameplay from PS4 to PC?
Plug your USB into your device and go to the Capture Gallery > Option > Copy to USB Storage Device > select the video you want to save > hit the Copy button and press OK to start transferring the video to your flash drive.
If you have a strict requirement for the video quality of clips captured from PS4, the best way to use a game capture card, which is also a good solution for streaming PS4 games on Twitch or other platforms. But how to capture PS4 gameplay on PC with a capture card? Firstly, you need to connect the necessary devices (the PS4 console, capture card, and your computer) correctly.
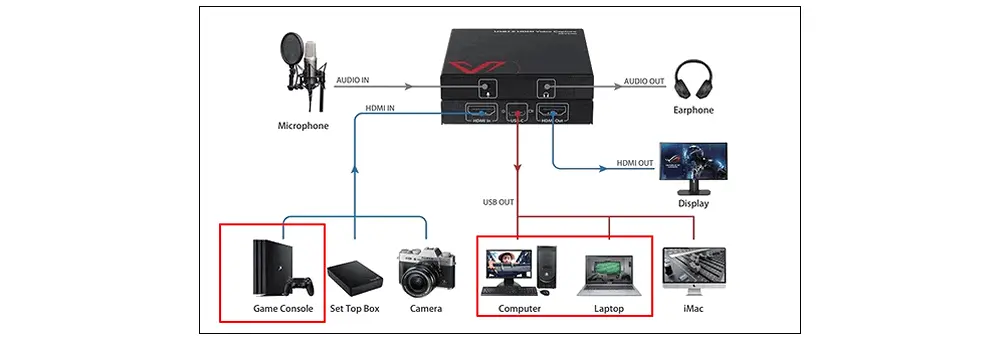
After that, you also need to install the associated software of the capture card on your computer. Once done, launch it.
Before recording, make sure your PS4 is up to date. Then, change some settings on your PS4 as follows:
Go to "Settings" > "System" to uncheck the "Enable HDCP" option.
Now, you can start recording and play your game on the PS4.
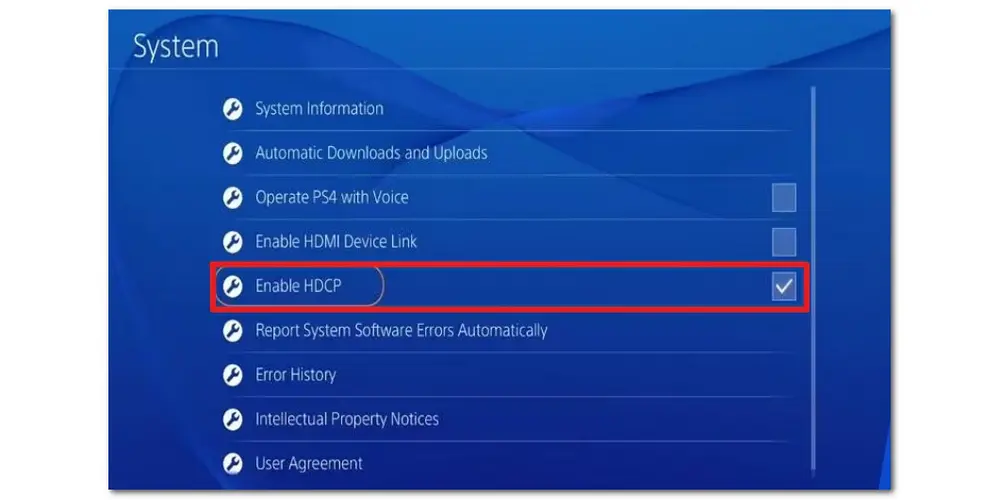
While using a capture card will allow you to record PS4 games at higher resolutions and better quality, it can be expensive and require a powerful enough PC. Otherwise, there may be lag or other issues during the game recording.
Besides using the PS4 built-in DVR and a capture card to record PS4 gameplay, we recommend you use WonderFox HD Video Converter Factory Pro, which can capture PS4 gameplay on PC without a capture card. It is a simple and functional screen recorder that can capture any portion of the screen and supports all on-screen actions, including gameplay. For game capture, it supports 1080p/4K 60fps recording.
Meanwhile, it can record the computer sound and your voice via the microphone simultaneously. After recording, you can also edit the file to make it more personalized.
Now, free downloadfree download the recorder app and see how to record gameplay from PS4 to PC below.
Step 1. Run HD Video Converter Factory Pro after you install it on your computer. Then, click the Recorder option to enter the Screen Recorder interface.
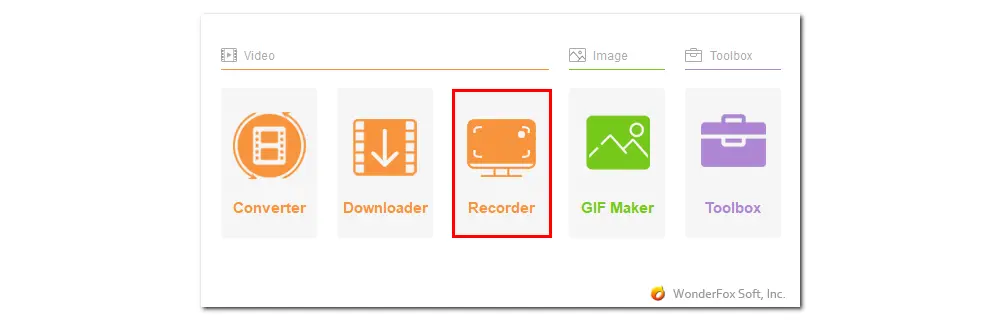
Step 2. Download the PS Remote Play app from this site. Launch the software and connect your PlayStation 4 controller to your PC, then click Start. A tab will appear asking for your PlayStation account. Log into your Primary account to start mirroring your PS4 to your computer. Make sure that your PlayStation account has been activated as your Primary PS4. (To do that, go to the PlayStation Network/Account Management and Activate it as your Primary account.)
Connect your PS4 to your computer via HDMI cable. Then, go to the PS4 console settings, click “Remote Play Connection Settings”, and check the “Enable Remote Playbox” option.
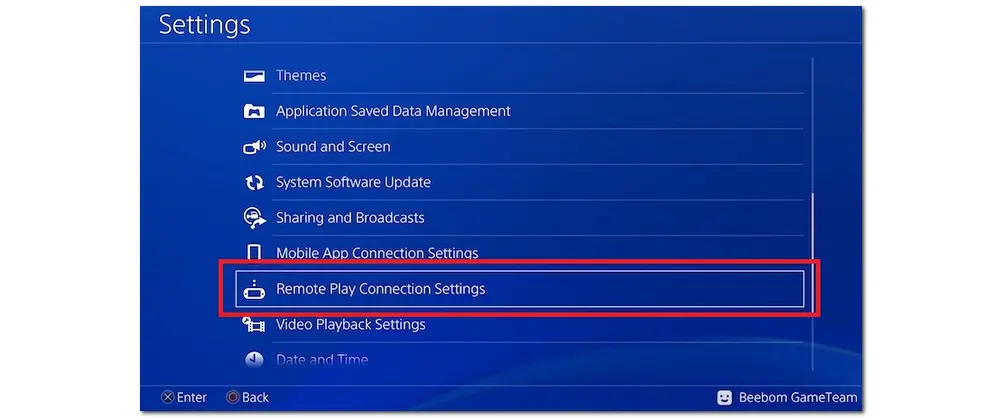
Step 3. After casting the PS4 gameplay to your computer, you need to customize the related settings in the screen recorder. Firstly, click on the game recording mode (optionally) and select a recording area. You can record only part of your screen or the entire screen of your computer. Once done, click OK to confirm the recording region.
Then, choose the video format, quality, and frame rate you prefer. Check the audio device you want to record along with the game video. Set an output folder by clicking the inverted triangle button at the bottom.
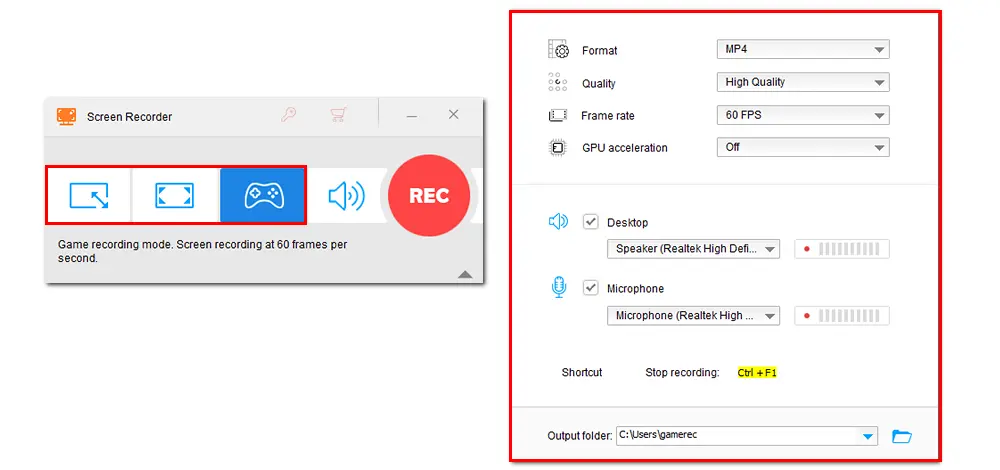
Step 4. When all is prepared, click the REC button to record PS4 gameplay on PC after the five-second countdown. It has no time limit on screen recordings so you can record your game video for as long as possible. When you finish, click the square stop button or press hotkeys Ctrl + F1 to stop recording. The recorded video will be saved on your computer automatically.
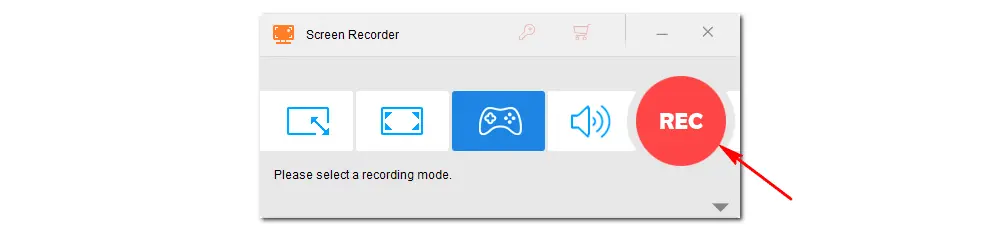
That’s the whole process of how to capture PS4 gameplay on PC without a capture card. In addition to recording screens on a computer, HD Video Converter Factory Pro provides an easy and fast way to convert and edit videos after recording. Move to the next step if needed.
Optional Step. Back to the home interface of the software and select the Converter option. Import the recorded video from your folder. Then, you can convert it to YouTube format and optimize the video for smooth upload by resizing, compressing, changing resolution and aspect ratio, and others. You can also import multiple recordings to merge them into a single file for handy playback.
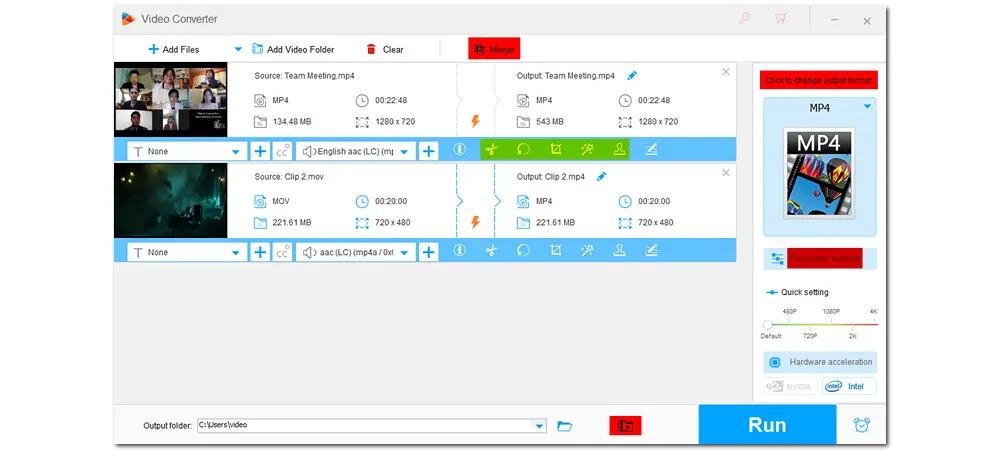
That’s all about the solutions to record PS4 gameplay on PC without or with a capture card. By contrast, it’s more complicated to make a PS4 game recording with a capture card, so this method is not recommended. Without the capture card, you can record PS4 games directly in the device or use external game recording software like WonderFox HD Video Converter Factory Pro or OBS. Just select your preferred way and follow the guide given above to get your job done!

WonderFox DVD Ripper Pro
1. Convert DVD to digital video formats supported by PS4, PS5, and other popular devices for easy playback.
2. Convert DVD to MP4, MKV, MPG, MP3, WAV...
3. Copy DVD to PC and external hard drive.
4. Remove DVD CSS, Region Code, Cinavia, etc.
* WonderFox does not approve of any copyright infringement.
Privacy Policy | Copyright © 2009-2025 WonderFox Soft, Inc.All Rights Reserved