Steam is a famous platform for playing, creating, and discussing games online. It includes many video games, such as Apex, The Witcher 3, Dota 2, PUBG, Call of Duty, GTA 5, and plenty more. Sometimes, you may want to clip the gameplay on Steam while it does not offer a native screen recorder. Therefore, you need a third-party capture tool to record Steam games. Read the following post, and you’ll get 3 easy methods. Download the most recommended Steam game recorder here: https://www.videoconverterfactory.com/download/hd-video-converter-pro.exehd-video-converter-pro.exe
How to Record on Steam?
Some gaming apps on Steam come with a screen capture feature, while some don't. In order to record any game on Steam, I recommend you use third-party game recording software. Next, I will introduce the best 3 Steam recorders and illustrate how to record gameplay on PC Steam step by step. Please read on.
WonderFox HD Video Converter Factory Pro offers the easiest way to record Steam games on a PC with a high resolution and no watermark or lag. It's easy to use for everyone.
WonderFox HD Video Converter Factory Pro is a simple and practical screen recorder for Windows. It can record GTA 5, TF2, Dota 2, Call of Duty, and other video games on Steam. It offers a specialized recording mode for gaming, which will record your gameplay at 60 FPS. It also provides customizable output settings like format, quality, GPU acceleration, and audio source. With the software, you can record any part of your screen with audio included.
Now, please free downloadfree download the software on your PC and see how to make a screen recording from Steam games.
Run HD Video Converter Factory Pro and click "Recorder" to open the Screen Recorder. Then, select the "game recording" mode by clicking the gamepad-shaped icon.
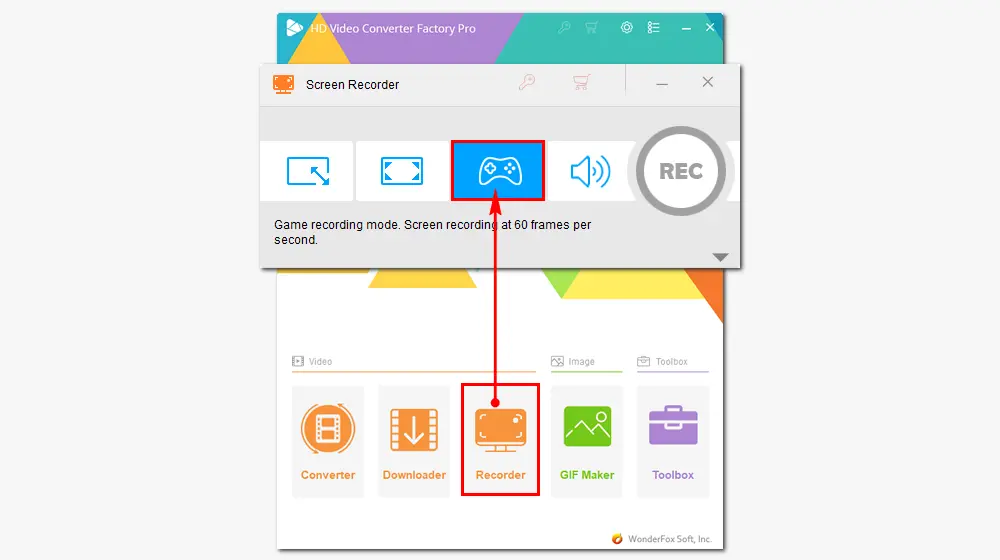
Open the Steam game you want to record on your computer and set up for your recording.
-- Select a recording region: click the partial-screen or full-screen option to select a recording area and press "OK" to confirm it.
-- Choose a recording format and quality: pick MP4 and High Quality or other presets at will.
-- Choose the audio you want to record: the "Desktop" will record your game sound, and the "Microphone" will capture your voice through the mic.
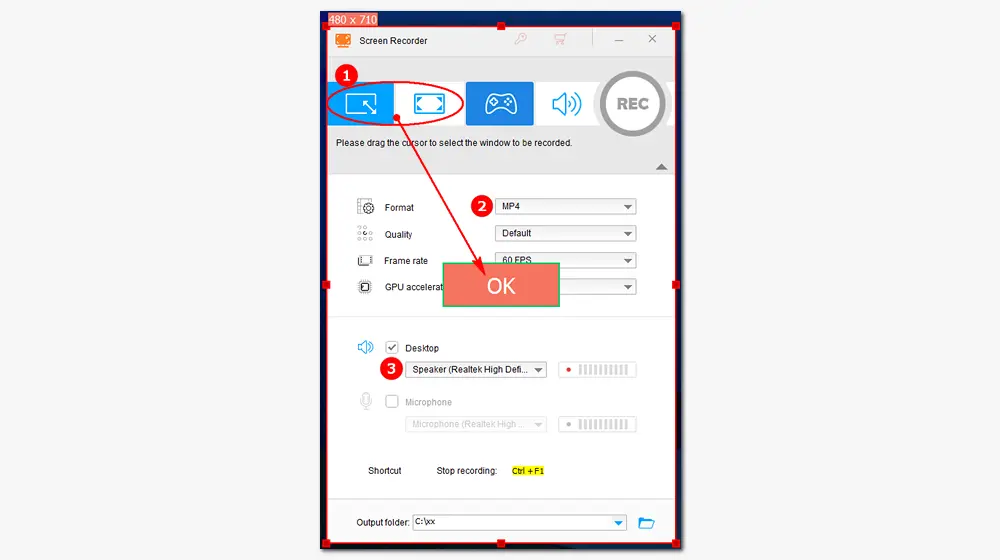
Click the inverted triangle button at the bottom to specify an output path. Then press "REC" to start recording the Steam gameplay after the five-second countdown. Once done, press "Ctrl + F1" to end the recording. The recorded video file will be exported to the folder you just set.
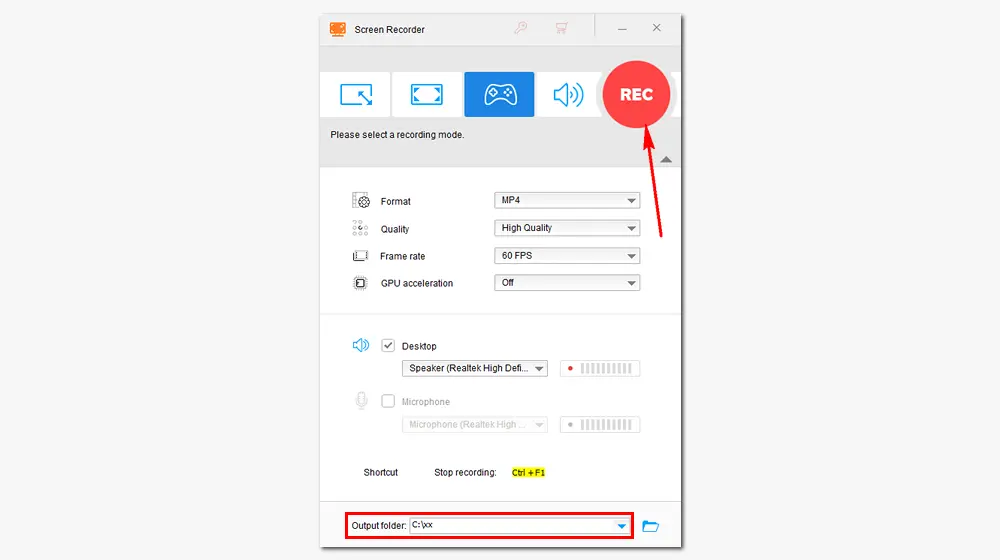
Besides recording gameplay, WonderFox HD Video Converter Factory Pro can change file format, download online videos, edit audio/video files by trimming, cropping, compressing, merging, etc. Full-featured yet easy to use!
Steam works with Microsoft Windows and other systems. Since Windows 10 and 11 come with a pre-introduced screen recorder named Xbox Game Bar, you can use this built-in feature to record Steam gameplay on your PC. It’s easy to handle with a brief interface. The Windows Game Bar allows you to take screenshots and turn on/off the mic while recording. It also provides a convenient way to set the default input/output audio device.
By the way, it offers CPU performance so that you can see if your PC is running smoothly.
Hotkeys commonly used in Xbox Game Bar:
• Windows + G: open the Game Bar
• Windows + Alt + R: start or stop recording
• Windows + Alt + T: show or hide recording timer
• Windows + Alt + M: turn the mic on or off
Step 1. Press "Windows + G" to launch the Game Bar.
Step 2. Change the recording settings, such as General, Broadcasting, and Audio.
Step 3. Start a game on Steam. Then click the "Start" button to start recording. When you finish, click the "Stop" button to end the recording. Alternatively, you can use the keyboard shortcuts.
Step 4. You can find the recorded game video in the "See my capture", and it will be saved on your computer automatically.
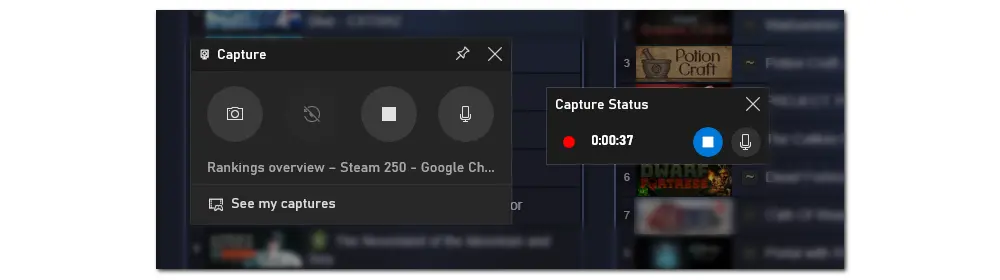
Another functional Steam gameplay recorder on PC is OBS Studio. It’s a free and open-source program for video recording, encoding, and streaming. OBS can record video and audio on a computer and stream recordings to YouTube with ease. It offers easy options to configure the recording and output settings, such as bitrate, sample rate, frame rate, channels, and audio devices.
Apart from recording, this program can help you create scenes made up of multiple sources, including window captures, text, webcams, etc. It can also help you mix audio with various filters.
Download and install OBS: https://obsproject.com/
Step 1. Launch OBS. From the "Sources" tab, click the "+" button and select "Game Capture" from the menu.
Step 2. Open a Steam game. Then label the game capture session and click "OK".
Step 3. Click the "Start Recording" button to record Steam gameplay at once. The recording will go on in the background.
Step 4. Click the "Stop Recording" button to end the recording when you finish playing.
Step 5. Now, you can preview the game video and share it on YouTube, Twitch, or other streaming platforms.
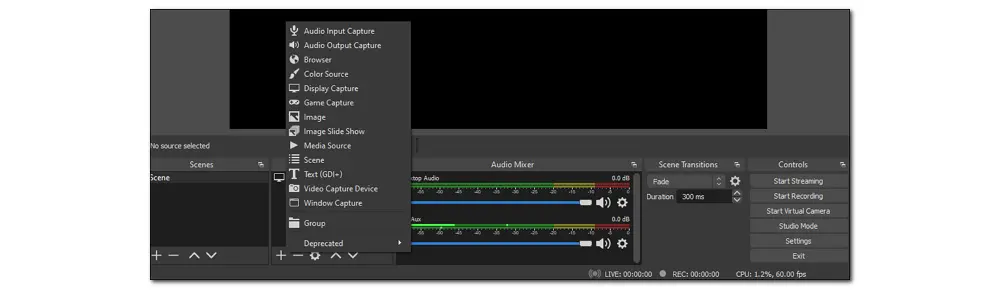
1. Can Steam record gameplay?
Steam itself cannot capture screens. Therefore, you need an external game recorder like HD Video Converter Factory and OBS to record gameplay on Steam.
2. Is there a way to record gameplay with a Steam hotkey?
Steam doesn’t offer a built-in screen recorder. But you can use the default recording tool on Windows, Game Bar, to record Steam with the hotkeys "Win + Alt + R".
3. How to clip last 30 seconds on Steam?
Xbox Game Bar can help you record the last 30 seconds on Steam and other games. Open the Xbox app on your computer and press "Win + Alt + G" to capture the last 30s of your gameplay.
This article shares the top 3 solutions for recording gameplay on Steam. Select your preferred software and follow the guide above to record your game videos. Thanks for reading this post!

WonderFox DVD Ripper Pro
1. Convert DVD to MP4, MKV, MPG, and 300+ presets;
2. Rip DVD with multiple audio tracks and subtitles;
3. Bypass Region Code, CSS, RCE, Sony ARccOS, etc.
4. Rip DVD to ISO and Video_TS folders & files;
5. Edit DVD movies and change output video settings.
* Please refer to the DVD copyright laws before ripping a DVD.
Privacy Policy | Copyright © 2009-2025 WonderFox Soft, Inc.All Rights Reserved