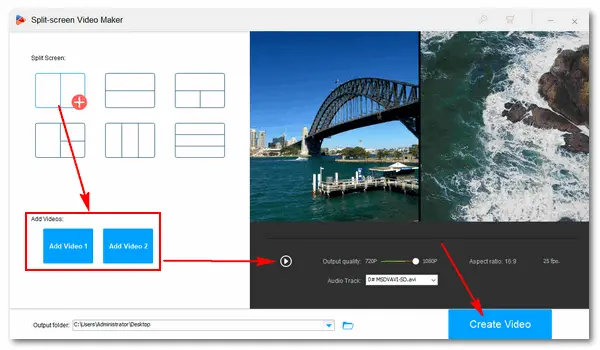
The side-by-side video effect allows you to play two videos on the same screen. This effect has been widely used in film and television. And in recent years, many vloggers also like to use it in reaction videos, comparison videos, collaboration videos, promotional videos, and so forth. It’s not tough to create an impressive and entertaining side by side video as long as you get the right tool. In the following post, I will share six ways to put two videos side by side on a PC or phone.
* Sophisticated video editors like Adobe Premiere Pro and DaVinci Resolve are not recommended if you are a beginner. Try the simple yet efficient WonderFox HD Video Converter Factory Pro instead.
WonderFox HD Video Converter Factory Pro includes an easy split-screen video maker. With it, you can make and play videos side by side or up and down in several clicks. It also lets you combine three videos on a screen in different templates. Besides making a split-screen video, this multiple-purpose program can do more with your video/audio files. It can convert media file formats, edit video files, enhance video/sound quality, make GIFs and ringtones, download online videos, record the computer screen with audio, etc.
Now, free downloadfree download the software on your PC and see how to make two videos side by side.
Run HD Video Converter Factory Pro and click Toolbox on the home interface. Then, select Split-screen Video Maker.
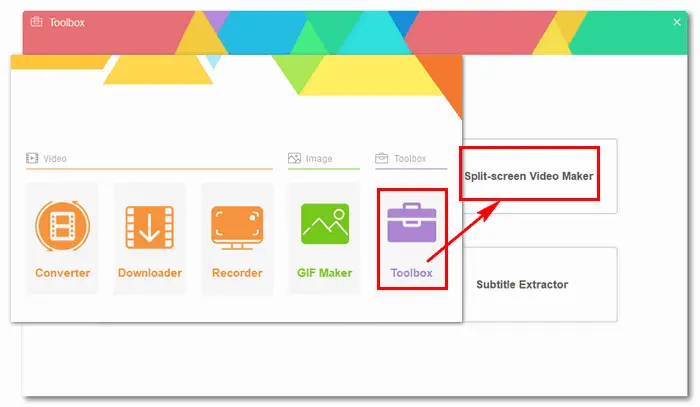
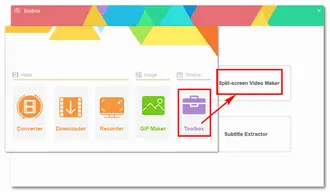
Select the side-by-side screen template. Then, click Add Video 1 and Add Video 2 to load your videos.
You can preview the split-screen image in the right window. Below the canvas, you can select the output quality as 720P or 1080P and pick an audio track if available. The aspect ratio is 16:9, and the frame rate is set by default.
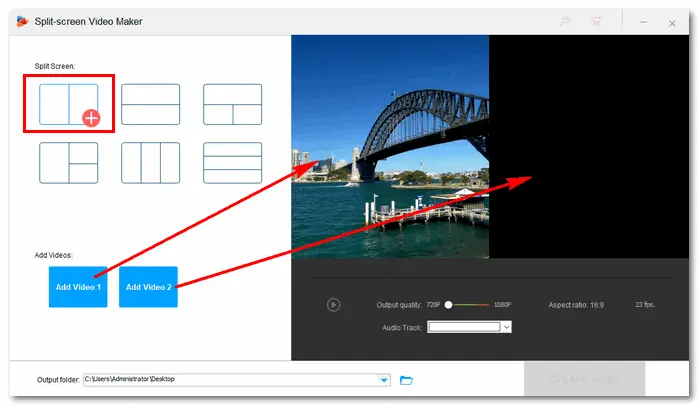
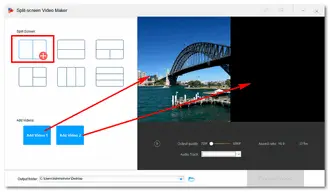
Also Read: Change Frame Rate | Change Aspect Ratio | Add Audio to Video | HD Video Editing Software
Click the inverted triangle button at the bottom of the interface to set an output folder. Finally, press Create Video to combine two videos side by side. The split-screen video file will be exported to your computer soon.
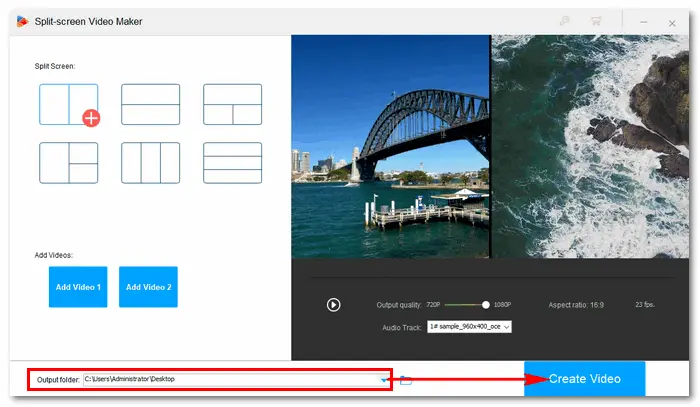
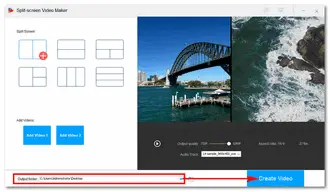
Kapwing is a powerful online video editor that helps you create split-screen videos without downloading any app on your computer. It lets you put two videos side by side and go further to add music, subtitles, text, and transitions to your split-screen videos. With a simple drag and drop, you can put two, three, four, or more videos on one screen to show different perspectives or give more context to your audience. You can control what the split-screen effect is and where you want to position these video files. Let’s see how to put 2 videos side by side online using Kapwing:
Step 1. Go to https://www.kapwing.com/tools/make/split-screen.
Step 2. Click the Upload video button to enter the main interface.
Step 3. Click to upload or drag and drop two video files into Kapwing. Wait for the uploading process patiently.
Step 4. Drag video 1 onto the timeline in video track 1; likewise, video 2 onto video track 2.
Step 5. Drag the cursors to resize your videos and place them side by side.
Step 6. Click the Export Project button in the upper right corner. Select MP4 and click Export as MP4.
Step 7. Download or share the side-by-side video with others across platforms like YouTube, TikTok, Instagram, etc.
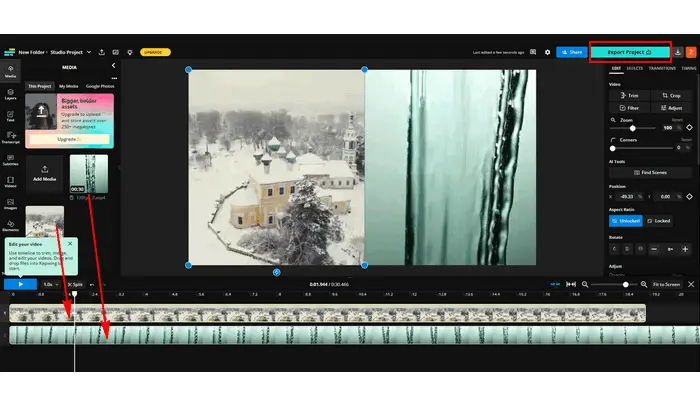
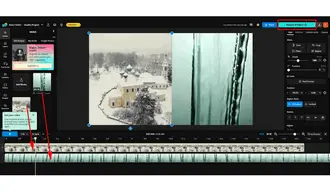
Hot Searches: Top 7 Free Online Video Downloader | Compress Video Online Up to 1GB
Many people want to know how to put two videos side by side on iPhone. If you are an iOS user, follow the simple guide to start your work with iMovie:
Step 1. Launch the iMovie app on your iPhone (or iPad). Then, click Create Project.
Step 2. Add your two video clips simultaneously to the iMovie timeline.
Step 3. Tap the three-dot More icon, select the Split Screen option, and choose the split mode to put your videos side by side.
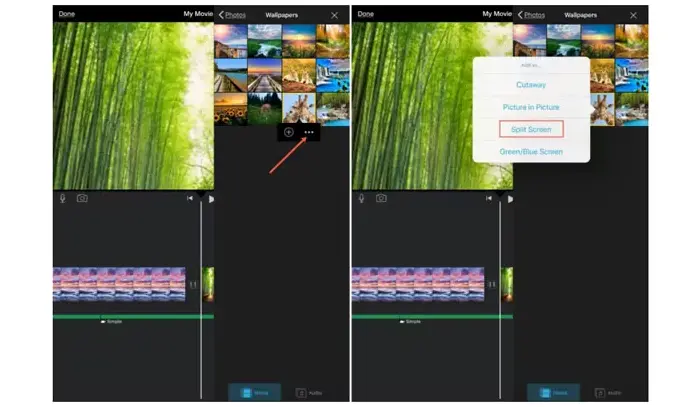
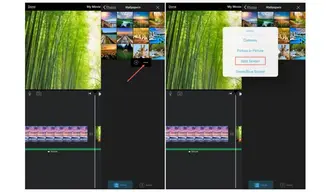
iMovie is an official media player for Mac and iOS devices. It also has many video editing features, such as cropping, rotating, and merging video clips, adding video transitions, making split-screen videos, stabilizing shaky videos, etc. Here shows you how to create side by side videos using iMovie Mac:
Step 1. Open iMovie on your Mac. Drag and drop your two videos onto the timeline.
Step 2. Go to the Overlay settings in the top left corner and choose the Side by Side option.
Step 3. Use the crop tool to zoom in and out on the side of the split-screen video.
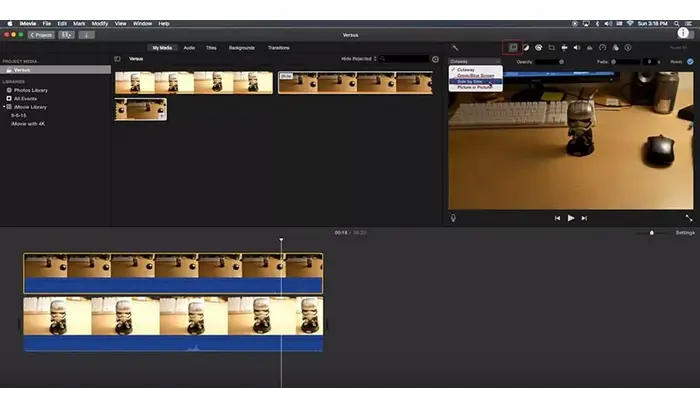
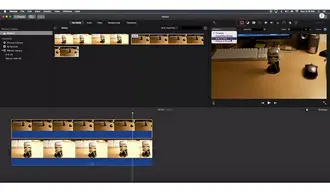
If you are using the iMovie 10 version or earlier, follow this tutorial:
Step 1. Run iMovie and drag two video clips onto the timeline. Make sure one is above the other.
Step 2. Head over to the Overlay settings and select Split Screen from the drop-down menu.
Step 3. You can see both clips playing on the Viewer window. Use the crop tool to choose locations for playing the split-screen video. You can also add transitions and adjust the duration in the software.
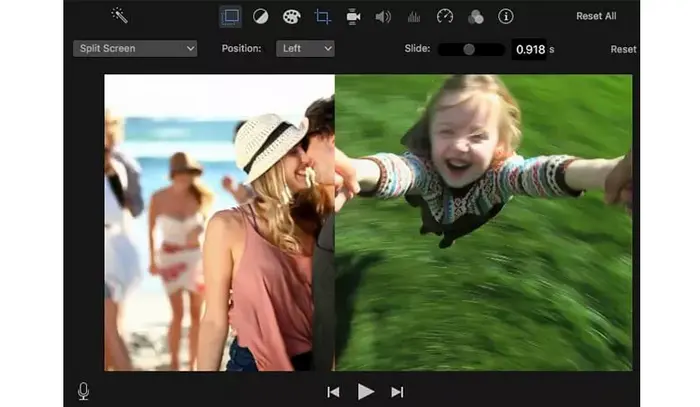
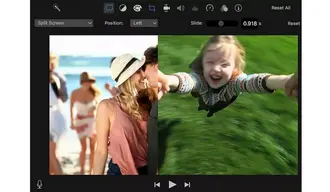
Adobe Premiere Pro is a timeline-based video editing application. It plays a leading role in creating professional productions for social sharing, TV, and film. Designed with so many features and terms, Adobe Premiere is not suitable for novices or those who know little about video editing. But if you are a Pro of this editing software, you can use it to make side-by-side videos without much hassle.
How to put two videos together side by side in Premiere Pro?
Step 1. Launch Premiere Pro and add two video clips at the same time on the timeline.
Step 2. Trim or edit the videos to your desired specs and adjust the position of the videos.
Step 3. Move to the Effects panel and search for the crop. It will appear under Transform in the Video Effects section. Now use the crop and zoom tools to make the video meet your expectations.
Step 4. Export the split-screen video from Premiere Pro.
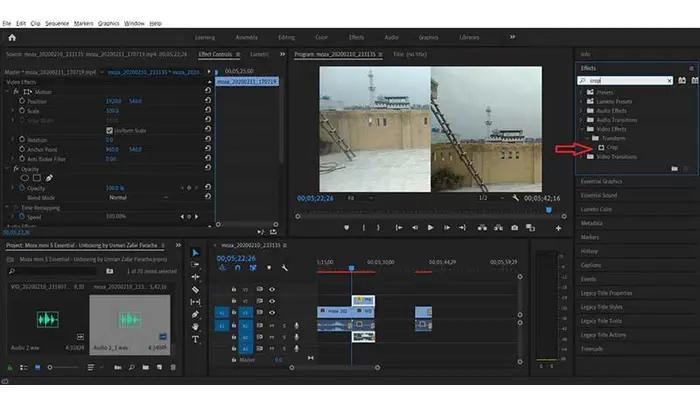

DaVinci Resolve is another professional video editor coming with a number of features. It combines editing, color correction, visual effects, motion graphics, and audio post-production into one body. Thus, new users may find the interface confusing and face a learning curve.
How to put 2 videos side by side with DaVinci Resolve?
Step 1. Run DaVinci Resolve on your desktop. Import two video clips into the software and drag them onto video track 1/2.
Step 2. Go to the Inspector section and click the Video tab. Crop the clips from the left or right and adjust the position of the videos.
Step 3. Click the play button to preview the video. If it’s ok, export the final file to your computer.
* Learn How to Make DaVinci Resolve Export MP4 >>
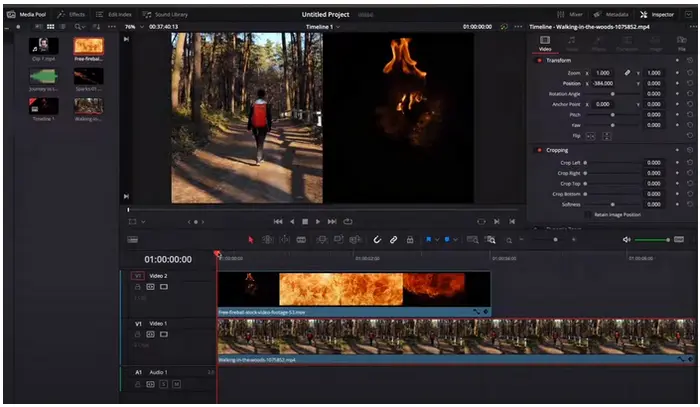
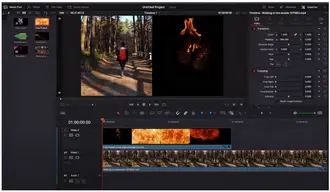
This article introduces six ways to put two videos side by side. No matter whether you are a novice or pro, you can find the right tool to get the job done. From my perspective, WonderFox HD Video Converter Factory Pro is the best option for its intuitive UI, simple & fast process, and other functional tools. DownloadDownload it now!
Terms and Conditions | Privacy Policy | License Agreement | Copyright © 2009-2025 WonderFox Soft, Inc.All Rights Reserved