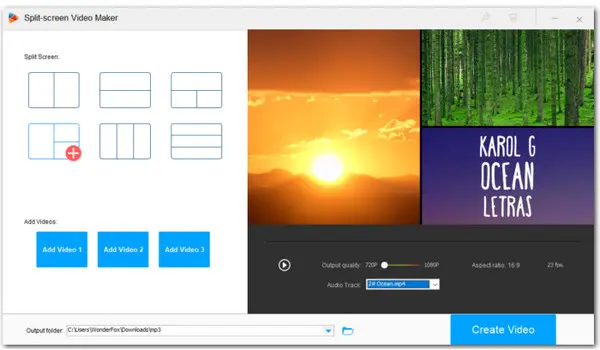
How to Make a Split-screen Video Readily?
Use WonderFox HD Video Converter Factory Pro! It includes a dedicated Split-screen Video Maker and offers multiple split templates, making it the easiest way to add two or three shots in a single frame!
If you are looking for ways to put two videos side by side or add two more videos in one frame, you have landed on the right web page. In this article, we will share 5 great split screen video makers along with a detailed guide on how to make a split screen video. Let’s check out.
With pre-built split modes and an intuitive interface, HD Video Converter Factory Pro is considered a go-to solution for beginners to easily create split screen videos on all Windows-based devices. This user-friendly split screen video editor also enables you to trim, merge, split, rotate, add effects, attach subtitles, and do more edits. Moreover, it has wide format support which saves you from any format incompatibility issues.
Key Features
Inbuilt Split-screen Video Maker with templates
Extra editing features include trimmer, rotator, cropper…
Extract or replace the audio track
500 output presets for fast format conversion
Compress large-sized videos with minimal quality loss
Download and record audio and video
*Download and install the easy-to-use toolkit on your device first. Then follow the steps to fast make a split-screen video.
Step 1. Launch the Split Screen Movie Maker
Start the program and go to Toolbox. Then enter the Split-screen Video Maker module.
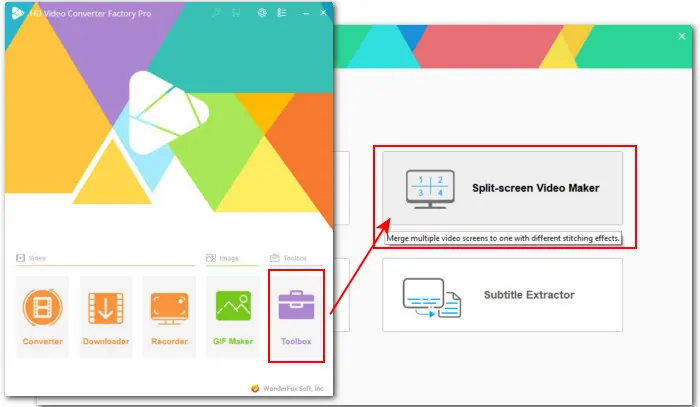
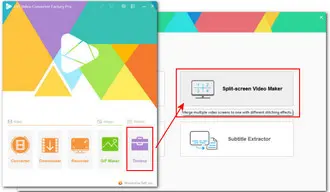
Step 2. Choose a Needed Split-screen Mode and Import Videos
Choose your favorite option from the six given templates. For example, if you want to make a side-by-side video, click on the first one and you’ll see the plus sign get red. Then click on the Add Video 1 and Add Video 2 buttons to import your videos in sequence.
Step 3. Set Output Quality and Select Audio Track
On the right side of the window, you can preview the video with a split-screen effect. Below the window, set the output quality (up to 1080p) and choose an audio track from the imported videos.
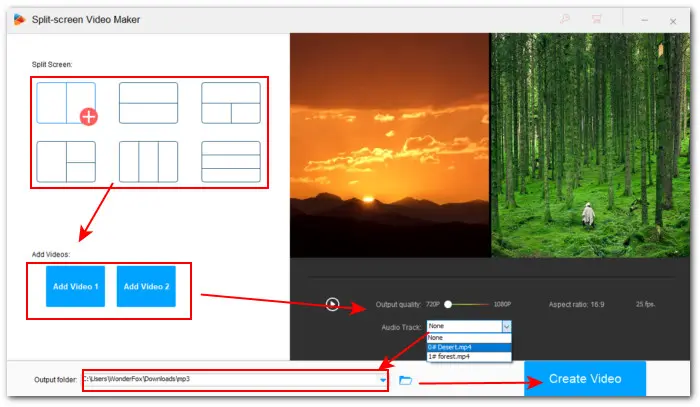
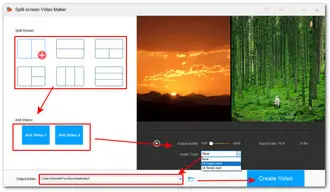
Step 4. Export the Video
Set an output path by hitting the bottom inverted triangle button or just leave it as default. Then hit Create Video to begin processing the split-screen video.
BTW, if you want to do more extensive editing on your export video, such as adding effects or changing the audio track, then import the resulting file into the Converter module.
Related: Play Multiple Videos at Once | Combine Zoom Recordings in One Frame
Shotcut is open source, cross-platform video editing software that can handle basic and advanced editing. Unlike WonderFox split-screen video editor, Shotcut doesn’t offer templates. Instead, it offers users customizable options to make videos more creatively. However, beginners make take a while to get familiar with its interface and figure out how to use it.
Key Features
Free to use
Available on Windows, Mac, Linux
Basic and advanced editing features
Change the video position and size
Multi-select items in the timeline
Keyframes for filter parameters
How-to Guide:
Step 1. Open Shotcut. If you haven’t installed it, visit https://shotcut.org/download/ to get the version compatible with your operating system.
Step 2. Click on the Open File button on the menu bar to load your video. By default, there is only one video track in the timeline; however, to create split-screen videos, you need to create new video tracks to import all needed videos. Navigate to TimeLine Menu > Track Operations > Add Video Track (Ctrl + I).
Step 3. Select one video track on the timeline. Then hit Filters, click on the plus icon (Add a filter) above, find Size, Position & Rotate. Repeat the steps to other video tracks.
Step 4. Now, you can drag the box surrounding the video to move it to a desired location and zoom in or zoom out.


Like Shotcut, VSDC is also free to use. Besides the split screen effect, VSDC involves a number of visual and audio effects and even allows you to create your own effects by combing the existing ones, making it ideal for experienced users to create stunning split screen videos. Other basic editing features include cutting and merging video clips, adding audio tracks, rotating, cropping, and so forth.
Key Features
Free to use and watermark-free
Compatible with many video formats
Offer basic and advanced editing features
Provide various video and audio effects
How-to Guide:
Step 1. Visit https://www.videosoftdev.com/free-video-editor/download to download the latest version.
Step 2. Launch VSDC first. Drag and drop the videos to the free split screen video editor. Bear in mind: the videos you added to the timeline should be placed strictly one under another. If you want one video to start with a delay, drag it to the right on the timeline.
Step 3. Right-click on the video the in the Preview window and then go to the right-side Properties window to alter the Width below the Coordinates tab. Alternatively, after selecting the video you want to move, simply drag the dotted rectangle box to arrange your video.
Step 4. Then you can continue with other effects or editing functions to produce a polished split-screen video. Once the video is ready, hit Export project on the nav bar to get the output with desired format and quality.
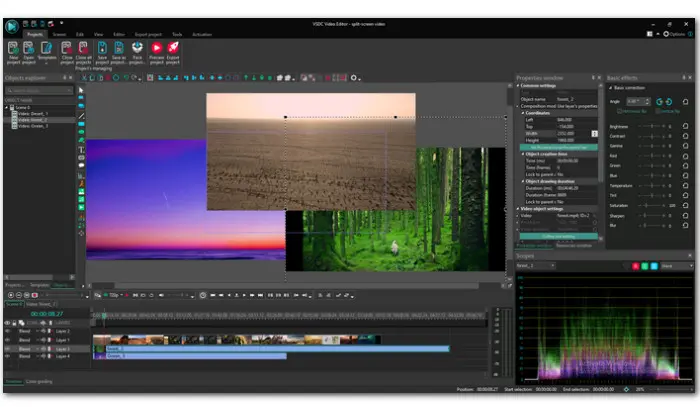
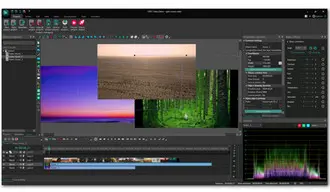
Premiere Pro is a comprehensive video editor that gives users all tools they need to create professional-level videos. While many users, especially beginners find the range of video editing tools a bit overwhelming, yet, getting to know some basic controls and functions isn’t actually that hard. For example, when serving as a split screen video editor, Premiere Pro is easy to get started.
Key Features
Professional and feature-packed
Handle HD/2K/4K/8K footage in various formats
Advanced footage auto color correction
Proxy mode for smoother editing
Plenty of templates to ease editing work
How-to Guide:
Step 1. Open Premiere Pro and hit New Project. Then select the target videos and hit Create to import them. (Download/update Premiere Pro via: https://www.adobe.com/hk_en/products/premiere.html)
Step 2. Drag the videos onto the Timeline and place them on top of each other.
Step 3. Next, go to the left-side panel and click on Effects. Type Crop in the search box. Then select the Crop effect and left-click to drag it to the video track on the timeline. Repeat the steps to apply the Crop effects to all video tracks.
Step 4. Head over to the right-side Effect Controls panel and move down to expand all options under the Crop tab.
Step 5. Then adjust the value for Left, Top, Right, Bottom to move your videos.
Step 6. Once done, click the Export option to get the edited split screen video.
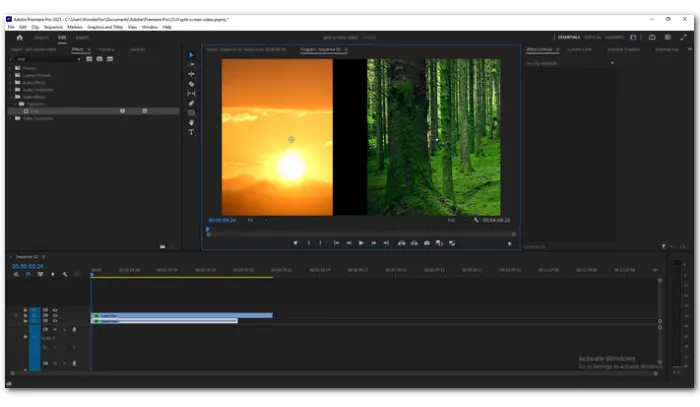
This last split screen video editor we select for you is Kapwing. It is a browser editor that enables anyone to create videos from anywhere on any device. No editing experience is required. Even novices can quickly learn how to make a split screen video using it. In addition, it can change video speed, split and merge video, add texts effects and animations.
Key Features
No need to download any software
Support non-linear video editing
Rich editing features for video and audio
Allow sharing output to YouTube, TikTok, and more
Support collaborative video editing
How-to Guide:
Step 1. Visit https://www.kapwing.com/tools/make/split-screen;
Step 2. Click on the Upload video button to open the Kapwing split screen video editor.
Step 3. Then hit Click to upload or simply perform a drag-and-drop action to import your videos.
Step 4. Once your videos have been loaded, you can see the videos in the timeline. Note that, instead of putting all videos in the same video track, you should overlay them on top of each other.
Step 5. Now, by dragging the blue dots at the corners, you can position your videos side by side or put 3 videos in a frame in any way you like.
Step 6. After editing, click on Export Project to download the split-screen video or hit Share to upload.
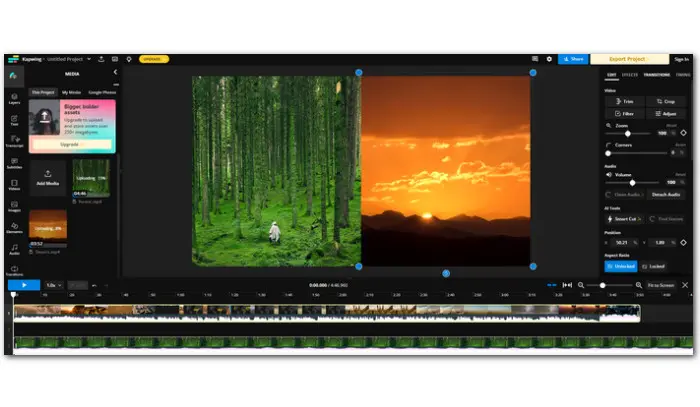
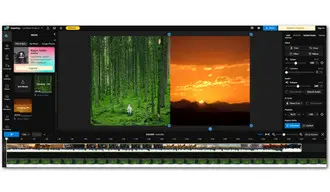
That’s it! This is all about the 5 recommended split screen video editors and how they assist you creating split-screen videos on different devices. Compare their features and workflow, then find your favorite and start creating your videos at once!
Terms and Conditions | Privacy Policy | License Agreement | Copyright © 2009-2025 WonderFox Soft, Inc.All Rights Reserved