![]() by Oswald
by Oswald
Updated on June 29, 2023
Sometimes, Windows users are unable to play their M4A files with Windows Media Player. If you are having similar issues, this article might be of help. I’ll introduce three free, fast, and easy methods to play M4A on Windows PCs.
Recommend: Converting M4A to MP3 or other formats can help play M4A on Windows and more devices without errors! Get the converter here in advance!
M4A stands for MPEG-4 audio, is an audio format that usually contains digital audio streams encoded with AAC or ALAC (Apple Lossless Audio Codec) compression standards. Compared with MP3 files, AAC or M4A files have better quality and smaller file sizes. This audio format is developed by Apple to store and share digital music, audiobook content, podcasts, etc. You can find many M4A audio files from the Apple iTunes Store.
Can Windows Media Player Play M4A?
Positive. The latest version of Windows Media Player (Windows Media Player 12) fully supports M4A files.
If your Windows default media player, Windows Media Player doesn’t recognize M4A, and you know for sure that there’s nothing wrong with the M4A files, then the cause of your issue is pretty likely to be that you are using the previous version of Windows Media Player and it doesn’t have the essential codec for playing M4A.
Given that, there are three recommendable ways to solve that:
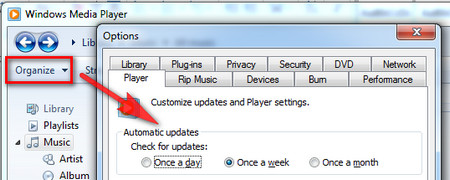 Fix Windows Media Player M4A Playback Issue
Fix Windows Media Player M4A Playback Issue Method 1. Update – Turn Windows Media Player to a Windows M4A Player
Windows Media Player can update itself automatically. Enable that at:
Launch Windows Media Player > “Organize” > “Player” tab > Set “Check for update” to once a day/once a week/once a month
And you’ll be able to Play M4A on Windows Media Player properly after the update.
Method 2. Manually Install a Proper Codec Pack
In case the update doesn’t work somehow. We can manually install a proper codec pack for Windows Media Player. To save your trouble seeking, here’s a renowned and well-tested one: K-Lite Codec Pack (Compatible with Windows XP, Vista, Windows 7, 8, 8.1 and 10.)
Step 1. Navigate to https://www.codecguide.com/download_kl.htm
Step 2. Locate Basic pack, click “Download Basic” to download.
Step 3. Remove the former codec pack if there is any. Launch the K-Lite Codec Pack .exe to install it to your Windows Media Player.
Now play M4A files on Windows Media Player to see if it works!
WonderFox Free HD Video Converter Factory is a handy tool that can efficiently solve M4A Windows playback and other audio/video incompatibility issues. It supports almost all audio/video formats and can allow you to change the video/audio formats to 500+ presets to solve any playback troubles. It only takes three steps to convert M4A to other compatible formats, and then you can play them on any device smoothly. More than a simple converter, it also enables you to edit, download, and compress video and audio files, etc. Just get this M4A converter and follow the steps below to make your M4A files playable on Windows.
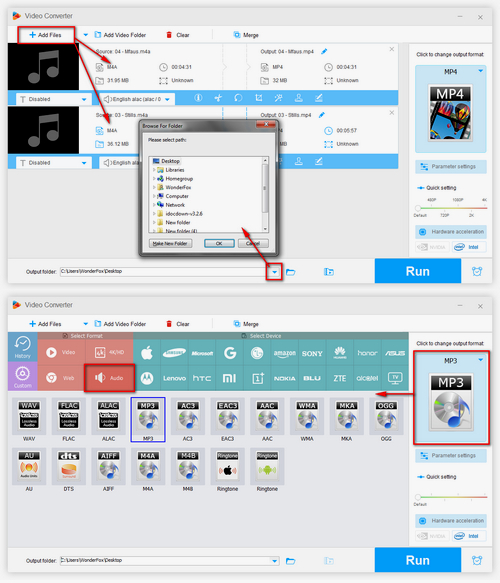
Before starting, please free downloadfree download the software.
Install and launch WonderFox Free HD Video Converter Factory. Open Converter and click “+Add Files” to add M4A files. Then click the inverted triangle icon underneath to define the destination path.
*Tips: You can place the cursor on the file you import and click the playback button to directly play M4A files.
Click on right side of the interface to enter output format interface. For Windows playback, The recommended conversions for playing M4A on Windows are M4A to MP3 and M4A to WMA. But there are also various audio formats for you to convert your M4A files to. E.g. Convert M4A to M4R for making iPhone ringtone. Click the corresponding format icon at “Audio” section after the decision is made.
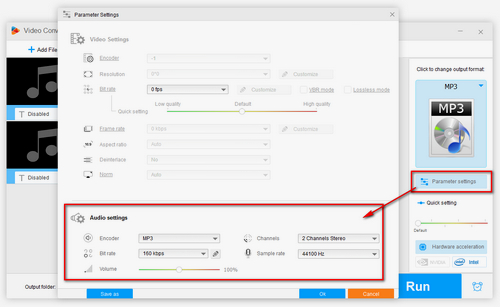
By customizing audio parameters, you can enhance M4A quality to a certain degree. If needed, click “Parameter settings” button at the main workplace, and convert stereo to mono, change audio bitrate, convert audio sample rate, etc.
When everything is set, click “Run” button to start the conversion.
Hot Posts: Cut Video in Windows Media Player | Media Player Rotate Videos | Rip DVD with Windows Media Player
There are overwhelming Windows Media Players alternatives indeed. But what we need now is just an audio player, M4A player for Windows. When weighing from them all, browser extensions definitely blow the others out of the water if you value the handiness and ease of use. If you are a Windows user with Chrome browser installed, you can play M4A on Windows by simply open up a browser window. It’s as simple as it sounds. Here’s a splendid one I’m currently using: Enjoy Music Player, one of the best Windows M4A players.
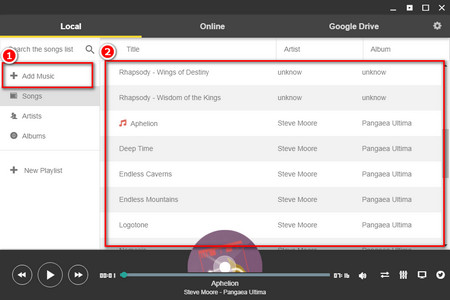 M4A Player Windows – Enjoy Music Player
M4A Player Windows – Enjoy Music Player How to Play M4A on Windows with Enjoy Music Player:
Step 1. Navigate to https://chrome.google.com/webstore/detail/enjoy-music-player/hncfgilfeieogcpghjnnhddghgdjbekl/related?hl=en with Chrome browser
Step 2. Add to Chrome > Launch app
Step 3. Click “Add Music” to allow Enjoy Music Player to access the folder with M4AA files you intend to play.
Step 4. Enjoy Music Player will automatically scan and add all the music within the folder you assigned. Click the M4A file you want from the playlist.
At last...
I hope these solutions can work for you, and you can play M4A on Windows at will from now on. As stated before, the most efficient way to solve any video and audio playback issues is to convert them to a more compatible format. This can make your music and video files playable on any device and player. So to avoid other playback issues, you can really get this program now to be well prepared.
Have a good day.
Play DVD Movies with Windows Media Player

WonderFox DVD Ripper Pro
1. Rip your DVD contents in digital form with original quality preserved
2. Decrypt/bypass almost any DVD copy protection
3. Convert DVD to 300+ formats and devices, including Windows Media Player
4. Compress a large DVD video to a smaller one;
5. Basic editing features to cut, crop DVD videos;
* Please DO NOT use it to rip any copy-protected DVDs for commercial purposes.