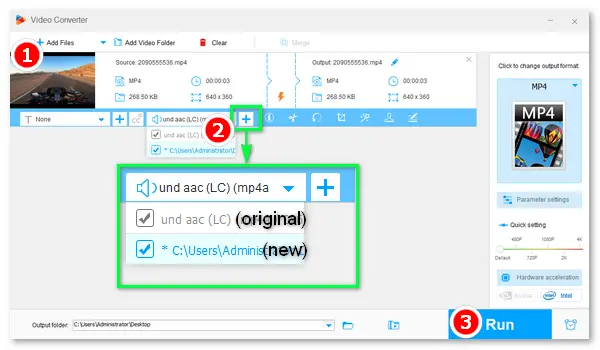
“How can I combine an audio with a video? Is there a specific app for that?”
“What is the best program for adding sound to videos?”
“How to put music in a video without ruining the quality and preferably without a watermark too?”
It is an essential segment to add audio to videos in video or film post-production because background music can bring audiences the pleasure of acoustic enjoyment and also deepen the visual impact. The following article will detail how to add audio to video for free online & offline. Please read on and take your needed method.
In the first part, let’s check how to add sound to videos on a PC, Mac, Android, and iPhone.
You can use WonderFox Free HD Video Converter Factory to add audio to your video on a Windows computer. As its name indicates, the software is free and mainly designed to convert video files. But it also includes basic video editing features to help you make an excellent video or movie.
With support for almost all video and audio files, the software allows you to add M4A to MP4, MP3 to MKV, MOV, WebM, etc. If you want to add an audio file from streaming sites like YouTube, Free HD Video Converter Factory can help you download it to the PC and then add it to your video without a hassle.
Now, free downloadfree download the excellent add-audio app to get started with the simple instructions below.
Step 1. Install and launch Free HD Video Converter Factory on your desktop.
Step 2. Select Converter and click Add Files to import a local video file. You can also drag and drop the source file into the software.
Step 3. Click the format image on the right to select an export profile. For example, head to Video and choose MP4, MOV, or MKV (which supports multiple audio tracks and works with most software & hardware).
Related Resource: Add Audio to MKV
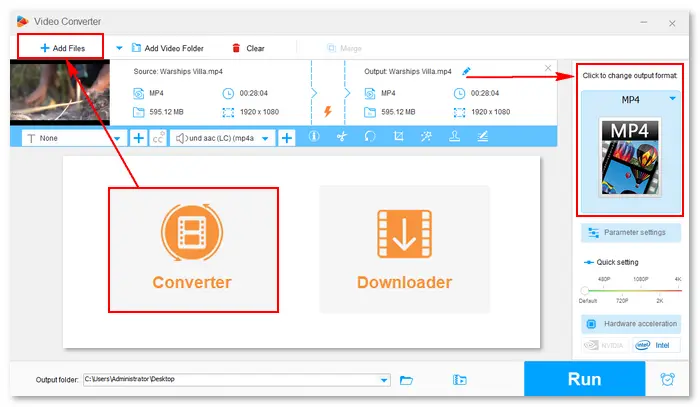
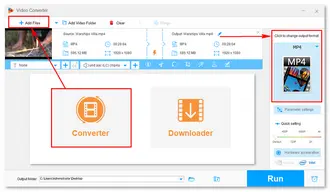
Step 4. Hit the plus sign “+” next to the audio track option. Then, select the audio file you want and click Open to add it.
Optional: Repeat this step to add more audio tracks. Don’t forget to select your needed tracks for making a multi-audio video.
Step 5. Adjust video and audio parameter settings at will. Then, specify an output path and click Run to finalize the process.
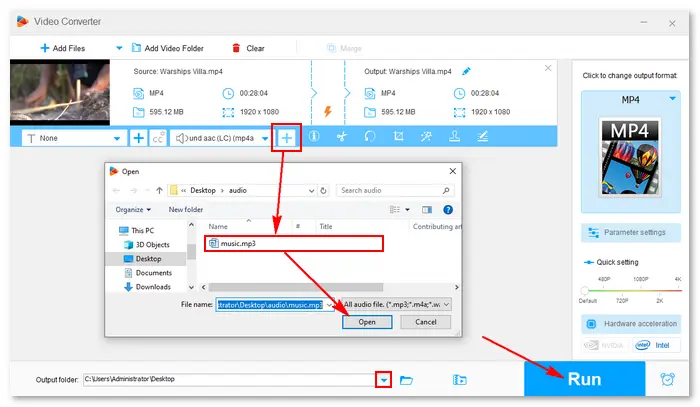
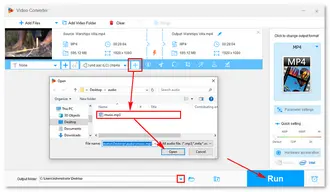
On Mac, you can use the free video editing application – iMovie to overlay audio on video. It supports several common video formats like MP4, MOV, M4V, AVI, and 3GP (but varying with your iMovie version). On the other hand, it allows you to add audio files like M4A, MP3, WAV, and AIFF. Meanwhile, the software provides a range of video and sound effects to make your video more attractive.
Step 1. Open iMovie and create a new project.
Step 2. Import a video to the software and drag it onto the timeline.
Step 3. Tap the Audio tab and select the wanted sound file from Music, Sound Effects, or GarageBand. Then, drag it onto the timeline.
Step 4. Trim the video or audio to make them aligned. Edit the video further if needed.
Step 5. Once done, click Share > File and export the final video. iMovie also supports uploading your new project to YouTube instantly.
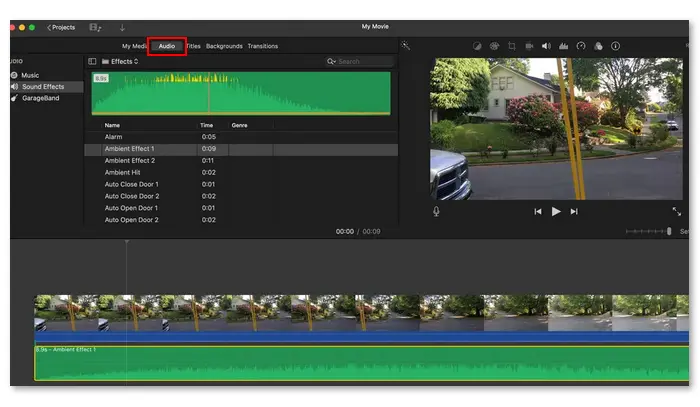
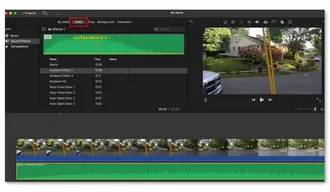
There are a lot of add-audio-to-video apps for Android, and this time, I will introduce the best-in-class Video Sound Editor: Add Audio. This app is free with many video and audio editing features. As for adding music to videos, it can change the video sound, select part of the audio file to add in a full video, and repeat the music automatically to align with the video.
Install the app from Google Play: https://play.google.com/store/apps/details?id=com.andromania.mutevideo
Step 1. Open the Video Sound Editor app.
Step 2. Select Add Audio to Video on the home interface. You can also choose to mute your video beforehand.
Step 3. Select a video from your Gallery and click + Add Audio.
* Supported video formats include MP4, WMV, 3GP, AVI, MPG, M4V, MPEG4, MOV, MKV, WebM, M2V, etc.
Step 4. Find the music you want to add, listen, and trim it. Then, click the Add button.
Step 5. At last, you can preview and save or share your creation directly from the app.
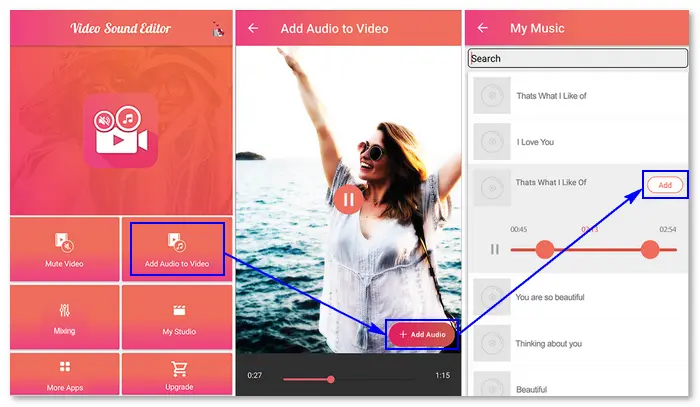
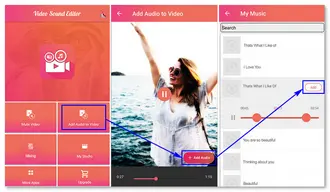
Clips is a free app to create videos with immersive camera effects, artistic filters, dynamic music, animated text, emojis, stickers, and more. With it, you can add a music track from your library or choose from 100+ soundtracks that automatically adjust to the length of your video. You can also create songs in GarageBand or other music apps and then add them directly to Clips videos.
Get the app on the Apple App Store: https://apps.apple.com/us/app/clips/id1212699939
Step 1. Open the Clips app and click + to create a new project.
Step 2. Select Library and import your video into the app.
Step 3. Tap the music icon ♪ in the upper left corner and choose My Music or Soundtracks.
Step 4. Pick the audio file you want to add to your video.
Step 5. Tap the go back arrow < in the top left. Preview the video with new background music.
Step 6. Finish by clicking Done.
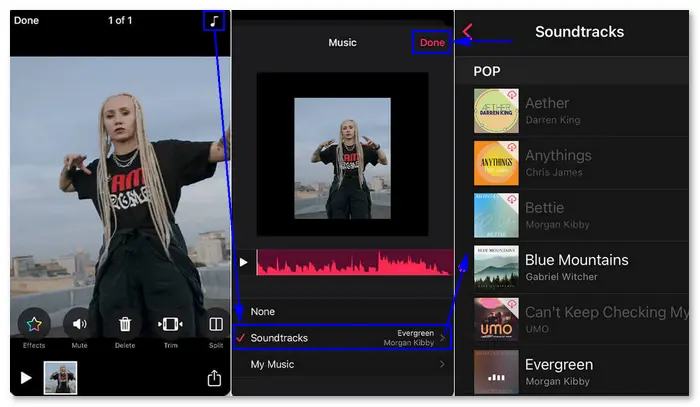
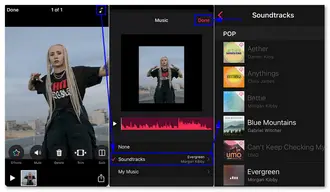
If you have no plan to install additional apps on your device, you can use an online free video editor. Below are the three commonly used web-based video editing tools. Go ahead and check the complete guide.
https://clideo.com/add-audio-to-video
• Multiple video options for export but with a watermark
Step 1. Visit the site and click Choose file.
Step 2. Select a video file from your device or cloud to upload.
Step 3. Click the + Add audio button on the right panel and select the wanted audio file to add it.
Step 4. Clideo will automatically trim your audio to the same length as the video. You can adjust the audio track volume and video sound volume at will.
Step 5. Tap ▶ to preview the video. Then, go to Format at the bottom left and select an output format.
Step 6. Click Export in the bottom right corner and wait for the process.
Step 7. Once done, click Download to save the video.
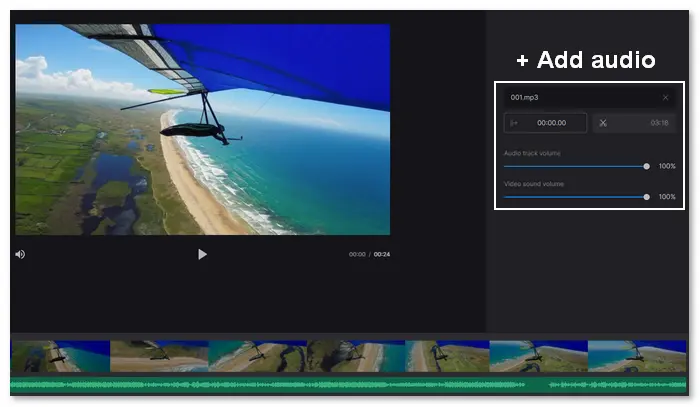
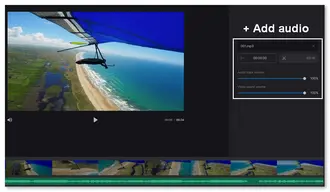
https://flixier.com/create/add-audio-to-video
• A range of video & audio editing features but with a watermark
Step 1. Visit the site and click Get Started.
Step 2. Under the Library tab, click Import to add the video and audio file you want to merge.
Step 3. Drag and drop them onto the timeline.
Step 4. Select the video track or audio track and drag the slider to trim them at the same length.
Step 5. Tap the video track to adjust the video volume. Tap the audio track to change the audio volume, enhance audio, adjust playback speed, or add fade in and fade out.
Step 6. Tap ▶ to preview the video and click Export in the upper right corner to save the file.
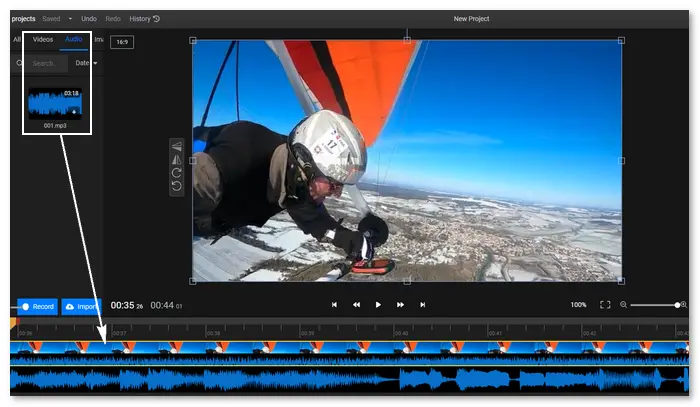
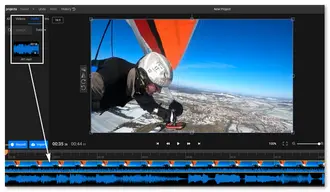
https://www.onlineconverter.com/add-audio-to-video
• Add audio to video online free no watermark but with ads and no preview feature
Step 1. Visit the site. Click the Choose File button to add a video file from your device.
Step 2. Click the second Choose File button to add a local audio file.
Step 3. Choose Replace Audio in Video or Keep Audio in Video.
Step 4. Optionally, you can loop the audio, decrease the volume, and select an audio duration.
Step 5. Click Convert to add audio to the video online.
Step 6. Once the conversion is completed, click Download Now to get the converted file.
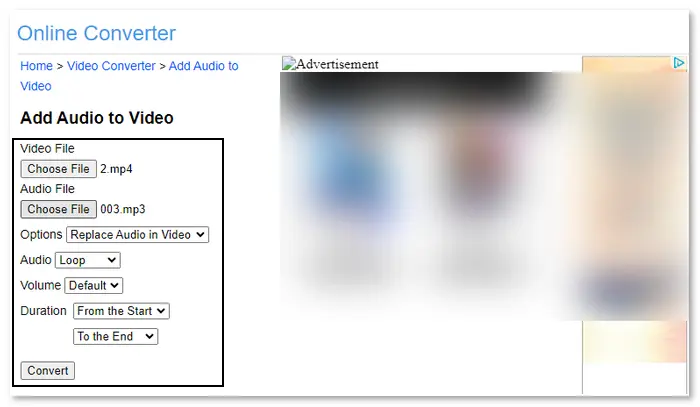
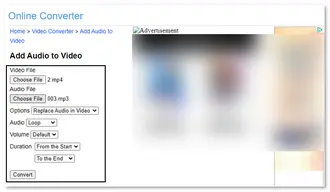
All the above is about how to add audio to a video online and offline using different editing tools. Just take the needed method to add audio to the video clip on your device. Thanks for reading till the end!
Bonus tips:
Sophisticated video editing software to add audio to videos on your desktop: Adobe Premiere Pro, DaVinci Resolve, After Effects, VSDC Video Editor, OpenShot, CyberLink PowerDirector
Also search: Add audio to video in VLC | Add audio to video using QuickTime | Add audio to video with FFmpeg
Terms and Conditions | Privacy Policy | License Agreement | Copyright © 2009-2025 WonderFox Soft, Inc. All Rights Reserved.