When exporting projects from Adobe video editing software, like Premiere Pro, you may receive an “Error Compiling Movie” message. This error message can occur in several different forms, including “Premiere Pro Error Compiling”, “Adobe Media Encoder Error Compiling Movie Unknown Error”, “Error Compiling Movie Disk Full”, etc. Don't worry. We will explain the troubleshooting methods for this error in the following content.
The “Error Compiling Movie Premiere Pro” issue can sometimes occur due to various reasons. So to better fix your error, let's first check the possible causes of those errors.
1. Lack of system resources
2. Corrupt project file
3. Missing or offline effects/titles
4. Incorrect sequence/export settings
5. Issues with the output drive
After checking the possible causes for Error Compiling Movie in Premiere Pro, let's dive into the available troubleshooting for each more detailed error in the “Error Compiling Movie” message.
Note: To fix the Adobe Premiere Pro Error Compiling Movie issue with the following methods, remember to choose “Render In and Out” instead of rendering the entire video. If the solution works, then go back and export the whole video.
When facing the Error Compiling Movie Unknown Error, you can try the following methods to troubleshoot it.
1. Ensure the File Name Doesn’t Have Special Characters
Make sure the file name doesn’t contain any special characters. The project will not be able to get compiled and will show an error as the system won’t read if there is any special character in the file name.

2. Export Video in a Different Format
If the video format is not working in Premiere Pro, then the “Error Compiling Movie” issue can occur. And you can try to use a different format to export the video.
Step 1. Click "File" > "Export" > "Media".
Step 2. Open the "Format" drop-down menu and choose a different format. You can also adjust more settings in the Video and Audio options.
Step 3. Click "Export".
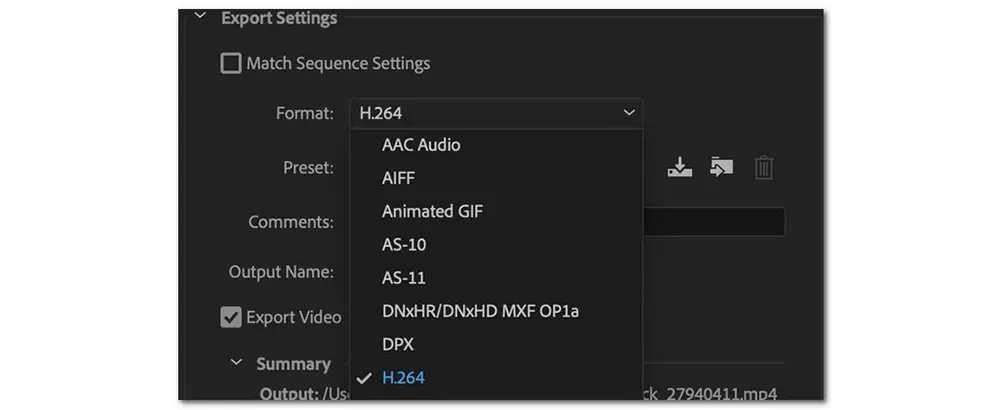
3. Remove Special Effects
Excessive features and effects like smart rendering and force GPU rendering can sometimes lead to the Error Compiling Movie when rendering and exporting video. So it is recommended to remove such advanced effects or special effects to fix the Premiere Error Compiling Movie.
After making these changes, save the video, restart Premiere Pro, and try to compile the movie again.
4. Restart / Update Premiere Pro
Since the causes of the issue are unknown, sometimes simply restarting Premiere Pro might work. The software may experience a glitch or bug during the rendering process. Save the editing progress and exit Premiere Pro. Then refresh the system and launch it again.
Premiere Pro will fix its errors in every update, so you can check and update the software to the latest version to see if it’s recovered. But note that the updates may need a better PC build.
5. Restart Your System
If the error is still not solved, then try to restart your computer. It is an easy way to cope with various problems in your system. Moreover, your system drivers sometimes need a reboot to work properly. So save your editing and close Premiere Pro and all other background processes. Then restart your computer, import your project, and render it again.
The above listed the ways to solve Error Compiling Movie Unknown Error. For those errors with a known explanation, you can try the following specific troubleshooting methods.
This error is easy to understand. The disk full error happens when the location where you are trying to render the file doesn’t have enough space. You can free up space on your hard drive by deleting some unnecessary files and computer cache. When importing videos to edit in Adobe Premiere Pro, a lot of cache will be generated for your files. So make sure to clean it all out to clear up a lot of space on your hard drive.
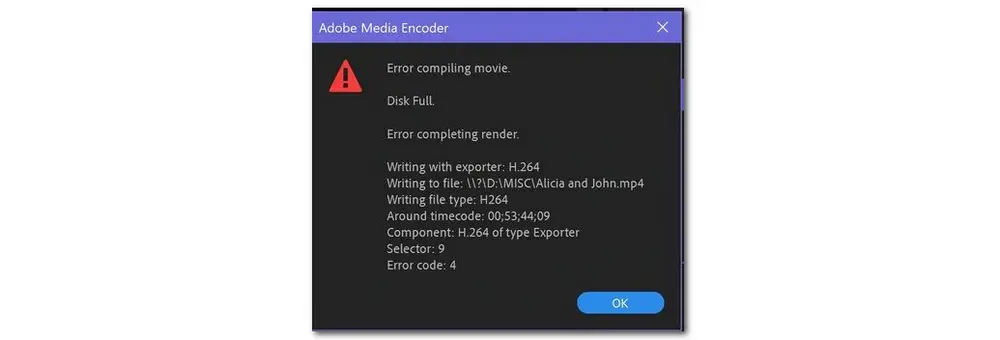
This error will appear when a file with the same name already exists on your computer and is located in the same place as the file you are rendering. To solve it, you just need to use another name or add a letter/word to the end of the file name you are rendering. Also, rendering the file and saving it in a different location where there is empty space works as well.
Additionally, some user also encountered the “Error Compiling Movie” message when using the GPU acceleration to render their files. The GPU acceleration can decode and encode H.265/HEVC and H.264 videos for improving playback, encoding, and rendering performance. However, it cannot work optimally on an old computer. If you experience this, try turning off the GPU acceleration renderer and using software encoding.
Step 1. Save your project in Premiere Pro.
Step 2. Go to the top navigation menu, and click “File” > “Export” > “Media”.
Step 3. In the Export settings panel, click “Video” and select “Encoding Settings”. Then choose “Software Encoding” from the “Performance” section.
Step 4. Export the video again.
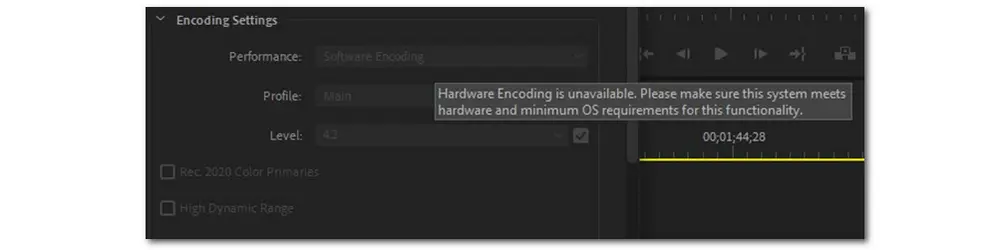
If you have no permission to write to the location that you’ve selected to export the video or the system is unable to read the location, then Error Compiling Movie Invalid output drive occurs. The solution is quite simple. You can either get administrative permissions to get access or choose another drive to render the video.
Steps for setting a different file location:
Step 1. Click “File” in the top menu and then go to “File” > “Export” > “Media”.
Step 2. Click on the file name and choose a folder on another drive on your computer.
Step 3. Press “Open and Save” and then hit the “Export” button.
When this error occurs, you can see the time frame in which the error occurred. It will write on the error dialogue box. To fix it, you can return to the frame mentioned in the error and look for things like accelerated effects within the period of time. Then try to disable the effects for a test. Additionally, search for exceptionally high-resolution stills or shape layers with minimal effects.
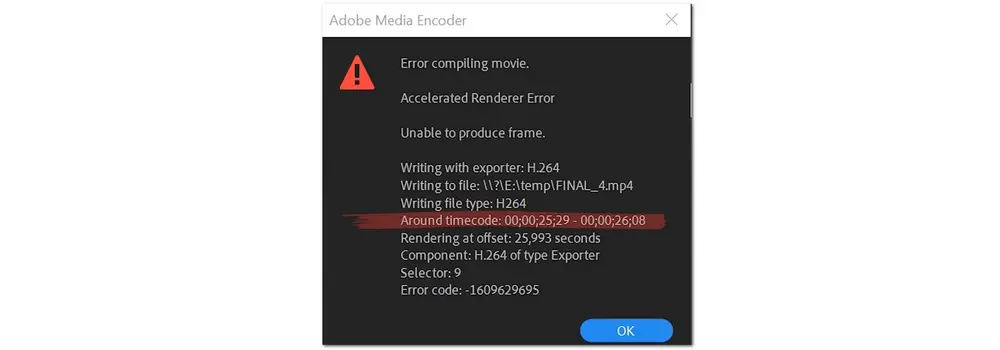
This error is due to the codec being unable to support the required frame size, or there could be a hardware or memory issue. It is actually a common specific issue. To solve it, you can use the “None” option present in AVI files. You can also set it to animation in the QuickTime files to ensure that the problem is caused by the frame size. There will also be a link to Abode Premiere Pro’s supported formats in the error dialogue box. You can refer to it for a better solution.
When this error occurs, make sure that all source or input files you have included are correctly linked. You can use the “Link Media” option or the “Locate File” dialogue box to find and link the offline media files back online on the software.

It comes from an error in the selected output path, such as low disk space, and permissions issues. So you can maximize the available memory and check if the folder is restricted with access permissions.
Adobe Premiere Pro allows you to maximize the available memory so you need to change the rendering optimization preference to the memory option. Once the work is finished, you can change the option back to its original setup.
Follow the steps below to set it:
Step 1. Go to “Edit” > “Preferences” > “Optimize rendering for” and select the “Memory” option.
Step 2. Select “Memory” from the “Optimize Rendering For” drop-down menu. Click “OK” and close Premiere Pro. Then restart it and open the same project for rendering again.
Once the Error Compiling Movie happens, you can fix it with the solutions listed above. However, for the unknown error, you need to walk through all the possible solutions. But you can follow the below tips to avoid these errors.
1. Make sure your computer has enough space and meets the system requirements of Premiere Pro.
2. For Premiere Pro, do not apply too many GPU-accelerated effects and keep updating it to the latest version.
3. Prepare the right source video and audio files. Most issues that occurred during the editing in Premiere Pro can be related to the incorrect source media files, like unsupported file format/codec, HDR videos, videos in variable frame rate, etc.
WonderFox HD Video Converter Factory Pro is a handy tool that can help you pre-process files for easier editing in Premiere Pro. It accepts almost all video and audio file types and converts them to an editing-friendly format. Moreover, during the conversion, it can also fix choppy video, de-interlace video, and do more to reduce the burden on some GPU-intensive tasks, making Premiere Pro editing smoother, quicker, and errorless.
With HD Video Converter Factory Pro, you can easily change unsupported files, adjust file resolution, make HDR video into SDR, convert VFR videos to CFR, and more. Only a few simple clicks are required for the whole conversion process. Get it now to start your conversion if needed!
The following is a simple guide for converting videos to better editing in Premiere Pro without issue:
Step 1. Launch HD Video Converter Factory Pro after the installation and select the “Converter” module to enter. Click the “+ Add Files” button to import the video files. You can also directly drag and drop files into the converter.
Step 2. Press the format image on the right side of the interface to expand the output format library. Although H.264 and HEVC are supported in Premiere Pro, for better editing in Premiere Pro, you are recommended to choose “ProRes” from the “Apple” device tab.
Step 3. Open the “Parameter settings” window, here you can modify the video codec, resolution, frame rate, bitrate, and more, as well as the audio settings like codec, bitrate, sample rate, volume, etc.
Step 4. Specify an output folder for the converted files by clicking the ▼ button at the bottom of the interface or you can leave it as default. Finally, press “Run” to start the conversion.
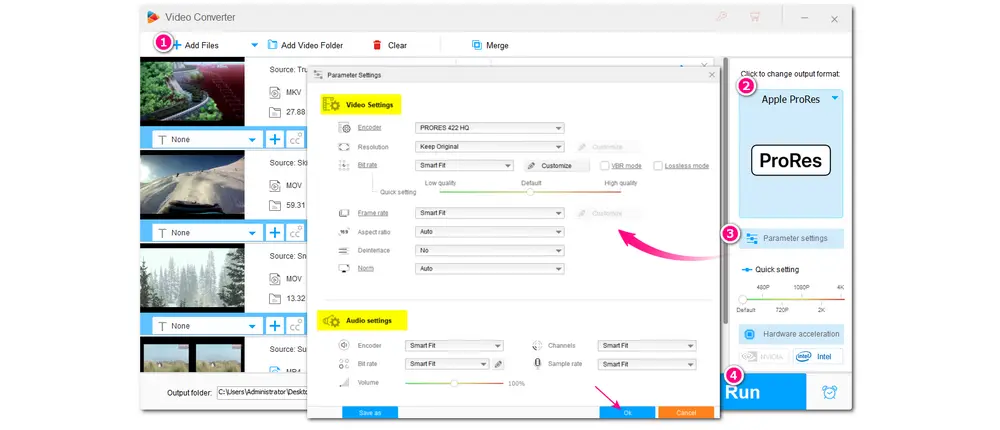
Adobe Premiere Pro is a professional and well-known video editing program. You may encounter some errors during the editing and compiling process, thus making videos unable to produce or drop their quality. But now, you’ve understood the causes of the Premiere Error Compiling Movie and related solutions. Hope you can properly solve issues with the provided solutions.
That’s all I want to share with you about the Premiere Pro Error Compiling Movie. Thanks for reading till the end!

WonderFox DVD Ripper Pro
WonderFox DVD Ripper Pro is a professional DVD ripping program that can easily rip any DVD, be it homemade or commercial, to all popular formats including MP4, MKV, MP3, WAV, H264, H265, Android, iPhone, etc. without a hitch. It also lets you edit and compress DVD videos at high efficiency. Download it to enjoy fast and trouble-free DVD ripping experience.
* Please DO NOT use it to rip any copy-protected DVDs for commercial purposes.
Privacy Policy | Copyright © 2009-2025 WonderFox Soft, Inc.All Rights Reserved