When importing a file such as MP4 and MOV into Adobe Premiere Pro, you may encounter a file import failure issue "This file has no audio or video streams" even though the file plays fine in other media players. This is mainly due to three factors: weird filenames, unsupported codecs, and variable frame rates.
You need to understand that Premiere Pro can only understand files encoded with the correct settings, and it does not support all codecs nor handle variable frame rates (which can also cause Premiere only importing audio). This error can also be caused if the filename is too long or has special characters.
The good news is that this bug can be easily fixed. Below, we'll show you the most effective ways to fix the problem. Continue reading.
Other Common File Import Failures:
• The Importer Reported a Generic Error
• The File Has an Unsupported Compression Type
• There was an Error Decompressing Audio or Video
Since Premiere Pro supports limited codecs, you can install Apple QuickTime to expand the codec library, which may solve your problem. You can click on the link below to install QuickTime on your PC.
Download QuickTime 7.7.9 for Windows
After installation, open Premiere Pro and import your file into it. If the “file has no audio or video streams” problem persists, try the next solution.
If your file has an incorrect filename, such as it is too long or contains special characters, you can try shortening the filename and removing the dashes, underscores, parentheses, etc. before importing the file into Premiere Pro.
Additionally, changing the file extension has also proven to be an effective solution. If you don't see the file extension, you can open File Explorer on Windows and select View > check the box in front of File name extensions. Now you can see the file extensions of all the files on your computer. Just double-click the file you want to import to change its extension, such as .mov to .mp4, .mp4 to .mov, etc.
Another trick you can try is to relocate the file to another folder or to the desktop, then try importing the file into Premiere Pro and see if the problem is resolved.
If the two methods above didn’t fix your problem, it may be that the file is encoded with variable frame rate (VFR) or has a codec that Premiere Pro doesn’t support. In this case, you can just transcode the file into a new file that Premiere Pro supports. We can use a handy video converter like WonderFox HD Video Converter Factory Pro to help us.
Right now, you can download and install download and install the converter software on your PC to get prepared.
Step 1. Launch the software and open Converter.
Step 2. Click Add Files to add the unsupported file to the program. A direct drag-and-drop is also supported.
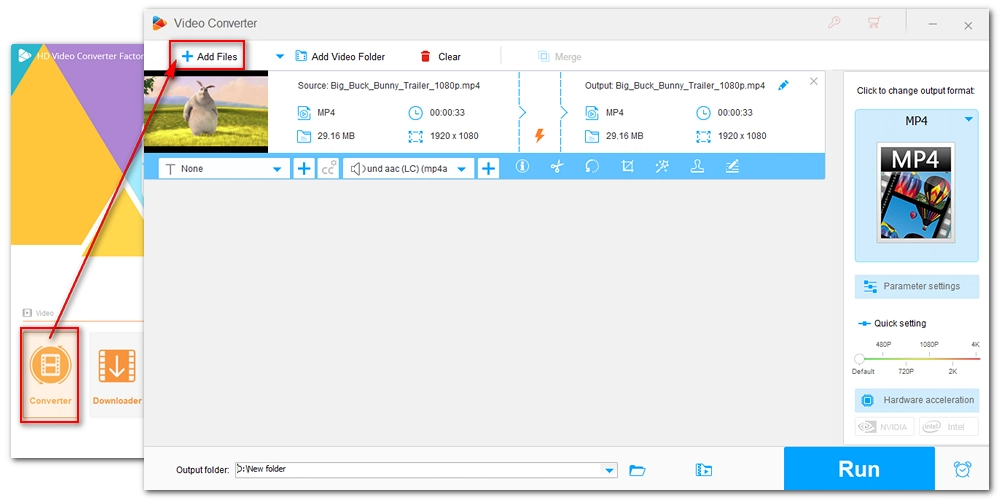
Step 3. Expand the output format list on the right. Then click the Apple device tab and select Apple ProRes. You can choose other Premiere Pro supported video formats like MP4, MOV, etc. under the Video tab.
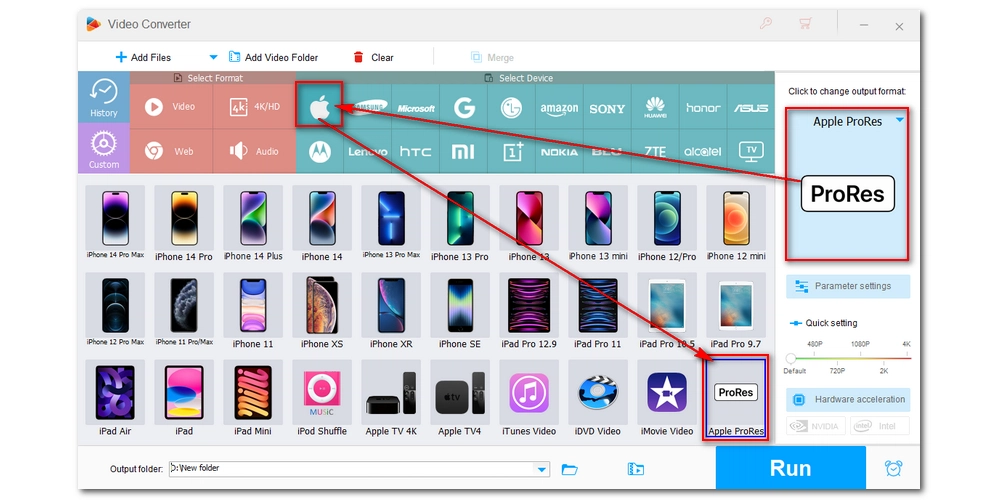
Step 4. Open Parameter settings. Then choose a ProRes encoder. If you have selected MP4 or MOV as the output format, you can change the video encoder to H264 and the audio encoder to AAC. Then click OK to continue.
Step 5. Click the ▼ button at the bottom of the program and press Run to start the conversion.
Tip: This program will automatically convert variable frame rate to constant frame rate during the conversion.
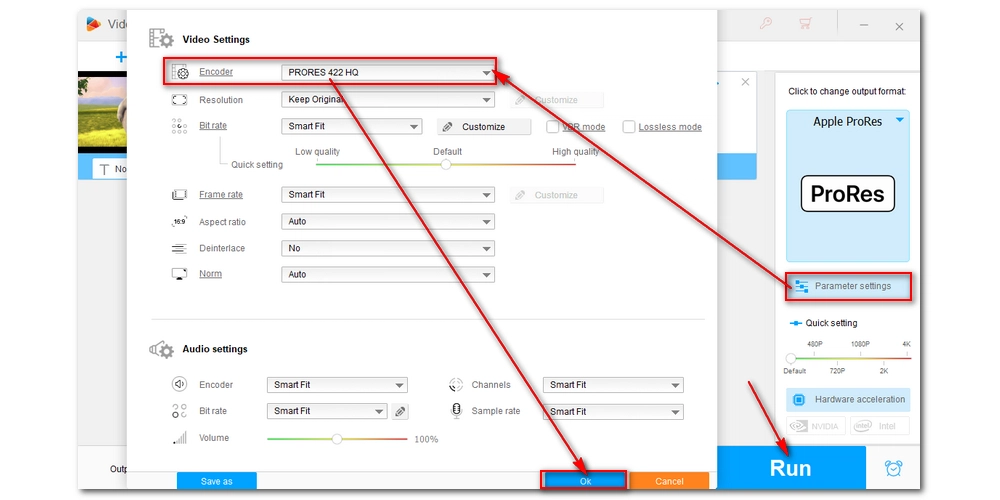
After the conversion, you should be able to import the file into Premiere Pro without a problem.
Now, that’s pretty much everything we want to share about how to fix “This video has no audio or video streams” in Premiere Pro. We hope this article was useful. Thanks for reading. Have a nice day!

WonderFox DVD Ripper Pro
WonderFox DVD Ripper Pro is a professional DVD ripping program that can easily rip any DVD (whether homemade or commercial) to all popular formats including MP4, MKV, MOV, AVI, MP3, WAV, H264, H265, Android, iPhone, and so on. It also lets you edit and compress DVD videos efficiently. Download it to enjoy a fast and trouble-free DVD ripping experience.
Privacy Policy | Copyright © 2009-2025 WonderFox Soft, Inc.All Rights Reserved