Before checking the solutions to the video playback choppy issue, you can first understand the meaning of the choppy video and the possible causes for the video choppy, glitchy, and jittery playback issue here.
“Why videos are choppy on my computer?”
A choppy or jerky video is any video output that has glitches when you play it, like out–of–sync video/audio, missing sound, flickering or distorted visuals, etc. Such videos can really hinder the video viewing experience. So where could the problem be?
Choppy videos can result from different issues, including:
📚 Defective storage drive-hard drive, SD card, pen drive, etc.
📚 Technical glitches
📚 Deficient system requirements
📚 Outdated graphic drivers
📚 Malfunctioning or outdated media player
📚 Unsupported video/audio codecs or formats
📚 Damaged or corrupted video files
📚 Extremely large video size and resolution
📚 Browser issue for choppy streaming video
📚 Virus and malware
......
In response to the possible causes stated above, we offer the corresponding solutions below to help you fix the video playing choppy issue.
The following provides the top 10 solutions to help you fix when video playback is choppy or streaming video is choppy. Just choose the available solutions for your condition and fix the issue in no time!
Outdated video and audio drivers can affect the video playback experience. If the graphics driver is outdated, then you may experience a video playback choppy issue. So the first thing you can do is to check and upgrade the graphics driver.
How to fix choppy video by upgrading the graphics driver:
Step 1. Right-click on the Start menu icon and select the “Device Manager” option or you can enter “device manager” in the search box and then open it.
Step 2. Find “Display adapters” and expand its submenu. Right-click on the graphics card and press “Update Driver Software”.
Step 3. In the next dialogue box, choose “Search automatically ...” option, and then your system will automatically find the updated version of the selected driver. [Make sure the internet is connected.]
Step 4. Follow the on-screen instruction to complete the driver updating process and then restart your computer.
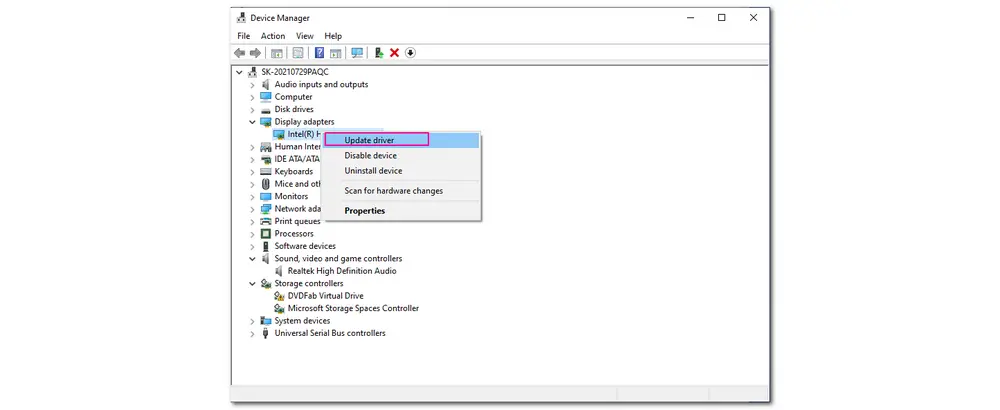
Now, play the video again to see if the video choppy issue is fixed.
Most videos have minimum system requirements for your laptop or computer to playback smoothly. So before playing videos, especially for high-resolution videos, ensure that your computer meets the minimum system requirements. For example, to stream 1080p 60 fps videos, your device should at least require the following minimum system requirements:
If your device doesn’t require the minimum system requirements, then the videos will skip and chop on your device. You can check the computer configuration with the following guide: Open “My Computer” and right-click on any place. Select “Properties” in the drop-down menu.
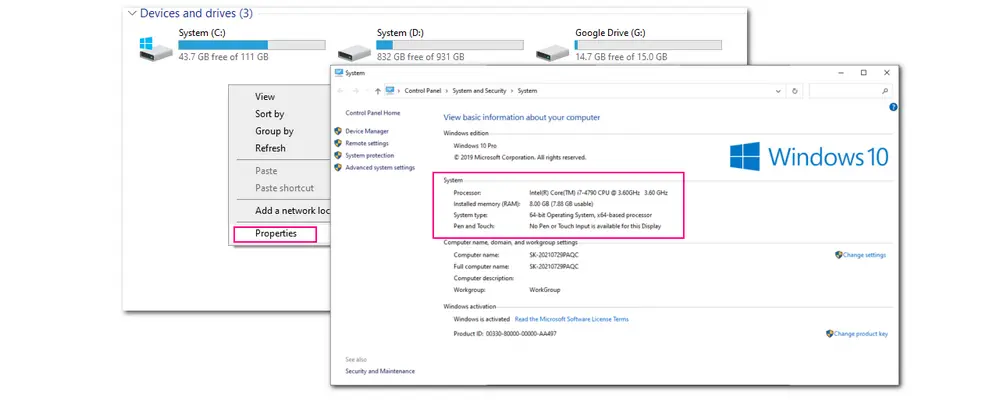
Now, all your system specifications are listed in the pop-up window. You can consider adding virtual memory using a USB mass storage device. But if you can’t solve the trouble with your specifications, consider lower the video resolution and size to 720p 30fps. Then you can play them smoothly even on Windows 7.
The default Windows Media Player or other media players you are using may not be able to play your videos because of outdated video playback settings or corrupted files, thus eliciting choppy or stuttering video playback issues. Just trying out a different media player like VLC, KMPlayer, SMplayer, Winamp, GOM player, etc.
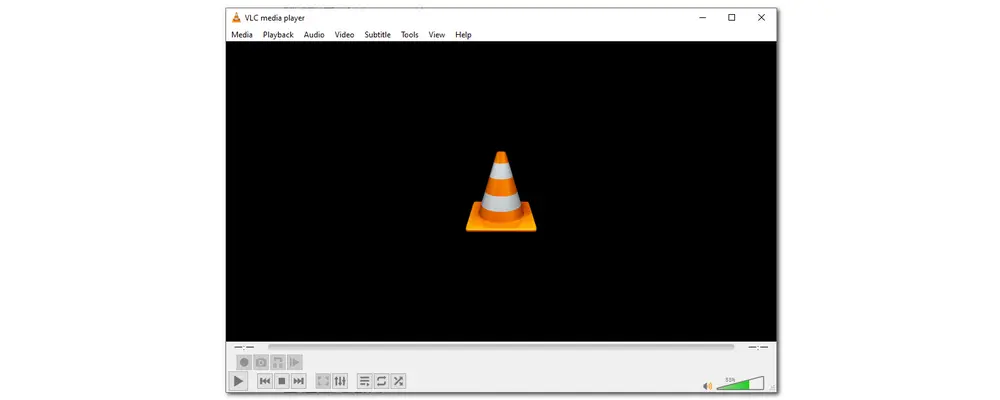
If the video format or codec is unsupported by your devices or applications, you may also encounter the video choppy playback or other issues. The easiest way is to convert the video to a more compatible format.
WonderFox HD Video Converter Factory Pro is a handy video converter that integrates quality and speed to offer you the perfect conversion performance. It supports almost all input formats and codecs and can output them to 600+ profiles without third-party codec packs. Powered with hardware acceleration and lightning mode, this conversion tool can batch-convert video files to your desired format while modifying file size and output video resolution (quality).
DownloadDownload this video converter and start conversion as follows to fix glitchy video:
Step 1. Launch HD Video Converter Factory and enter the “Converter” module.
Step 2. Click “+ Add File” to import files or directly drag and drop the source unsupported files into the program.
Step 3. Press the format image on the right side of the interface and then select a wanted video format. (MP4 or H.264 is recommended.) You’re allowed to customize the video codec and other settings in the “Parameter settings” window.
Step 4. Specify an output path for the converted files by hitting the bottom ▼ button. Finally, press “Run” to start the conversion.
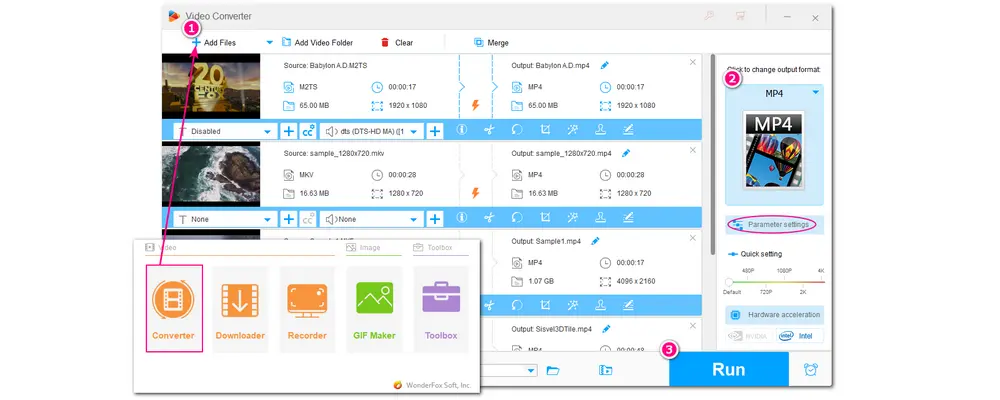
As stated previously, the choppy video playback issue can also be caused by broken video files. If the video you’re playing is corrupted or damaged, you are likely to run into a video lag. Under such a circumstance, it’s time to consider about a video repair tool to fix the choppy video playback. An efficient video repair tool can deal with various broken issues, like compression issues, read errors, or unsupported file formats.
Just search online to find a reliable data repair tool and repair the corrupted files to fix video stuttering playback.
Another method you can try how to fix a choppy video file is to re-download the video. Some downloaded video files might be damaged during the downloading process because of unstable internet connection, improper system shutdown, viruses or malware infection, etc. and finally eliciting a video choppy issue. So if your choppy videos are downloaded online, you can use a reliable video downloading tool to re-download the videos.
And WonderFox HD Video Converter Factory Pro is an all-in-one video processing tool that is also capable of downloading videos, playlists, channels, music, etc. from YouTube, Facebook, Vimeo, and other 1000+ sites. The downloading process is quite easy and you are allowed to freely chose saving them in different formats & resolutions.
Re-download videos as follows to fix stuttering video playback:
Step 1. Simply download this tool and select “Downloader” to enter.
Step 2. Press “+ New Download”, paste the video link you want to download, and click “Analyze”.
Step 3. Select your desired output format and resolution. Press “OK”.
Step 4. You can click “+ New Download” again to add more video downloading tasks or directly click “Download All” to start the video downloading process.
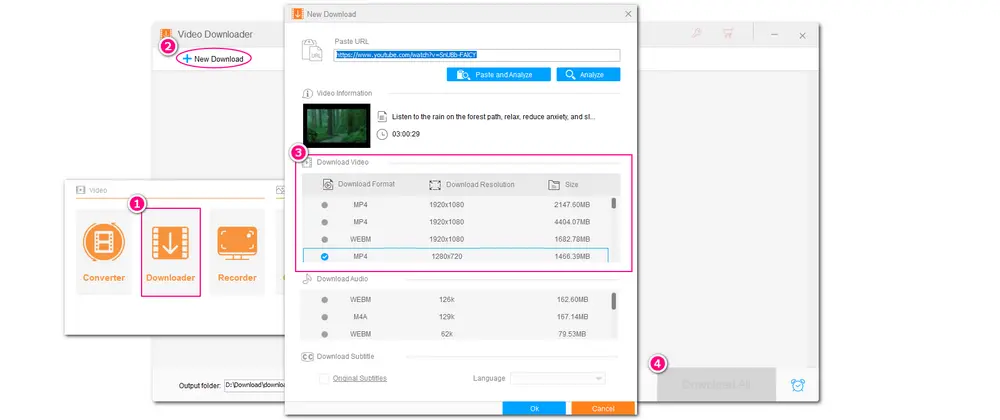
Also stated in the former content, video playback choppy or jerky issues can also be caused for users with low-end CPU or GPU hardware, especially for high-resolution videos. For example, if you’re playing a 4K video that requires intensive GPU processing, but your GPU is unable to match the requirement, then the video may get choppy or stuttering. Therefore, if you are dealing with a video that has a large file size or high resolution, considering reduce the file size and resolution.
For file size reduction, it is still recommended that you use HD Video Converter Factory Pro, which can minimize the file size while maintaining decent image quality. It allows you to reduce the high video resolution from 8K, 4K, etc. to 1080p, 720p, or lower with only a few simple clicks.
How to fix jittery video by reducing video size and resolution:
Step 1. GetGet HD Video Converter Factory Pro and enter the “Converter” module.
Step 2. Drag and drop the large-sized/high-resolution videos into the program.
Step 3. Choose an output format (recommendation: MP4) under the “Video” tab after pressing the format image on the right side.
Step 4. Go to the “Quick settings” section under the format image and drag the slider to customize the video resolution to your desired one. You can also change the video frame rate as well as modify other parameters in the “Parameter settings” window.
Step 5. Specify an output path and click “Run” to decrease the video size and resolution for fixing video choppy playback issue.
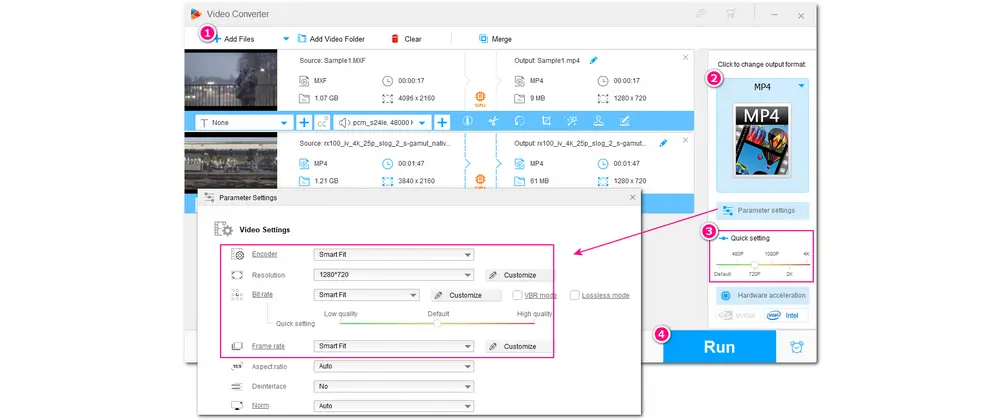
See more ways to compress videos: 6 Effective Methods to Compress Large Video Files
If you’re facing a streaming choppy video issue when watching videos online, updating the browser and clearing the browser’s temporary and cache files can help you fix the choppy video streaming issue. The following will take the Chrome browser as an example to show you how to fix choppy video streaming issue online.
Step 1. Open Chrome browser and click the three-doted icon in the top-right corner.
Step 2. Select “Help” from the drop-down list and choose the “About Google Chrome” option.
Step 3. Chrome will search if any update is available and get the version updated.
Step 4. Find the “Privacy and security” option in the left “Settings” panel.
Step 5. Now, click on “Clear browser data”. Then select the things you want to clear and finally press “Clear data”.
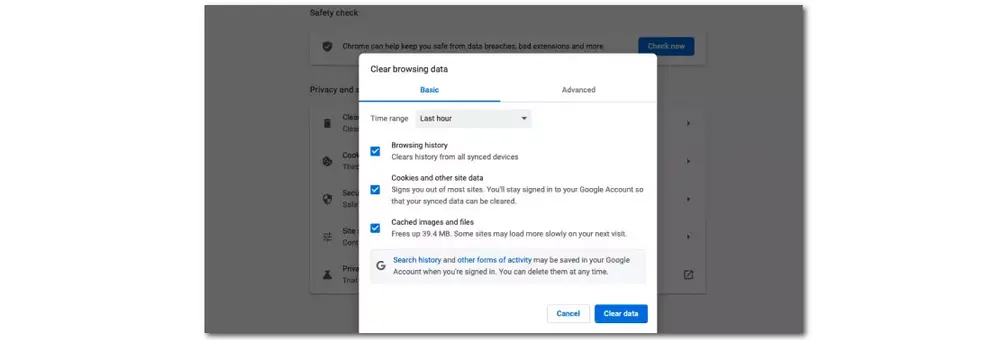
Antivirus programs can help you fix choppy video streaming issues in Chrome. However, it can also be the cause of choppy streaming videos, too. This is because they typically perform scans and checks in the background, using up the system resources and causing slowdowns and choppy performance in other areas. So if you suspect that the reason for stuttering or choppy streaming video playback in Firefox or Chrome is the antivirus program, try to disable it temporarily and then run the video again. It may make an immediate difference. But remember to reactivate your antivirus program when you’re finished to stay protected while using the internet or downloading files.
How to fix streaming video choppy by temporarily disabling the antivirus program:
Step 1. Type in “Windows Security” in the search box and press the “Enter” key on the keyboard.
.Step 2. Click on “Virus & threat protection” on the left panel.
Step 3. Scroll down to “Virus & threat protection settings” and click “Manage settings”.
Step 4. Toggle the On/Off button under the “Real-time protection” section to temporarily turn off Windows Defender Antivirus.
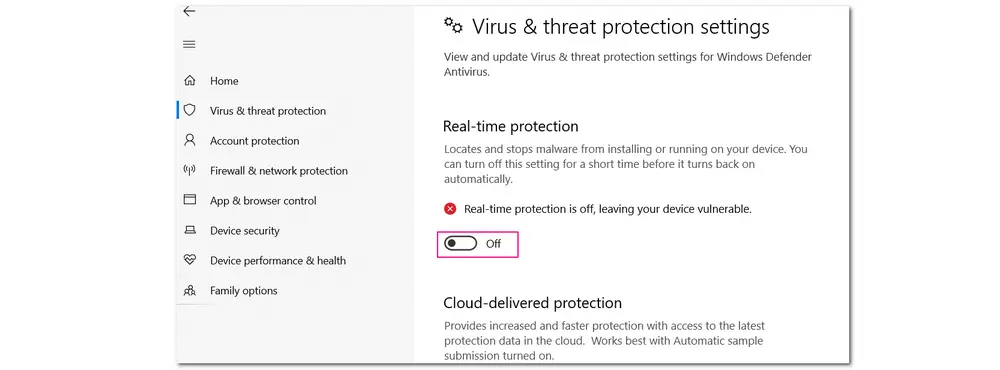
Sometimes, the video's playback choppy, or the media player's slow performance on your device may be because of a virus or other malware that is infecting your device. Such malware and viruses can use system resources and impede various operations, including video performance.
So the possible solution to fix the video choppy playback under this circumstance on your Windows PCs and other devices is to run a scan for any malware on your system. Just select a reliable malware removal tool and download it to start finding & removing viruses.
A choppy video file can really hinder the whole video viewing experience. If you are facing the video choppy playback issue, just follow this post to find the possible causes and learn how to fix a choppy video file with the provided solutions. Hope this post can do you a favor in fixing the video playback choppy, stuttering, jerky issues.
That’s all for how to fix choppy videos. Thanks for reading till the end. Have a nice day!

WonderFox DVD Ripper Pro
WonderFox DVD Ripper Pro is a professional DVD ripping program that can easily remove all sorts of DRM from DVDs and rip DVDs to 600+ presets like MP4, MOV, AVI, MKV, MP3, WAV, H264, H265, Android, iPhone, and so on. It also supports compressing and editing DVD videos efficiently with high-quality preserved. Get it here to enjoy the fast and trouble-free DVD ripping experience with DVD Ripper Pro.
* Please DO NOT use it to rip any copy-protected DVDs for commercial purposes.
Privacy Policy | Copyright © 2009-2025 WonderFox Soft, Inc.All Rights Reserved