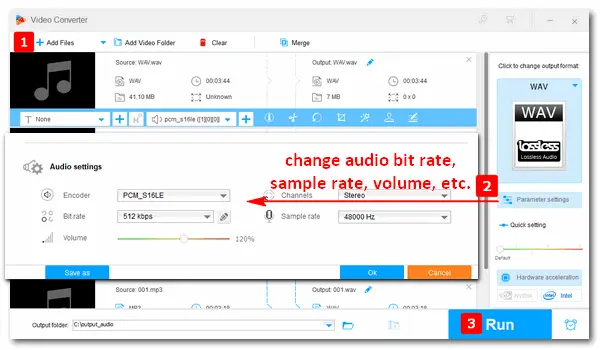
I want to enhance the volume and sound quality of my old songs, but I couldn’t find the Sound Enhancement option on my Windows 11. How can I enhance audio Windows 11 without that preset? Please help me out. – From a music lover
Sometimes, you may also need to improve audio quality or enhance the volume for a better listening experience. For that, an audio quality enhancer is necessary. So what’s the best audio enhancer for Windows 11? Many pick WonderFox HD Video Converter Factory Pro, a powerful audio/video processing tool that helps you increase the audio bitrate, sample rate, and volume to enhance the sound quality.
WonderFox HD Video Converter Factory Pro offers an easy way to enhance audio on Windows 11. It can help you convert your audio files to a higher bitrate or sample rate for better sound quality, such as 128kbps MP3 to 320kbps MP3, 44100 Hz to 48000 Hz, etc. Meanwhile, the software allows you to increase the volume to 200% of the original. It can also change the audio format to fix compatibility issues with various devices and apps. More importantly, this Windows 11 audio enhancer is effective yet simple-to-use.
Now, free downloadfree download the software on your PC to improve the sound quality as shown below.
Launch HD Video Converter Factory Pro on your desktop and select Converter. Click Add Files to import the audio file you want to enhance.
Tips. Another way to add the source file is to drag and drop it into the software. HD Video Converter Factory Pro supports batch mode to process multiple files simultaneously.
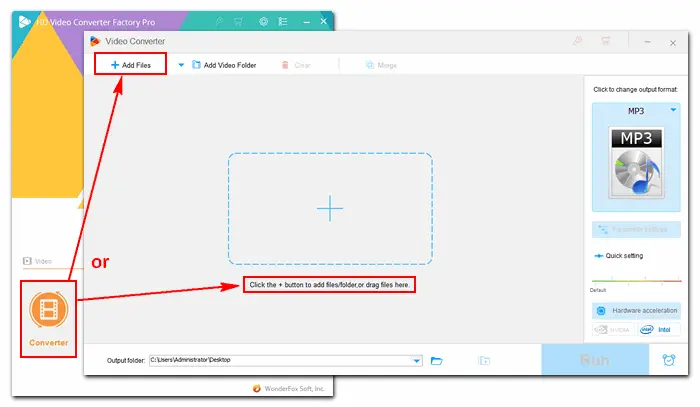
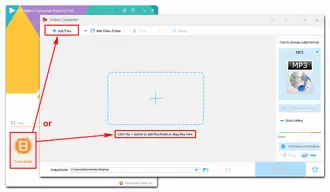
Click the format image on the right side of the software and go to the Audio tab to select an output format. You can choose WAV for high-quality audio or MP3 for good compatibility. Then, click Parameter settings, navigate to Audio settings, and change the bitrate, sample rate, volume, and channels based on your needs. Press OK to save your changes.
Also Read: Change Sample Rate of WAV File | Volume Booster for Windows | Convert Mono to Stereo
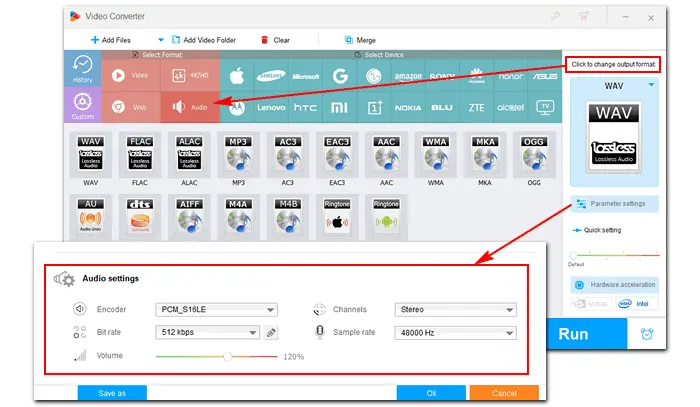
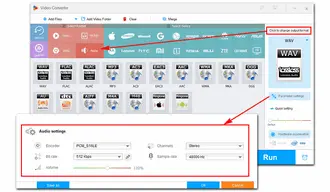
The estimated output file size will show on the main interface. If you want to make the file size smaller, you can trim the audio to remove unwanted parts.
Press the inverted triangle button at the bottom to specify an output path. Finally, click Run to start the conversion. It will take only several seconds to finish the process. Once done, you can check the export files on your computer and enjoy them freely!
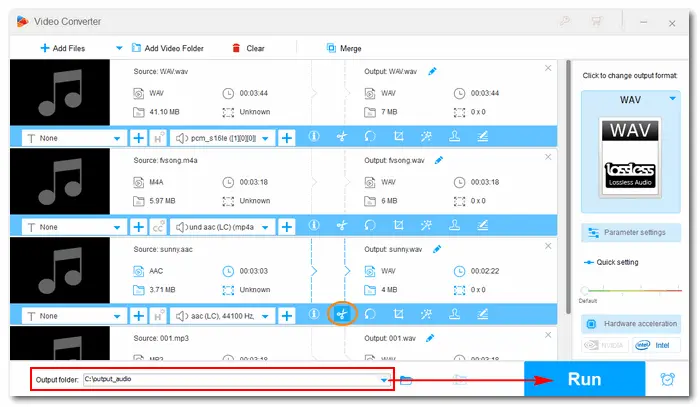
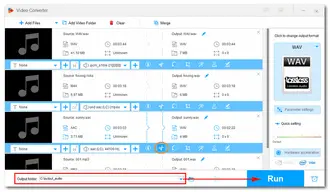
Audio Enhancements is a new collection of settings on Windows 11 that you can configure to enhance the audio experience of your computer’s speakers. Here is how to enhance audio in Windows 11:
① Open “Settings” on your Windows 11 PC.
② Navigate to “System” > “Sound”.
③ Click “All sound devices” under the “Advanced” section.
④ Go to “Output Settings” and select the “Device Default Effects” option in Audio enhancements.
⑤ Open the “Sound” page again, click “More sound settings” under the “Advanced” tab, select your output device, and click the “Properties” button.
⑥ Select the audio enhancements under the “Enhancements” section to enable on your Windows 11.
⑦ Press the “OK” or “Apply” button to save your settings.
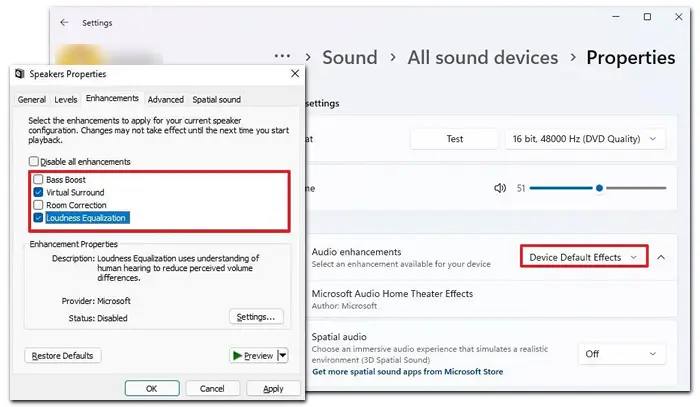
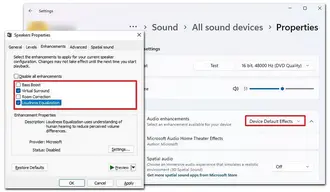
That’s all about how to enhance audio on Windows 11 efficiently. The Audio Enhancements can help you fine-tune the system’s sound settings to improve your gaming and media entertainment experience. While the third-party audio enhancer – HD Video Converter Factory Pro lets you increase the audio bitrate, sample rate, and volume permanently. Just select the proper way to go.
Terms and Conditions | Privacy Policy | License Agreement | Copyright © 2009-2025 WonderFox Soft, Inc.All Rights Reserved