If you want to add subtitles to a video or remove built-in subtitles, you don't need to re-encode the entire video, as this can take a lot of time and system resources. Instead, you can just modify the subtitles, which is a lossless process and will be much faster than converting the entire video file. Follow this article to learn more about how to add and remove subtitles without re-encoding the video.
Download the best program to add/remove subtitles without re-encoding: https://www.videoconverterfactory.com/download/hd-video-converter-pro.exe hd-video-converter-pro.exe
Note:
1. Video encoding is video compression. Re-encoding a video means compressing it again, which often results in some quality loss.
2. Subtitles are divided into hard subtitles and soft subtitles. Hard subtitles mean that the subtitles are burned into the image, which is a re-encoding process.
3. To avoid re-encoding the video when adding or removing subtitles, the subtitles need to be soft-encoded. Soft subtitles can be turned on and off.
A special program is required to add or remove subtitles from a video without re-encoding. Here, I recommend a simple video converter program, WonderFox HD Video Converter Factory Pro, to help with this task. It can convert video files without re-encoding, and at the same time, it allows you to easily add and remove subtitles and even audio tracks. The tutorial below shows you the steps to add subtitles to MP4 without encoding. But you can also use the same steps to add subtitles to MKV without re-encoding.
Just free download free download the program to get started.
Open WonderFox HD Video Converter Factory Pro and enter the “Converter” module. Next, click “Add Files” to import your video into the converter. You can also drop the video file here directly.
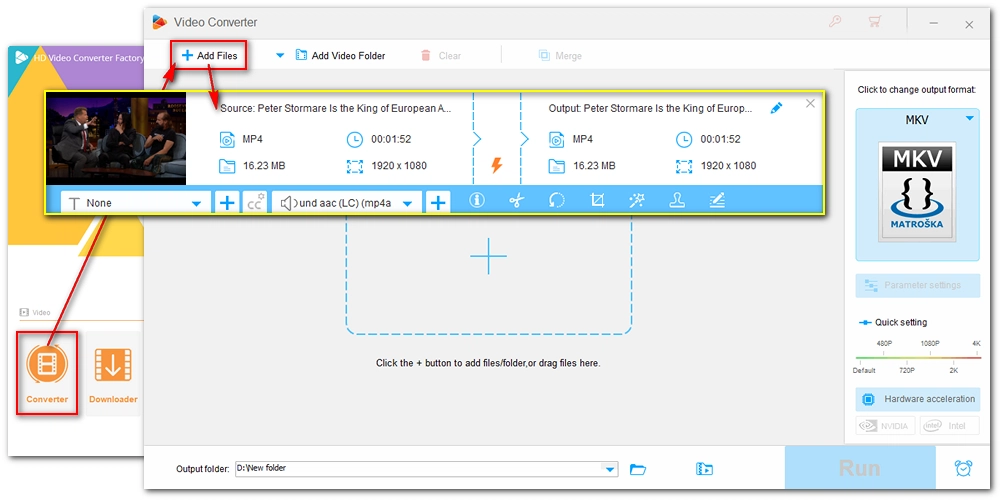
On the right side of the converter, click on the format image to open the output format page. Then, go to the “Video” category and choose MP4 or MKV as the output.
Tips: MP4 and MKV are the formats that support soft subtitles.
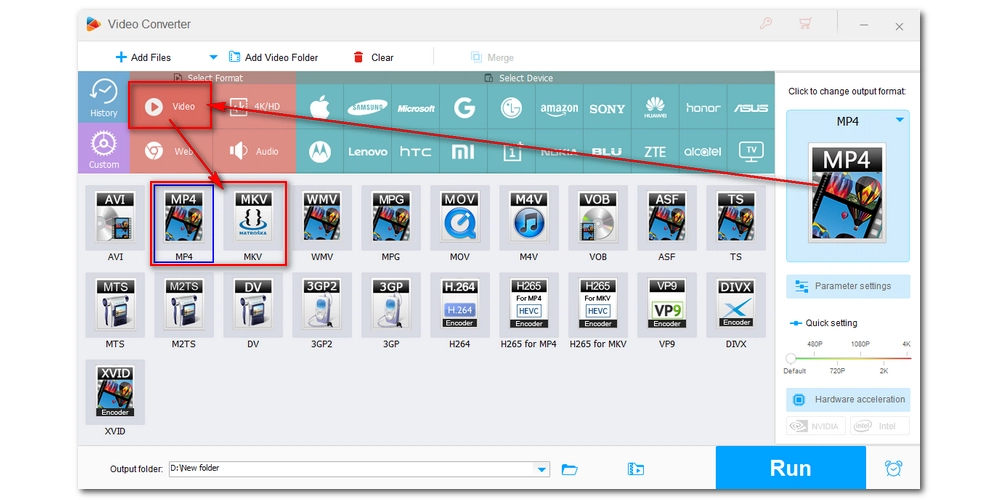
In the video toolbar, click the “+” button next to the “T” box to add an external subtitle file, such as .srt. Then you will see the subtitle loaded in the “T” box. By default, the subtitle type is set as “CC” (closed caption) for MKV and MP4 output. Yet, if you see an “H”, click on the “H” and change the subtitle type to “CC.” This step will ensure that the subtitles are to be wrapped in the video container instead of being burned in.
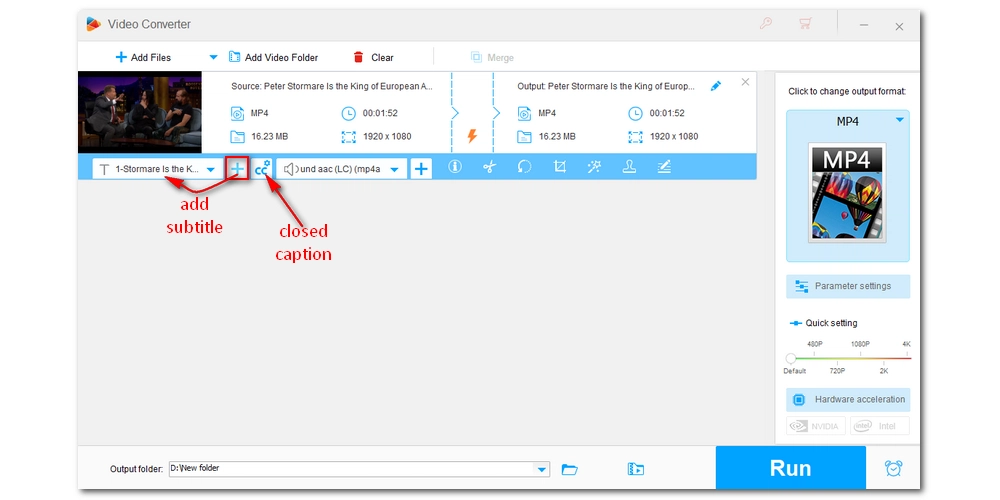
Finally, select an output folder at the bottom of the interface and click "Run" to export the video with subtitles without converting. You will see a lightning icon in the middle of the video list, indicating a no re-encoding process. But it still takes a few seconds because it needs to make a copy of the original video.
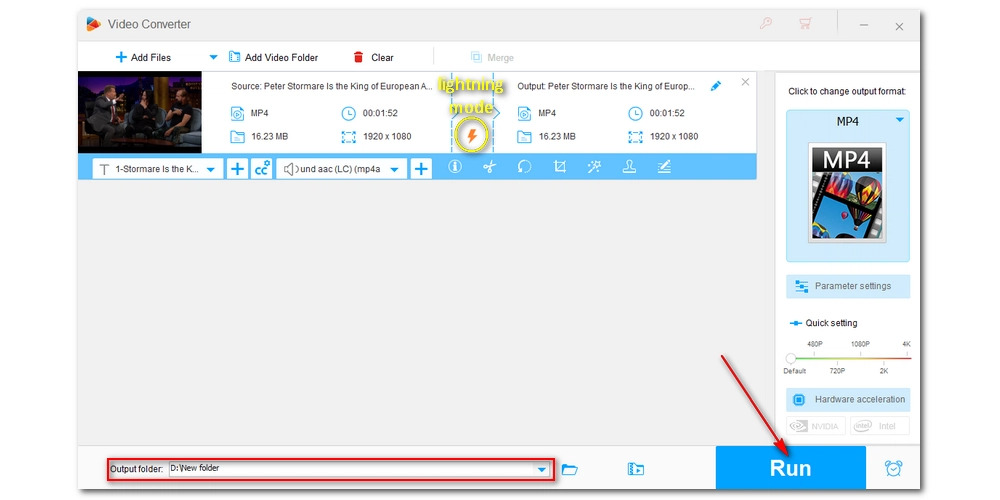
With the software provided in the previous part, you can also remove subtitles from your videos without re-encoding, provided that the subtitles are soft-coded. The steps are similar. Here is the simple workflow of how to remove subs from a video without converting the file.
Step 1. Launch WonderFox HD Video Converter Factory Pro [Quick Download Quick Download] on your desktop and open the “Converter.” Then add your video to the program.
Step 2. Click to open the output format page on the right side of the converter and choose an output video format. It is advised that you keep the same video format.
Step 3. In the video toolbar, click the Subtitle Option (“T”) and select the subtitle track you want to keep and unselect the others you want to remove. If you want to remove all subtitles, select none. Then, make sure that the subtitle settings are set as “CC” to avoid video re-encoding.
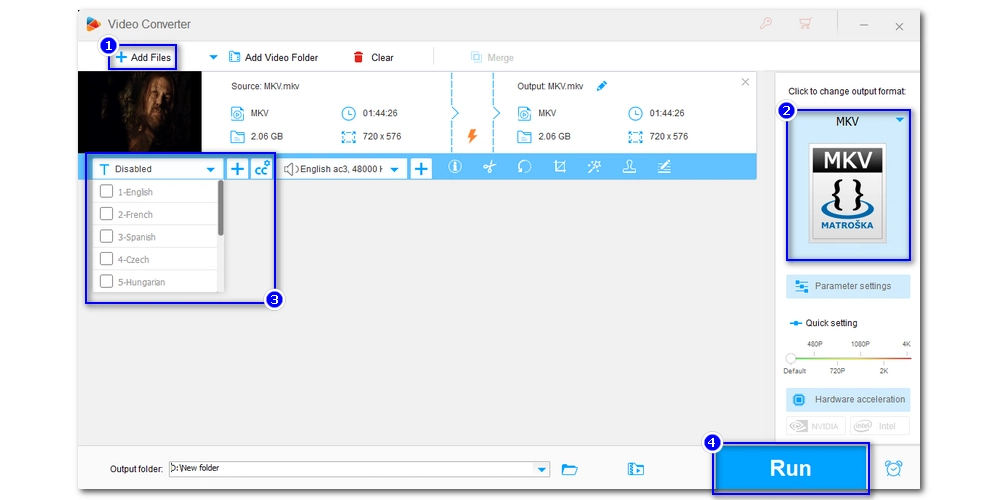
Step 4. Click “Run” to export the final video without re-encoding.
Also Read: Blur Hardcoded Subtitles
In fact, if you simply want the subtitle to show up during the video playback, you can place the subtitle file in the same folder as the movie and then use VLC to play the video with the subtitles. VLC allows you to easily turn on and off the soft subtitles and even accepts adding an external subtitle file. But if your media player cannot work well with the external subs, you’d better wrap the subtitle files into the video container (or even burn the subtitles into the video). With the method introduced here, you can remove and add subtitles to a video without re-encoding quickly and easily. Now, just download download the program to complete your work!

WonderFox DVD Ripper Pro
WonderFox DVD Ripper Pro can fast rip DVDs with softsubs, hardsubs, and forced subtitles with no issue. Meanwhile, it can copy DVD to MP4, MKV, MPG, ISO and other popular formats and devices in high quality. Try it now!
Privacy Policy | Copyright © 2009-2025 WonderFox Soft, Inc.All Rights Reserved