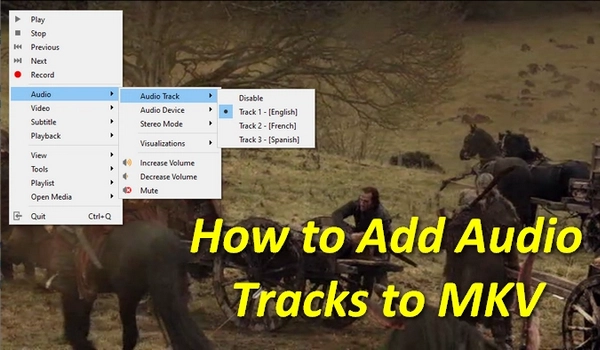
❓ How to add new audio to an .mkv video file? I have an .mkv file, and I want to import a new audio track to it without re-encoding the video or losing quality.
Matroska Multimedia Container (MKV) is the perfect distribution format for movies, as it can hold multiple video, audio or subtitle tracks in one file. If you are not satisfied with the audio track in your MKV movie, you can easily replace the audio track or add a new one using a powerful video processing program called WonderFox HD Video Converter Factory Pro. This operation does not require re-encoding, so the process is fast and lossless.
Below, we will explain how to add an audio track to MKV using this program. Just read and follow.
WonderFox HD Video Converter Factory Pro is a comprehensive application with a video conversion tool that can help you add audio tracks to various videos.
When adding an audio track to an MKV, it can directly remux the audio into the .mkv container without re-encoding the video. Thus, it can export the file quickly and preserves the video quality. Moreover, not only does it support adding audio, but it also lets you extract audio and remove audio tracks from MKV files. Since the software supports many formats, you can also add multiple audio tracks to other videos such as MP4 and MOV.
Now, let me show you how to insert an additional audio track into an MKV movie. Download Download the software (trial version) to get started.
Launch HD Video Converter Factory Pro on your PC and open the "Converter" program. Next, click the center + button to load your MKV file into the task list. You can also drag the source video into the program.
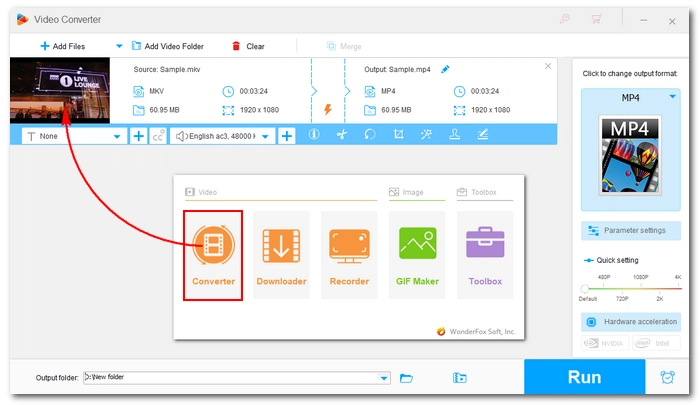
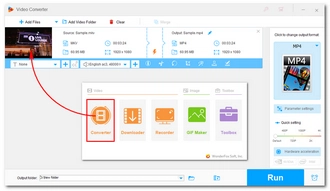
Go to the right side of the program and hit on the format image to open the output format list. Navigate to the "Video" category and choose "MKV" as the output video format.
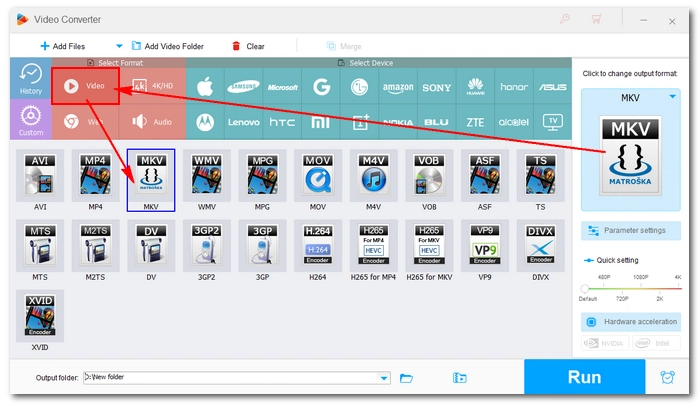
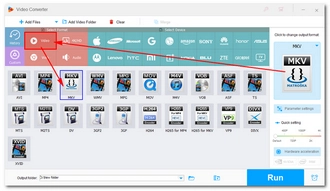
Now, click the ➕ button next to the Audio track option to add a local audio file as the new track. You can also add multiple audio tracks to MKV. Just don’t forget to select the needed audio tracks from the Audio track drop-down menu.
💡 Make sure that the audio and the video are the exact same length so you don’t have an "audio out of sync" problem.
💡 It's recommended to open "Parameter Settings" and keep the audio settings consistent with the original. For example, if you import 128 kbps 44.1 kHz stereo AAC audio, you should also set the output audio encoder to AAC and change other settings accordingly. In this way, you can avoid audio transcoding and save time.
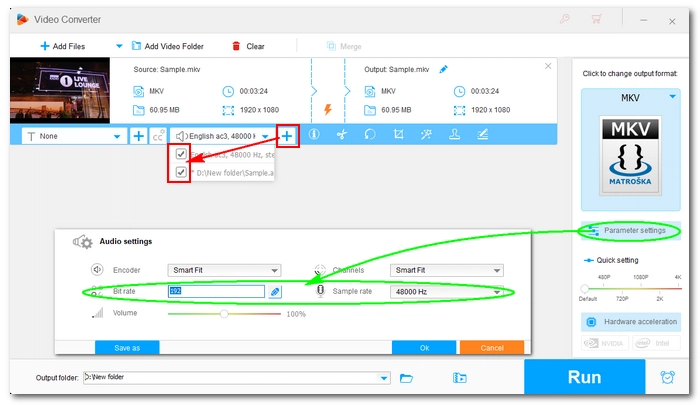
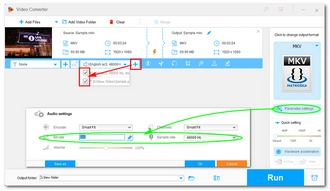
Click the ▼ button at the bottom to set an output folder. Finally, hit "Run" to export the file.
💡 The lightning icon ⚡ means the conversion will not re-encode the video data. But the conversion may also take a while, depending on how fast your disk can read and write data.
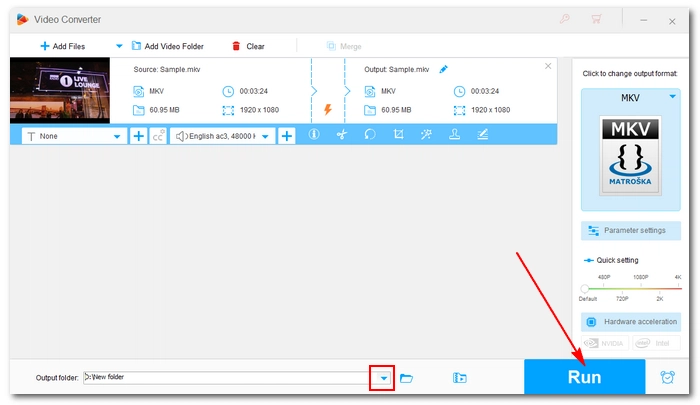
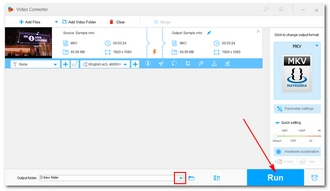
That’s the whole process of how to add an audio track to MKV. Follow the steps and you can also add audio to MP4, WebM, MOV, etc. By the way, with the same tool, you can convert file formats to fix incompatibility issues, compress large videos, download movies and music from websites, record computer screen, and more. Install Install the software and try it out.
That’s all for now. I hope you like this post. Thanks for reading!
Hot Search: Remove Audio from MP4, Extract Audio from MP4, Add Subtitles to MP4, Add Subtitles to MKV
No, adding an audio track to an MKV file using WonderFox HD Video Converter Factory Pro will not affect the video quality. The software rewraps the audio into the MKV container without re-encoding the video, ensuring that the original video quality is preserved.
Yes, you can add multiple audio tracks to an MKV file with the help of WonderFox HD Video Converter Factory Pro. Simply follow the steps mentioned in this guide, and when you reach Step 3, click the "+" button to add additional audio files as tracks. You can then select the desired audio tracks from the drop-down menu.
Yes, WonderFox HD Video Converter Factory Pro supports a wide range of audio file formats. You can add audio tracks in popular formats such as MP3, AAC, DTS, WAV, and more.
Terms and Conditions | Privacy Policy | License Agreement | Copyright © 2009-2025 WonderFox Soft, Inc.All Rights Reserved