Before we dive into the solutions, here are a few reasons why you might not be able to play 4K videos on your PC:
Now we understand what's behind 4K video not playing on PC, let's try the fixes below to solve the problem.
The graphics card is responsible for rendering high res images on a display. Updating the graphics card driver can improve overall performance through bug fixes, optimizations, and new features. You can follow the instructions below to update your driver:
Step 1. Type in “device manager” in your Windows search box and hit Enter.
Step 2. Unfold the Display adapters and right-click on the graphics you want to update, then select Update driver.
Step 3. Follow the wizard to download and install the latest driver.
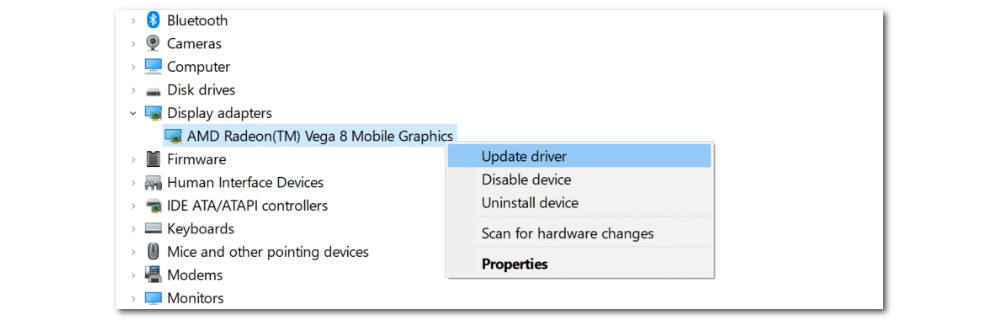
Due to the large size, a 4K video is usually encoded with a high efficiency codec like HEVC to reduce the video size. However, HEVC is not supported by Windows natively. If you receive error messages such as “to play this video, you need a new codec,” “this file cannot be played because of unsupported file format” or others, you can change the video to a Windows-supported format to fix the issue.
WonderFox Free HD Video Converter Factory is a simple, free video converter that allows you to change the format and codec of a video to be supported by Windows in a couple of clicks. For example, it can convert HEVC to H264, MPEG-4, or WMV to make your video Windows-friendly. Here is the how-to:
Download the program to get started
Step 1. Open WonderFox Free HD Video Converter Factory on your PC.
Step 2. Select Converter program and press Add Files to import your 4K video into the conversion list.
Step 3. Click the format image and head to the Video format section. Then choose H264 as the output format.
Tip. You can choose other video formats (MP4, AVI, WMV, etc.) you prefer, and then choose a Windows-compatible codec in the Parameter settings.
Step 4. Specify an output path by clicking the bottom triangle button and hit Run to start the conversion.
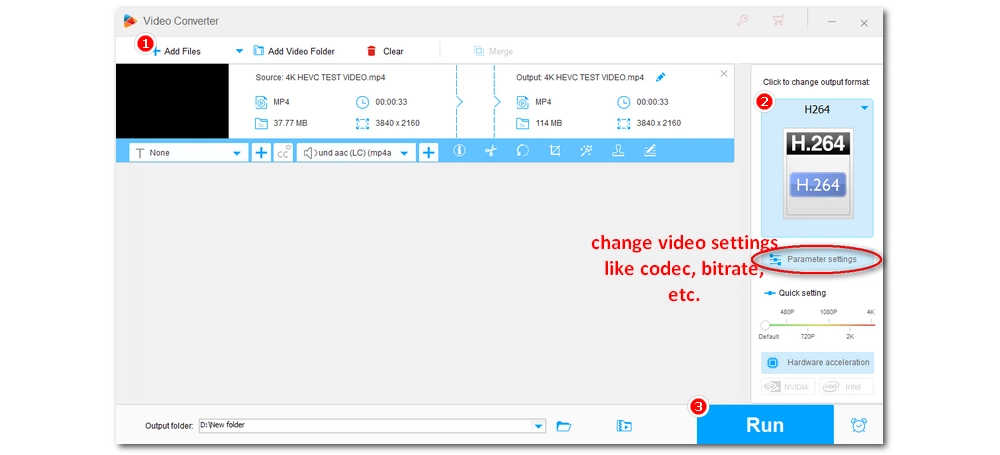
Besides converting the HEVC codec, you can install HEVC video extensions ($0.99) from the Microsoft Store or download K-Lite Codec Pack to fix the problem.
Hot Search: 0xc10100be Error | 0xc00d36b4 Error | 0xc00d36c4 Error | 0xc00d3e8c Error
It’s important to know that Windows Media Player and the Movies & TV app cannot play 4K video. You need to use a third-party 4K video player to play 4K movies properly. The best of its kind is VLC Media Player. It plays nearly any video and supports maximum resolution up to 8K resolution.
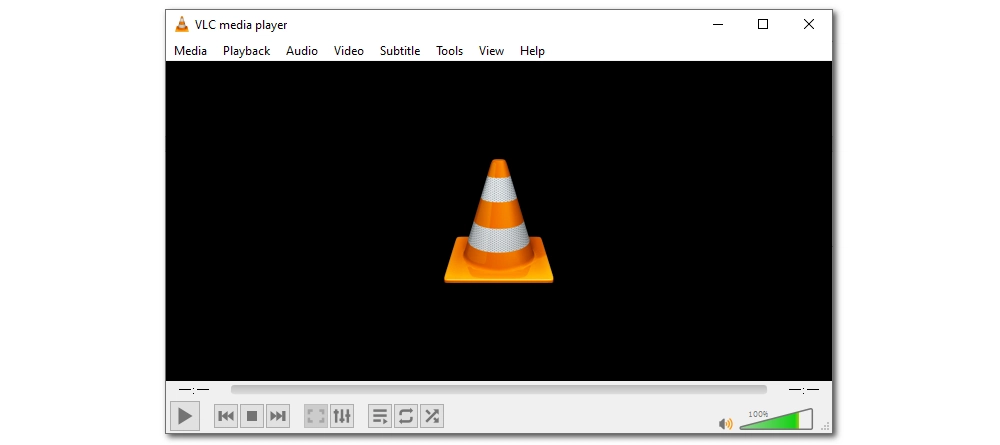
The playback of a 4K video requires lots of resources. To ensure a smooth 4K playback, you can set the power plan to high performance mode to utilize more power for 4K video. Follow the instructions below to change the power plan.
Step 1. On Windows 10, type in “control panel” in your Windows search bar.
Step 2. Navigate to Power Options.
Step 3. The High performance option is disabled by default. Click Show additional plans and check High performance.
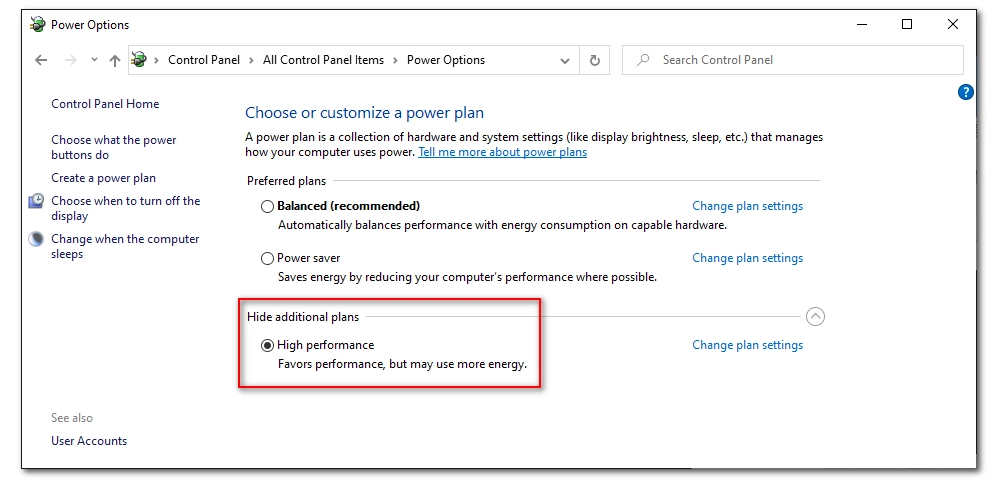
In addition to changing the power plan, you can set your PC to run on the best performance to ensure the best environment for 4K video playback. You can follow the steps to enable the Best Performance mode.
Step 1. Type in “adjust performance” in your Windows search box and select Adjust the appearance and performance of the computer.
Step 2. Under the Visual Effects tab, choose Adjust for best performance.
Step 3. Click Apply.
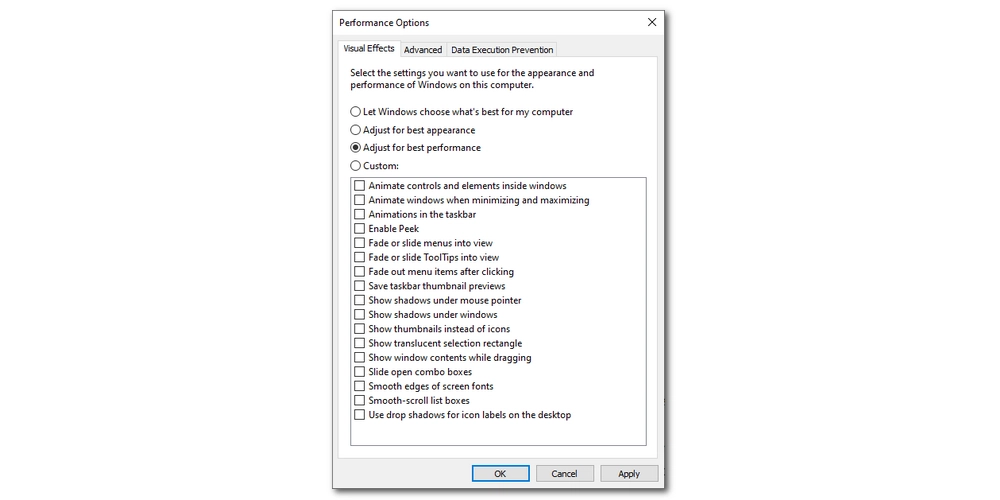
4K resolution takes 3840 horizontal pixels and 2160 vertical pixels, making it a lot larger than regular HD videos. Your computer may have pressure to run such a heavy file. Therefore, you can shrink the 4K video size to unburden the PC. Keep in mind that video compression leads to quality loss inevitably. But you can use more advanced video compression methods (assume your 4K video uses H264 encoding), such as HEVC, VP9, and AV1, to re-encode the 4K video into a smaller file but keep the same quality.
By the way, if your monitor does not support 4K, it will surely cause lags while playing your 4K video. But you can convert and downsize 4K to 1080P or 720P to continue watching the video smoothly.
With the free video converter mentioned above, you can convert 4K video to smaller size files easily. The steps to do so are as follows.
Step 1. Download and install Download and install WonderFox Free HD Video Converter Factory and open it.
Step 2. Enter the Converter module and drag your 4K video into the main interface.
Step 3. Open the output format library and go to the Video category. Then select H265 for MP4, H265 for MKV, or VP9 as the output format. If your computer does not support these formats, choose H264.
Tips. To suit your HD screen, you can drag the slider to 720P or 1080P in the Quick setting.
Step 4. Choose an output path at the bottom of the program and press Run to start the compression process.
Note: Windows Media Player does not support H265 and VP9-encoded files. You may need third-party players to play the output file.
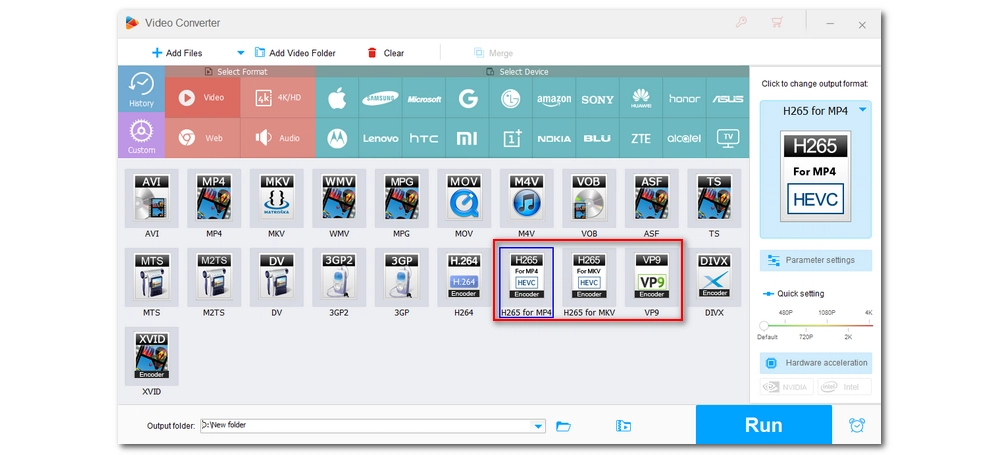
If you cannot play 4K videos not only on a PC but also on other devices and players, the video file may be damaged. Use a repair tool to repair the video or re-download the file again.
Display: 4K monitor.
Graphics Card: GeForce GTX 960 or higher, Radeon RX 6800 XT or higher, Intel Graphics controllers (4th Generation and newer)
Processor (CPU): Intel Core i5 or higher
HDMI Cable (connect PC and Screen): HDMI 1.4 or higher
RAM: 4GB or larger
Tip 1: You can right-click on your desktop > Display settings > check the max Display resolution to check if your monitor is 4K resolution. If your monitor is 1080P (1920 x 1080), you cannot play a 4K video smoothly no matter what. Please note that you’ll need an HDR-supported monitor to play UHD 4K HDR.
Tip 2: You can equip your PC with an external GPU to improve the high-res video playback ability.
High-resolution videos such as 4K and 8K can really excite us with their wondrous images. While 4K is in wide use now, playing 4K videos on PC still prompts many problems due to the hardware, software, and video itself. In this post, we have shared seven solutions to fix the 4K video won’t play on PC issue. We hope this article could be of some help to you. Thanks for reading. Have a nice day!

WonderFox DVD Ripper Pro
WonderFox DVD Ripper Pro is a professional DVD ripping program that can easily rip any DVD, be it homemade or commercial, to all popular formats including MP4, MKV, MP3, WAV, H264, H265, Android, iPhone, etc. without a hitch. It also lets you edit and compress DVD videos at high efficiency. Download it to enjoy a fast and trouble-free DVD-ripping experience.
Privacy Policy | Copyright © 2009-2025 WonderFox Soft, Inc.All Rights Reserved