



本文では、様々な画面録画ソフトから厳選して、お薦めのWindows用画面録画ソフトを四つ紹介いたします。Windowsパソコンで画面録画できるソフトをお探している方なら、ぜひご参考ください。
関連記事:Windows10で画面録画できない時の対処法 | Windows7パソコンを画面録画する | ストリーミング動画を録画する
WonderFox HD Video Converter Factory ProはWindows向けの豊富な機能を持つ録画ソフトです。U-NEXT / WOWOW / Hulu動画などのストリーミング動画を録画したり、最大60fpsでゲーム画面をキャプチャしたり、YouTube / Twitch / ニコ生などのライブ配信を録画したりするなど、Windows PCでの画面を簡単に音声付きで録画することができます。録画した動画はMP4・MOV・MKV・AVIとして保存できる上、このソフトの変換機能を利用すれば、録画した動画をMPG / WMV / MP3 / WAVなどの動画&音声フォーマット、iPhone / iPad / androidなどのデバイスに最適な形式に変換することができます。さらに、録画した動画を編集(切り取り、回転、エフェクト追加、結合、圧縮など)することも可能です。
録音機能も備わっているので、PCで流れている音やマイクから入力された音を録音することもできます。
その上、ダウンロード機能も備わっており、YouTubeなどから動画をダウンロードすることなどもできます。インターフェースが簡潔に設計され、各機能の操作方法も分かりやすいです。
【対応OS】Windows11/10/8.1/8/7/Vista
【ダウンロード先】https://www.videoconverterfactory.com/jp/hdpro.html https://www.videoconverterfactory.com/jp/hdpro.html
【特徴】
・録画の範囲指定可能、録画時間に制限なし。
・高画質録画に対応(最大60fps)。
・録画の際にGPU加速を利用可能。
・録画以外の機能も豊富。例えば:録画動画の形式変換、録画動画の編集など。
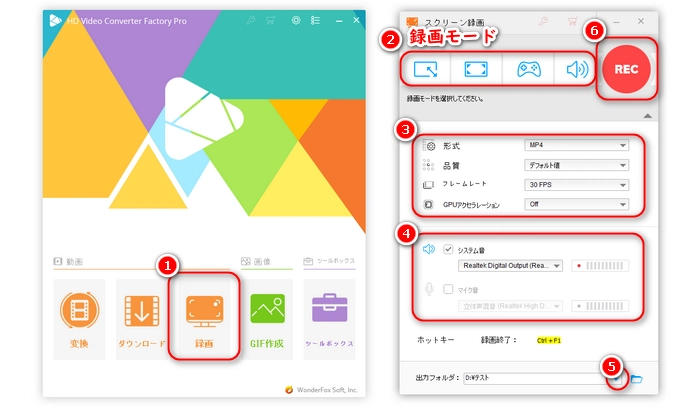
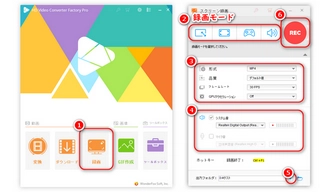
ステップ1、Windows画面録画ソフト「HD Video Converter Factory Pro」を起動し、メイン画面で「録画」をクリックします。
ステップ2、「ウィンドウモード」、「全画面モード」、「ゲーム録画モード」、「音声録音モード」から録画モードを選択し、録画の範囲を指定します。
ステップ3、必要に応じて録画の形式、品質、フレームレートとGPUアクセラレーション利用の有無を設定します。
ステップ4、収録したい音声に応じて、「システム音」または「マイク音」にチェックを入れます。
ステップ5、「▼」ボタンをクリックして録画データの保存先を設定します。
ステップ6、「REC」ボタンをクリックして録画を始めます。録画を終了する場合、「Ctrl」+「F1」を押せばいいです。
合わせて読みたい:Windowsスクリーンを録画、Windows11のデスクトップ画面を録画、Windowsでの操作を録画
Bandicam「バンディカム」は、PC画面、デスクトップ動作およびゲーム動画を高画質でキャプチャできる、録画予約機能が付きのWindows用画面録画ソフトです。また、PC画面を録画しながら、リアルタイムで映像に書き込みができます。動画だけではなく、静止画をキャプチャすることもできます。さらに、録画した動画をそのままYouTubeやVimeoにアップロードすることができます。
【対応OS】Windows11/10/8.1/8/7/Vista
【ダウンロード先】https://www.bandicam.jp/downloads/
【特徴】
・予約録画機能付き。
・録画する際に、リアルタイム描画やクリック効果追加できる。
・録画中、録画画面にWebカメラ映像やロゴ、テキストを重ねることができる。
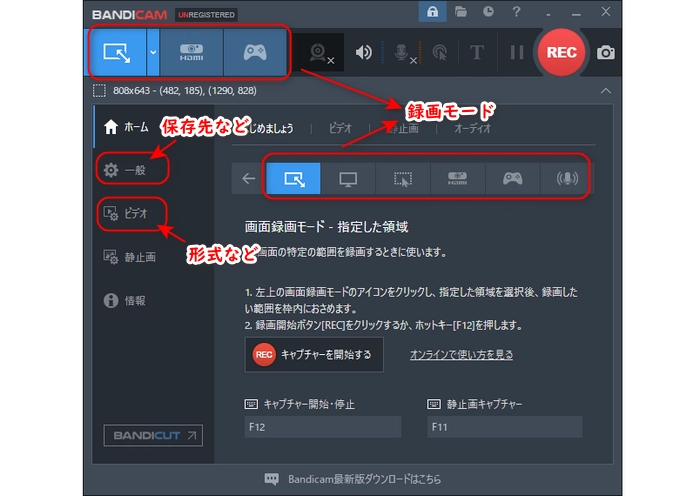
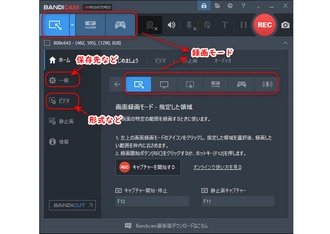
ステップ1、Windows画面録画ソフト「Bandicam」を起動し、ホーム画面で録画モードを指定します。
ステップ2、左側の「一般」タブで録画動画の保存先などを設定し、「ビデオ」タブで録画動画の形式などを設定します。
ステップ3、右上の「REC」ボタンをクリックすればWindows画面を録画できます。再度「REC」をクリックすると録画を終了できます。
合わせて読みたい:Bandicamで録画できない時の対処法
GOM Camはゲーム録画からオンライン授業録画まで、Windows PCでのすべて画面を録画できる動画キャプチャソフトです。録画した動画に背景音楽を入れたり、動画をカットしたり、動画からオーディオを抽出したりすることもできます。また、動画を直接YouTube、Google Drive、Vimeoにアップロードすることも可能です。さらに、開始時刻と撮影時刻を指定して予約録画を設定することもできます。
【対応OS】Windows7以上
【ダウンロード先】https://www.gomlab.com/gomcam-screen-recording/
【特徴】
・予約録画機能付き。
・録画中、録画画面に図形・スタンプ・ペンなどを書き込める。
・録画動画からオーディオを抽出できる。
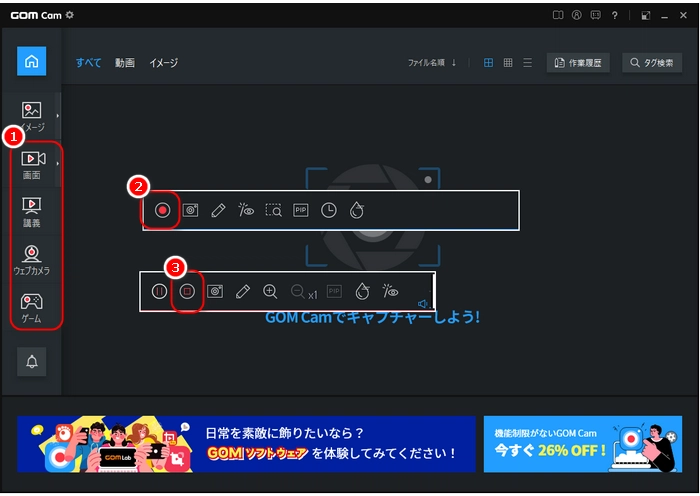
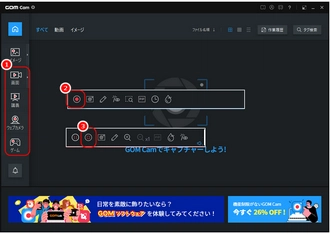
ステップ1、 Windows画面録画ソフト「GOM Cam」を起動し、左側で録画モードを選択します。
ステップ2、画面上部の「録画」アイコンまたは「F12」をクリックしてパソコン画面の録画を開始します。
ステップ3、録画を停止するには、画面上部の停止ボタンまたは「F12」を押します。
Xbox Game Bar(ゲームバー)はWindows10/11パソコンに標準搭載された画面録画フリーソフトです。Windows10/11でのゲームやアプリを録画、静止画をキャプチャすることができます。ゲームバーの録画機能は、主にゲームアプリを録画しますが、Windows PC上のすべてのアプリおよびブラウザなどを録画することもできます。完全無料であるため、Windows用の画面録画フリーソフトが欲しいなら、これがおすすめです。
ただし、指定する範囲での録画、録画動画の編集などはできません。ゲームバーを利用できない場合、Windows10/11の設定画面で、「ゲーム」の「ゲームバー」をオンにしてください。
ご注意:録画する前、録画したいアプリまたはブラウザを開く必要があります。また、録画中、録画しているアプリやゲームを閉じることはしないでください。
【対応OS】Windows10/11
【ダウンロード先】https://apps.microsoft.com/store/detail/xbox-game-bar/9NZKPSTSNW4P
【特徴】
・完全無料。
・アクティブになっているアプリやウィンドウしか録画できない。
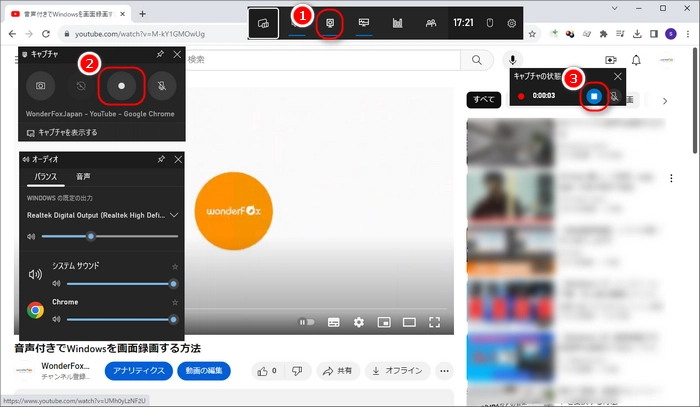
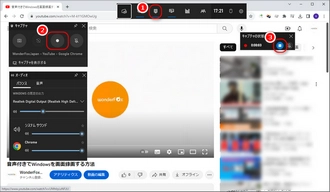
ステップ1、キーボードの「Windows」+「G」を同時に押して、ゲームバーの操作パネルを開きます。
ステップ2、上部のパネルで「キャプチャ」アイコンをクリックしてキャプチャ操作パネルを開きます。
ステップ3、「録画を開始」アイコンをクリックすればWindows画面を録画できます。
ステップ4、「録画を停止」アイコンをクリックして録画を終了します。
以上はお薦めのWindows画面録画ソフトに関する紹介でした。WonderFox HD Video Converter Factory Proは操作が簡単ですし、余計な設定などは必要がないので、だれでも簡単に録画できます。予約録画機能が欲しい場合、BandicamやGOM Camがおすすめです。サードパーティーのソフトをインストールしたくない場合なら、Windows10の標準アプリで十分です。ご自分の必要に応じてお好きな録画ソフトを選びましょう。
利用規約 | プライバシーポリシー | ライセンスポリシー | Copyright © 2009-2025 WonderFox Soft, Inc. All Rights Reserved.