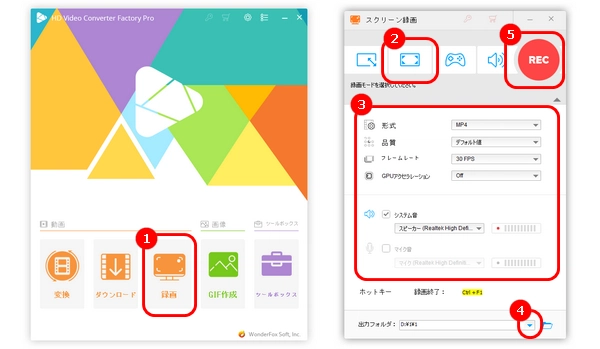
Windowsパソコンの全画面を録画したいのに、使いやすいWindows 11録画ソフトがありませんか? 今回の記事では、Windows 11で全画面を録画する方法を4つ紹介します。
Windows 11の全画面を録画したいなら、WonderFox HD Video Converter Factory Proというソフトを使ってください。このソフトはWindows 11の全画面をキャプチャしながら、システム音声やマイク音声を一緒に収録することも可能です。Windows 11を全画面で画面録画する他、パソコン画面の指定範囲を録画、音声だけを録音、MP4/AVI/MKV/MOV形式で画面録画することもサポートします。また、必要に応じて、カット、クロップ、回転、結合などの機能で録画ファイルを編集することもできます。
Windows 11の全画面を録画する手順は次の通りです。その前に、まずこの録画ソフトを無料ダウンロード無料ダウンロードしてください。
Windows 11向けの全画面録画ソフトーWonderFox HD Video Converter Factory Proを起動して、「録画」画面を開きます。
左から二番目の全画面録画ボタンを選択したら、画面中央に表示される「OK」をクリックします。
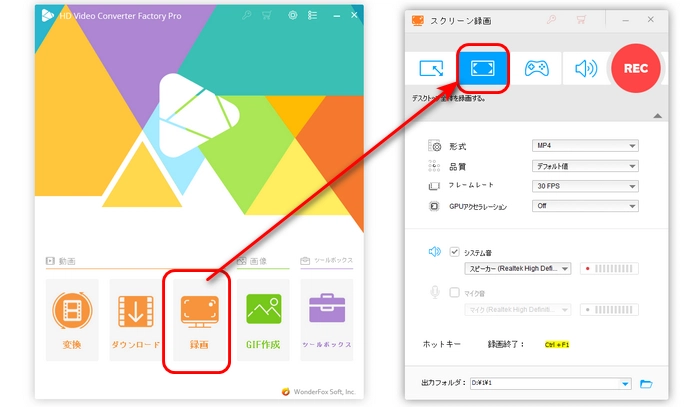
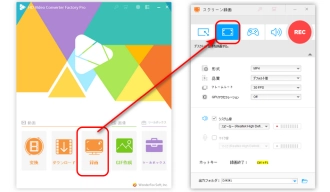
形式、品質、フレームレートを設定します。
Windows 11パソコンの内部音声を一緒に収録したい場合は、「システム音」のチェックボックスにチェックを入れます。ちなみに、「マイク音」の収録も選択可能です。
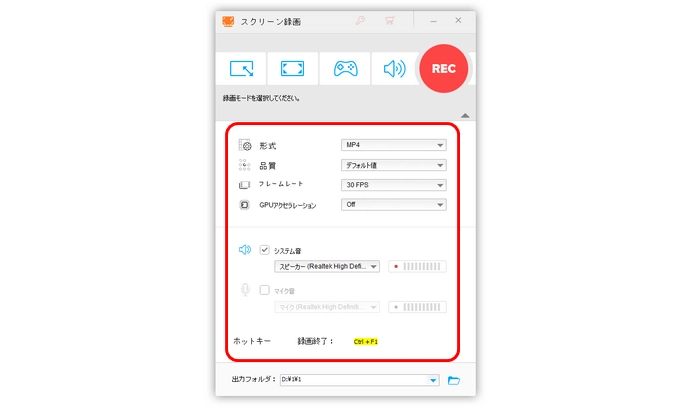
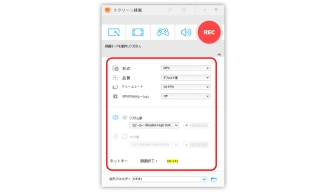
「出力フォルダ」欄にある逆三角形をクリックして、録画ファイルの保存先を指定します。
「Rec」をクリックして、カウントダウン5秒後、Windows 11全画面の録画が開始します。
録画を終了したい場合は、「Ctrl + F1」をクリックします。
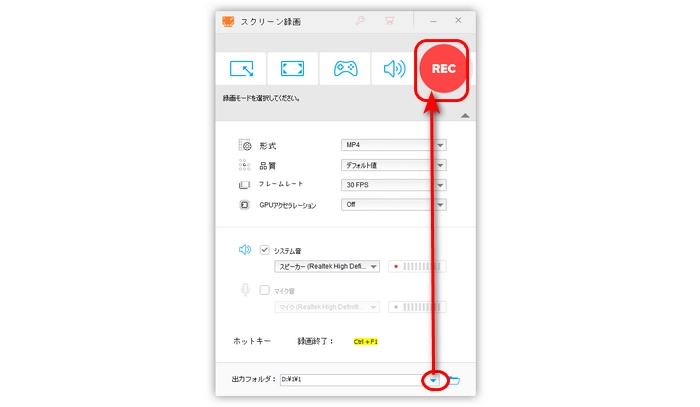
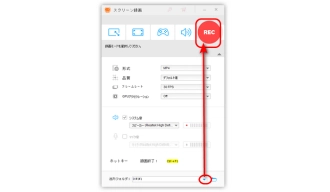
WonderFox HD Video Converter Factory Proを無料ダウンロード>>>WonderFox HD Video Converter Factory Proを無料ダウンロード>>>
Free Screen Video RecorderはWindows 11の全画面、または範囲指定で画面録画することができますが、録画したファイルにロゴがついています。ロゴを削除するにはプレミアムに登録することが必要です。録画ファイルが「ビデオ」フォルダに保存されます。
「Free Screen Video Recorder」を使って、Windows 11で全画面を録画する手順:
1.Free Screen Video Recorderを起動し、「≡」をクリックして、マウスをキャプチャするかどうかを選択します。
2.Windows 11で全画面を録画したい場合は「デスクトップよりビデオを録画する」を選択します。
3.デスクトップ右下の「コントロールパネル」にある赤い「録画開始」ボタンをクリックすると、Windows 11全画面の録画が開始されます。
4.「コントロールパネル」にある「ビデオの録画を停止する」ボタンをクリックして、録画を終了します。「コントロールパネル」が隠れた場合は、デスクトップ右下の「∧」をクリックして、録画の停止ボタンをクリックします。
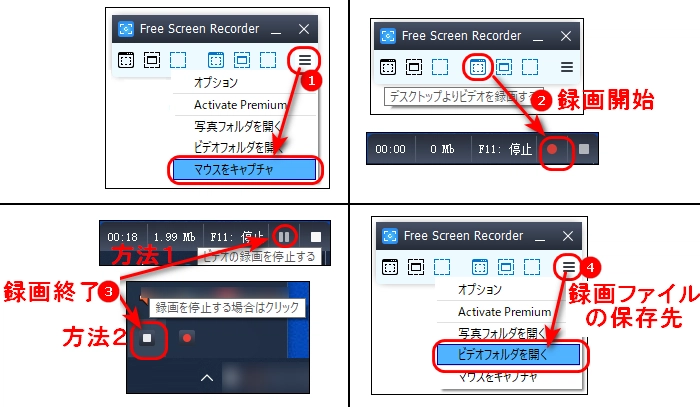
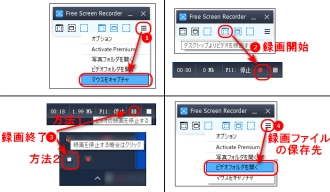
BandicamはWindows向けの録画ソフトです。このソフトは気軽にWindows 11パソコンの全画面を録画するだけでなく、パソコンの指定範囲やWebカメラを録画することもできます。無料版では最大10分まで録画可能で、録画したファイルにロゴが入っています。
「Bandicam」を使って、Windows 11で全画面を録画する手順:
1.録画ソフトBandicamを実行し、右上「v」アイコンをクリックして、「フルスクリーン」を選択します。
2.「一般」タブに移動し、録画の「保存先」を指定します。
3.「動画」タブでキャプチャー設定と出力フォーマット設定を変更できます。
4.「Rec」アイコンを押すと、Windows 11パソコンの全画面を録画開始します。
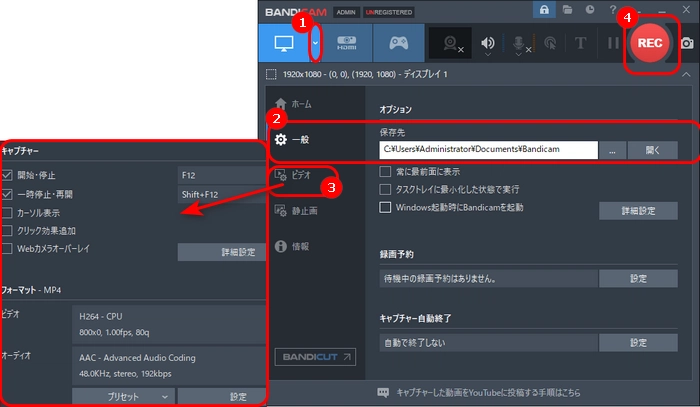
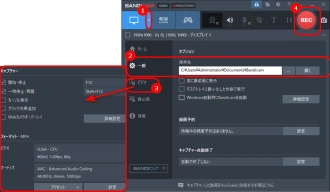
Snipping ToolはWindows 11の標準アプリです。簡単にデスクトップの全画面を選択して録画することができます。
「Snipping Tool」を使って、Windows 11で全画面を録画する手順:
1.Snipping Toolを起動し、「録画」モードに切り替えます。
2.「新規」をクリックして、録画画面を開きます。
3.デスクトップの全画面を選択して、「スタート」をクリックして録画開始します。
4.録画終了したい場合は、赤い「◼️」アイコンを押します。
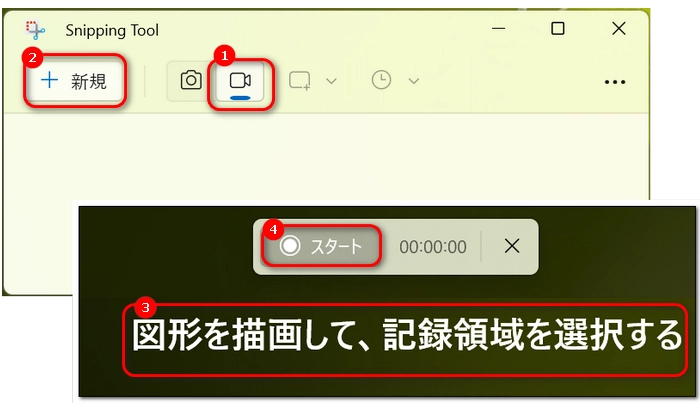
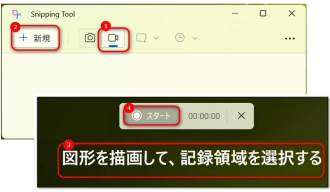
今回はWindows 11の全画面を録画する方法を4つ紹介しました。個人的には、WonderFox HD Video Converter Factory Proというソフトをおすすめします。このソフトはWindows 11で全画面録画や指定範囲録画ができる他、GIF作成、編集、ダウンロード、形式変換などの実用的な機能もあります。ご興味があれば、ぜひ無料ダウンロードして体験してみてください。
1.
2.
3.
3.

YouTubeショート動画を録画して保存する方法(PC)

PCでTVer動画をダウンロードできない時の対処法
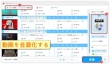
動画を音源化する方法「初心者向け・安全・速い・高音質・一括」
利用規約 | プライバシーポリシー | ライセンスポリシー | Copyright © 2009-2025 WonderFox Soft, Inc. All Rights Reserved.