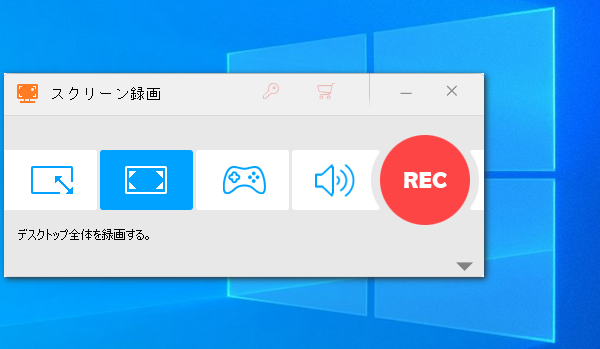
パソコンにおいて、映画、ドラマ、ライブ配信、ゲーム実況、画面上での操作などを記録するのに録画ソフトの存在は欠かせません。しかし、インターネット上で録画ソフトを捜してみると、Windows10/11向けのソフトはたくさんありますが、Windows7またはそれ以前のパソコンで使える画面録画ソフトは少ないです。
また、Windows7でライブ配信等を画面録画したい場合は長時間で使えるソフトが必須です。
この記事では使用時間に制限が無い録画ソフトをおすすめし、それを利用して長時間でWindows7を画面録画する方法を紹介します。
あわせて読みたい:Windows10で画面録画する方法【範囲指定で】 | (Windows)PCの音声を録音するソフトまとめ
WonderFox HD Video Converter Factory ProはWindowsで使える録画ソフトです。使用時間には制限がなく、長時間でWindows7の画面を録画して高品質のMP4またはMOV、MKV、AVIファイルに保存することができます。録画の範囲はウィンドウ対象と画面の指定範囲、画面全体をサポートします。録画データの品質とフレームレートは調整可能です。もちろん、画面録画の際にWindows7のシステム音声とマイク音声を一緒に録音することができます。必要あれば、Windows7の音声のみを長時間で録音することができます。
また、WonderFox HD Video Converter Factory Proには強力な「変換」機能も搭載されており、それを利用してWindows7を長時間で画面録画した動画を500以上の形式&プリセットに変換したり、解像度等のパラメータを調整したり、高品質を維持しながら動画のファイルサイズを圧縮したりすることができます。また、このソフトはURLを解析してYouTubeなど1000以上のサイトから動画/音楽をダウンロードすることができます。
あわせて読みたい:パソコン画面をGIFで録画する方法
ここではWonderFox HD Video Converter Factory Proを利用してWindows7を長時間で画面録画する手順をご説明します。ご興味あれば、この強力な画面録画ソフトをお使いのWindows7パソコンに無料ダウンロード無料ダウンロードしてインストールし、無料トライアルをお試しください。
WonderFox HD Video Converter Factory Proを実行し、最初の画面で「録画」機能を開きます。次に画面トップにあるアイコンをクリックして録画範囲を選択します。一つ目のアイコンをクリックして特定のウィンドウを録画したり、画面の指定範囲を録画したりできます。二つ目のアイコンをクリックしてWindows7の画面全体を長時間で録画できます。三つ目はゲーム録画モードで四つ目は録音モードです。
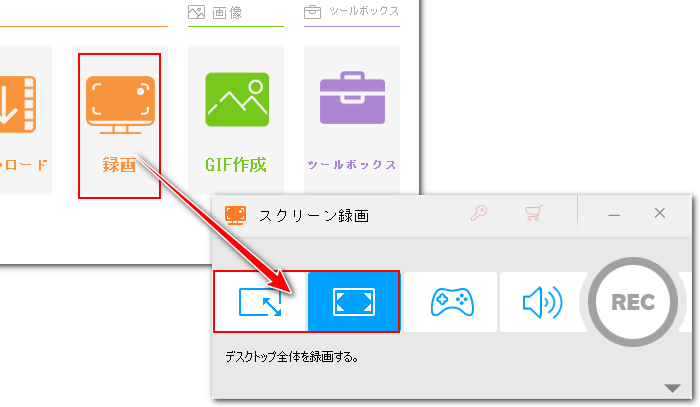
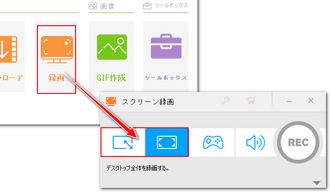
必要に応じて出力動画の形式やフレームレート等を設定します。MP4形式&高品質&30FPSでWindows7を長時間画面録画することをおすすめします。
「GPUアクセラレーション」をONにすれば、画面録画する際にWindows7パソコンのパフォーマンスを向上させることができます。
Windows7を長時間で画面録画する際にその音声も一緒に保存したい場合は「システム音」のチェックを入れる必要があります。パソコンの外部音声を収録したい場合は「マイク音」のチェックを入れる必要があります。
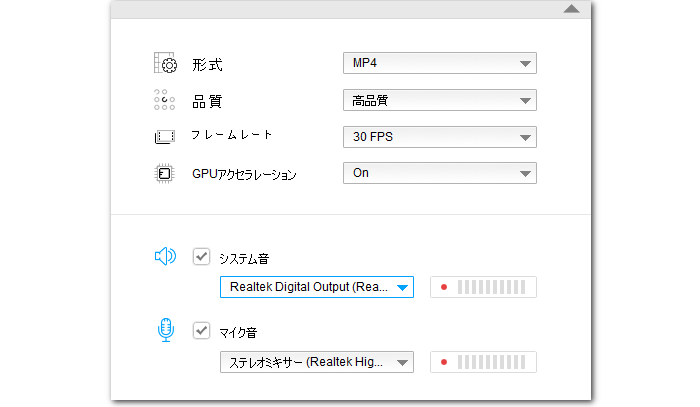
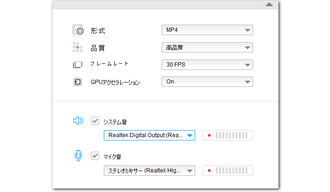
画面右下の「▼」アイコンをクリックして録画データの保存先を設定します。
「REC」ボタンをクリックしてWindows7を長時間で画面録画し始めます。
録画を終了するにはホットキー「Ctrl+F1」を押してください。
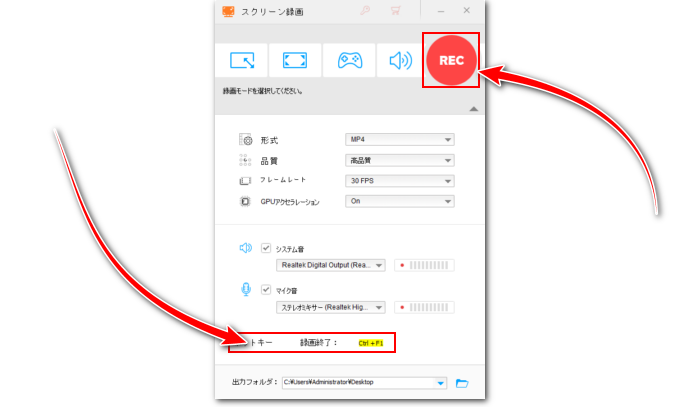
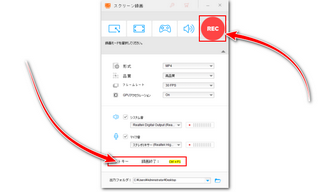
今回は高品質&長時間でWindows7を画面録画する方法を紹介させて頂きました。お役に立てますと幸いです。
強力なWindows7長時間画面録画ソフトWonderFox HD Video Converter Factory Proは出力した動画に対して形式変換、簡単編集、サイズ圧縮など様々な処理をすることができます。また、YouTube等のサイトから動画/音楽をダウンロードすることもできます。GIF作成、着信音作成等の機能もきっとお役に立てると思います。さっそくインストールして無料で体験してみましょう!
利用規約 | プライバシーポリシー | ライセンスポリシー | Copyright © 2009-2025 WonderFox Soft, Inc. All Rights Reserved.