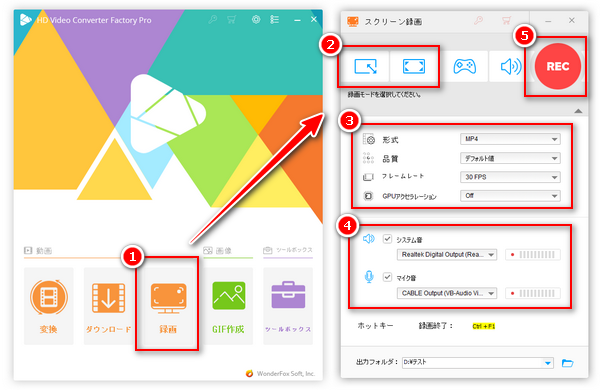




本文では、二つの録画ソフトを使用してWindows10/11パソコンを音声付きで画面録画する方法を詳しく紹介いたします。Windows PCを画面録画すると同時に音声も収録したい方は、ぜひ本文をお見逃しなく!
Windowsパソコンを音声付きで録画するには、録画ソフトが欠かせないものです。Windows10/11の場合、標準搭載されている録画アプリ「ゲームバー」を利用することができますが、一部の使用制限が付いているので、無制限に録画するにはやはりプロの録画ソフトが必要です。次はこの二つの方法について詳しく解説いたします。
WonderFox HD Video Converter Factory ProはほとんどのWindowsパソコンで利用できる高機能な画面録画ソフトです。パソコンの内部音声またはマイク音の録音に対応するので、Windows PCで画面録画しながら、内部音声のみまたはマイク音を入れることができます。また、録音モードではWindowsパソコンの内部音声のみまたはマイク音のみ録音したり、内部音声とマイク音と一緒に録音したりすることもできます。デスクトップの活動や、アプリ画面、ストリーミング動画、ゲームなどを含むWindows PCでの各種画面を音声付きで録画できます。
録画動画はMP4 / AVI / MKV / MOVで保存され、録音データはMP3 / WAV / AAC / AC3で保存されます。このソフトの変換機能を利用して録画/録音したファイルをより多くの形式に変換することもできます。さらに、動画編集・ダウンロード・GIF作成…等々多彩な機能を利用できます。
次はこのソフトでWindows10/11パソコンを音声付きで画面録画する方法について案内いたします。
画面録画ソフト「WonderFox HD Video Converter Factory Pro」を実行し、始めの画面で「録画」をクリックします。
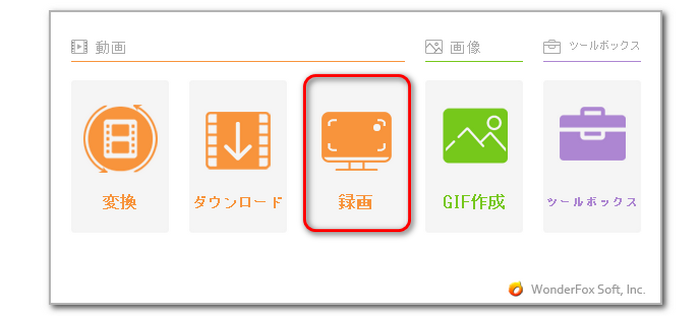
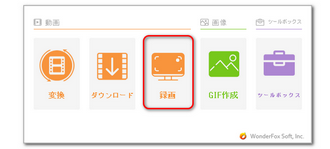
「ウィンドウモード」ではウィンドウを録画、または指定の領域で録画できます。
「全画面」ではWindowsパソコンのデスクトップ画面を全部録画できます。
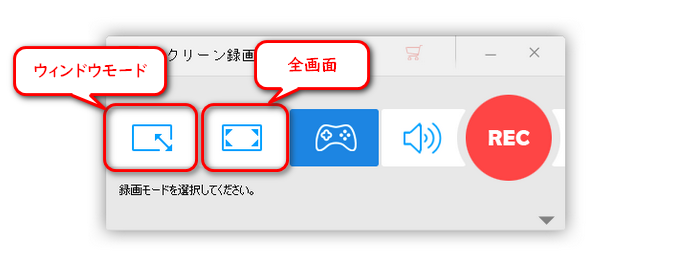
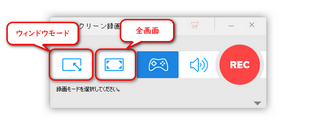
ご自分の必要に応じて、録画の形式、品質、フレームレートとGPUアクセラレーションを設定します。
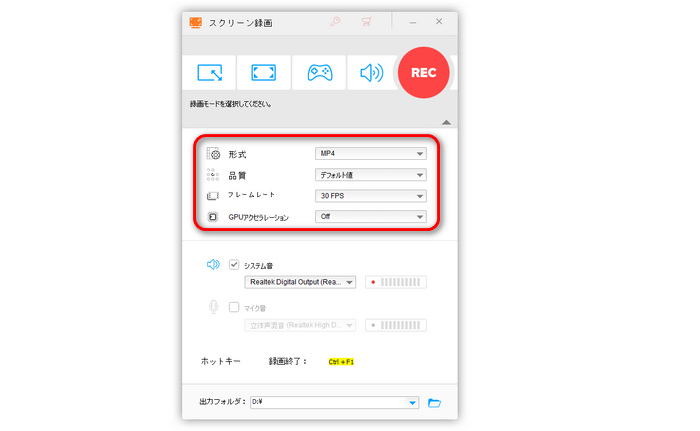
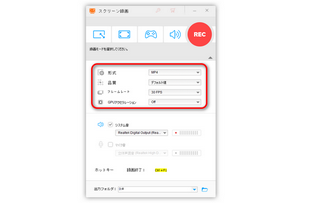
内部音声のみでWindowsパソコンを画面録画したいなら、「システム音」にチェックを入れます。
画面録画しながらマイクの音も一緒に収録したいなら、「マイク音」にチェックを入れます。
もちろん両方とも一緒に収録できます。
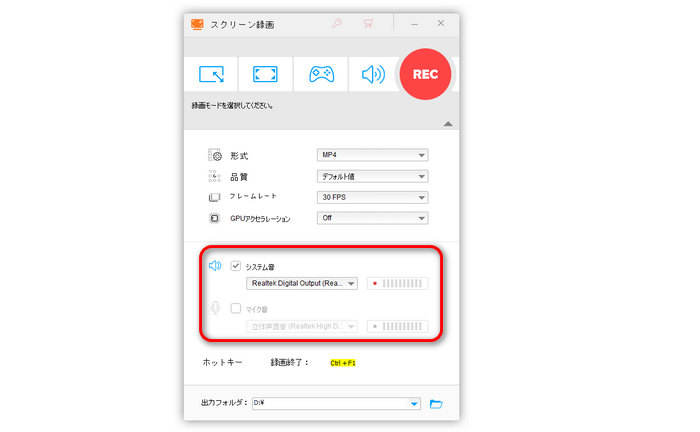
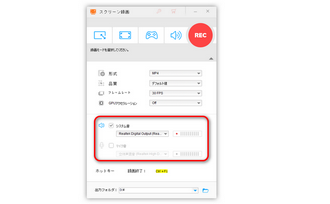
下部の「▼」ボタンをクリックして録画ファイルの保存先を設定します。
最後、右上の「REC」ボタンをクリックすればWindows PCを音声付きで画面録画できます。
録画を終了するには、キーボードの「Ctrl+F1」を押してください。
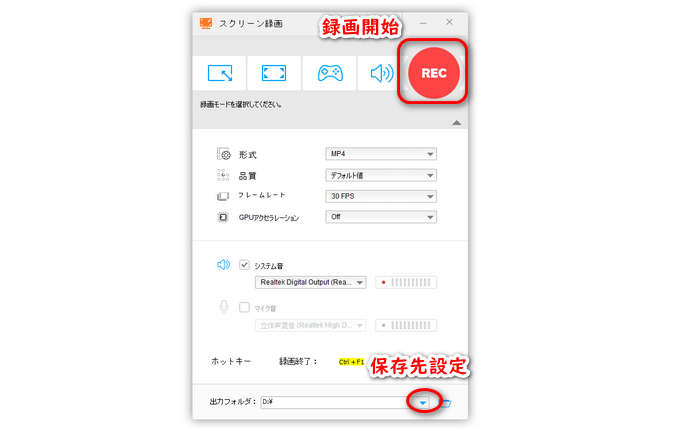
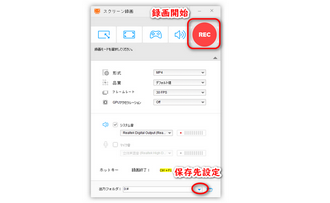
Windows10/11のパソコンには、「ゲームバー」(Xbox Game Bar)という機能が内蔵されています。これを利用してWindow10/11パソコンを音声付きで画面録画することが可能です。ですが、ゲームバーではアクティブになっているアプリやウィンドウしか録画できなく、録画の範囲は指定できないので、ご利用の際はご注意ください。
1、キーボードの「Win」+「G」を押して、ゲームバーのコントロールパネルを呼び出します。
2、上部のツールバーで「キャプチャー」をクリックして録画のパネルを開きます。
3、ゲームバーはデフォルトでWindows10/11を画面録画しながら内部音声のみ録音できます。マイクの音を録音したい場合、マイクのアイコンをクリックして有効にすればいいです。
4、「録画を開始」ボタンをクリックすれば画面録画できます。
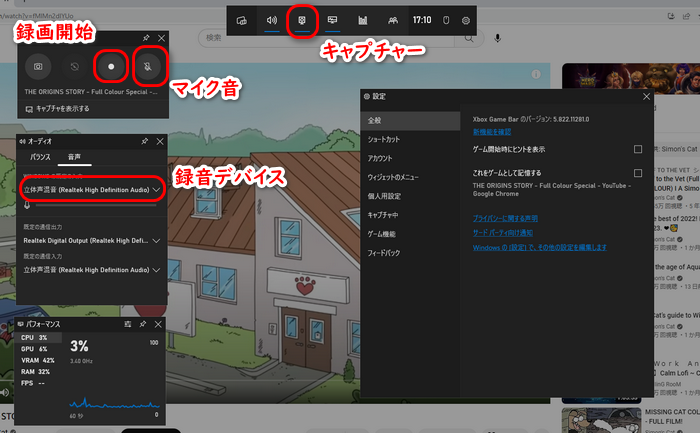
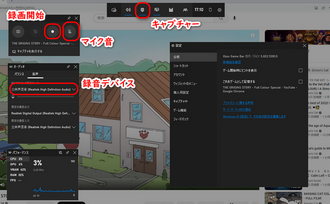
以上は、Windows10/11 PCを音声付きで画面録画する二つの方法でした。ゲームバーを利用すれば簡単にパソコンを音声付きで録画できますが、いろいろ制限があってかなり不便です。自由にWindows画面を音声付きで録画したいなら、プロの録画ソフト「WonderFox HD Video Converter Factory Pro」がお薦めです。
WonderFox HD Video Converter Factory Proを無料ダウンロード>> WonderFox HD Video Converter Factory Proを無料ダウンロード>>
利用規約 | プライバシーポリシー | ライセンスポリシー | Copyright © 2009-2025 WonderFox Soft, Inc. All Rights Reserved.