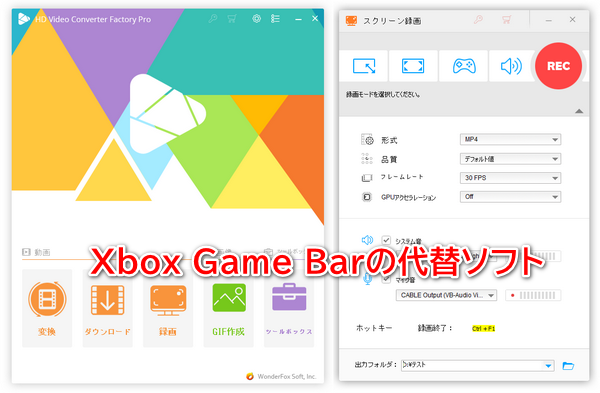


Windows10のパソコンには「Xbox Game Bar(ゲームバー)」というアプリが標準搭載されております。別の録画ソフトをインストールする必要がなく、ゲームバーを呼び出せば簡単にWindows10パソコンの画面を録画できます。
しかし、Xbox Game Barを利用する時、「このPCはクリップ録画に必要な条件を満たしていません」、「現在、録画できません。しばらくプレイしてからもう一度お試しください」などのエラーメッセージが出てゲームバーを起動できない、あるいはWindows10の画面をキャプチャーできないなどの問題が良く発生します。
ということで、今回はWindows10のXbox Game Bar(ゲームバー)が画面録画できない場合の原因をいくつかまとめて、違う原因に対しての対処法も合わせて紹介したいと思います。
Windows10でゲームバーが録画できない/起動できないのはいろいろ原因があります。ここでは、よく考えられる原因をいくつかまとめております。ご参考になれば幸いです。
Windows10でゲームバーを利用して画面録画するには、PCシステムに要求があります。PCシステムがゲームバーの条件に合わないと、ゲームバーで画面を録画できないです。
ゲームバーを利用するには、PCシステムが下記の条件を満たさなければなりません。
・Intel Quick Sync H.264
・NVidia NVENC
・AMD VCE
ゲームバーはWindows10の標準搭載機能ですが、ゲームバーを有効化にしないと、ゲームバーを起動できず、画面録画はできません。
ゲームバーを起動させるデフォルトのショートカットキーは「Windowsキー+G」です。ゲームバーで画面キャプチャなどを行うためにもそれぞれのショートカットキーがあります。ショートカットキーが無効、または設定でショートカットキーが変更された場合、無効になったショートカットキーを押せばゲームバーが起動できなかったり、PC画面を録画できなかったりします。
ゲームバーは単一のアプリを対象として丸ごとしか録画はできません。パソコンのデスクトップ画面・エクスプローラーを録画したり、複数のアプリの画面を同時に録画したり、アプリ画面の指定領域を録画したりすることはできません。
また、アプリを録画中、アプリのサイズを変更したり、アプリを最小化または閉じると録画がその場で終了されます。
ゲームバーまたはパソコンに何か不具合が発生すると、ゲームバーを起動できない、またはゲームバーで画面録画できない可能性もあります。
Windows10のゲームバーで画面録画できない場合のもう一つの原因は、録画したいアプリまたはゲーム自体は録画を禁止しているため、ゲームバーの利用を阻止する可能性があります。
Xboxゲームバーで画面録画できない原因が分かる以上、次は、各原因に対しての対処法を説明させていただきます。
PCシステムが録画の条件に合わない場合、PCを切り替えたくないなら、ほかの録画ソフトを利用することがお薦めです。市場にはいろいろな録画ソフトがあり、その中には低いスペックのPCでも利用できるものもあります。
ここでは、「WonderFox HD Video Converter Factory Pro」というソフトをお薦めしたいと思います。このソフトは、Windows10をはじめ、Windows7、8、8.1、11などでも利用でき、PCスペックに対しての要求が低いです。
ウィンドウモードと全画面モードがあるため、Windows10パソコンの指定範囲や全画面を録画することが可能です。デスクトップの画面はもちろん、ゲームプレイ画面やYouTube/ニコニコ動画/FC2/Twitchなどのストリーミング動画の再生画面またはライブ配信画面を録画することも可能です。また、画面録画せずに音声のみ録音することもできます。
その上、録画した動画の編集・形式変換、動画ダウンロード、GIF作成など様々な機能も付いています。XboxゲームバーでWindows10パソコンを画面録画できない時、このソフトを代わりとして使うのはいい選択だと思います。
1WonderFox HD Video Converter Factory Proを起動し、最初の画面で「録画」アイコンをクリックします。
2「ウィンドウモード」または「全画面モード」から録画範囲を指定します。
3録画動画の保存形式(MP4、AVI、MOV、MKV)、品質、フレームレート、GPUアクセラレーションを設定します。
4パソコンの内部音声のみ収録の場合、「システム音」にチェックを入れます。マイクから入力する音も収録したい場合、「マイク音」にチェックを入れます。
5下部の逆三角形をクリックして録画動画の保存先を指定します。
6右上の「REC」をクリックすればWindows10画面を録画できます。
7録画を終了させるには、キーボードの「Ctrl」+「F1」を押してください。
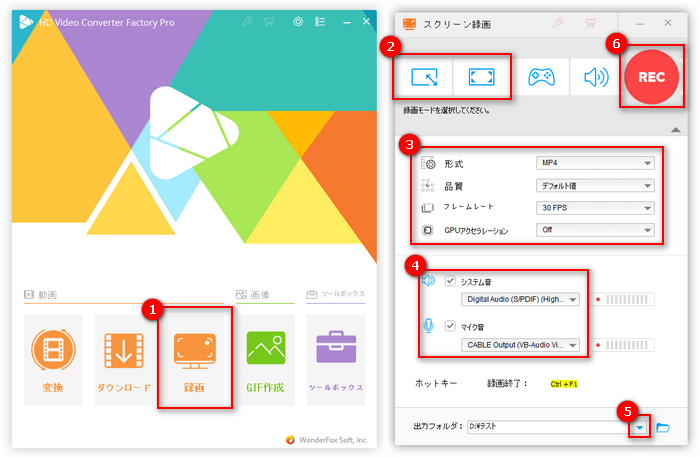
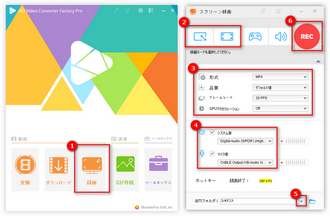
Windows10でゲームバーを起動できず画面録画できない場合、ゲームバーが無効になっている可能性があります。その場合、Windows10パソコンの設定でゲームバーを有効にすればいいです。設定手順は以下の通りです。
1Windows10パソコンの「設定」を開きます。
2「ゲーム」をクリックします。
3「ゲームバーを使ってゲームクリップ、スクリーンショットを記録し、ブロードキャストする」下のボタンを「オン」にするだけでいいです。
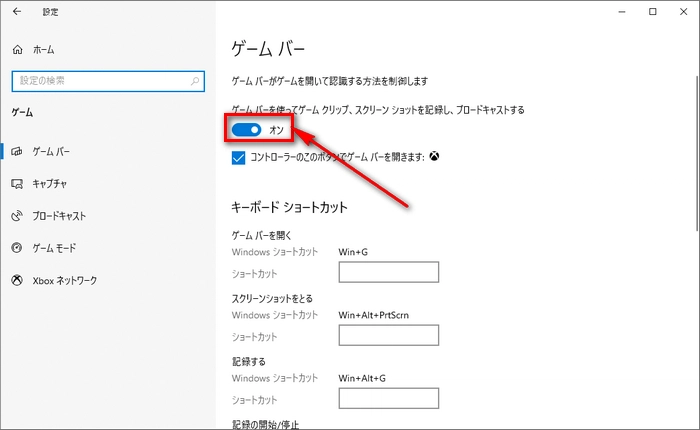
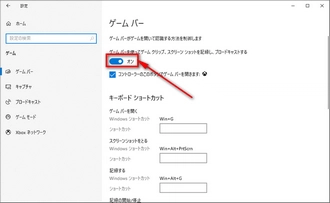
Windows10でゲームバーを利用する時、ショートカットキーを押しても反応がない場合、ショートカットキーが無効または正しくない可能性があります。対処法としては、Windows10パソコンの設定でショートカットを確認または変更することができます。ゲームバーの有効と同じ画面で、ゲームバーの起動とほかいろいろ機能のショートカットキーを確認、変更することができます。
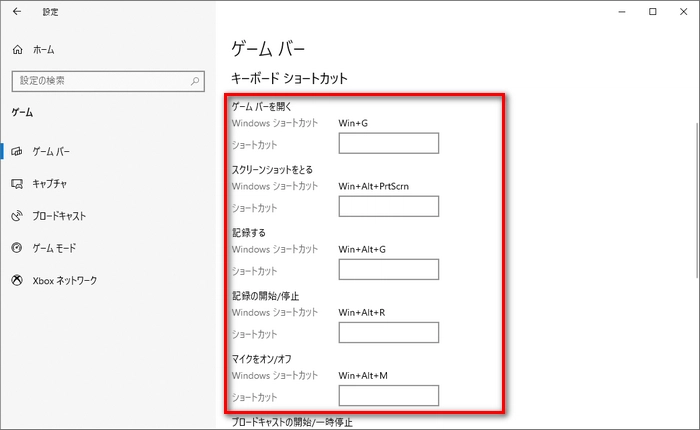
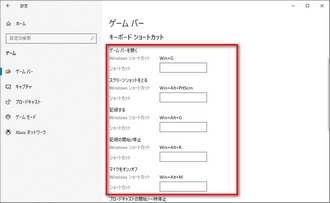
合わせて読みたい:ショートカットでWindows10/11を画面録画する方法
Windows10ゲームバーは一つのアクティブになっているアプリしか録画できないため、ゲームバーで録画するには、まず録画したいアプリをアクティブになっているすべてのウィンドウの最前面にしましょう。そして、録画中、アプリをサイズ変更、閉じるまたは最小化などにしないことをご注意ください。
ヒント:録画中、録画アプリの位置を移動させたり、録画アプリの前に別のアプリを覆わせて操作したりすることは録画に影響を与えません。
Xbox Game BarまたはPCの不具合が原因でWindows10を画面録画できない場合、ゲームバーまたはPCを再起動してから再度お試しください。
Windows10のゲームバーで一部のアプリが録画できるが、一部は録画できないなら、録画対象が録画を禁止している可能性が高いです。そのアプリの利用規約を確認してみましょう。録画禁止の対象は録画しないほうがいいです。
利用規約 | プライバシーポリシー | ライセンスポリシー | Copyright © 2009-2025 WonderFox Soft, Inc. All Rights Reserved.