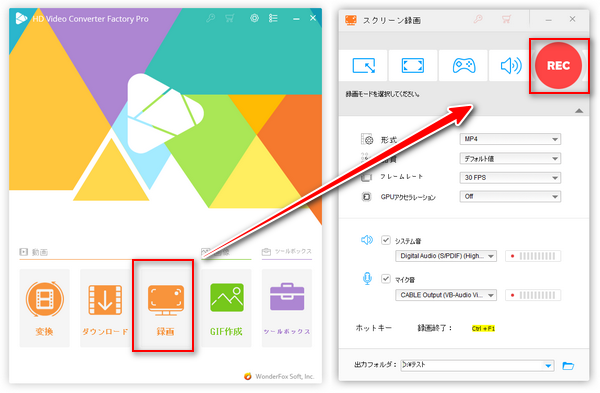




市場には、様々な画面録画ソフトが存在しています。シェアウェアもフリーウェアも数多く、それぞれのメリットやデメリットがあり、どれを選べばいいのか迷っている方がいらっしゃるかと思います。
今回は、WindowsとMacで使える安全なPC画面録画フリーソフトをまとめて紹介したいと思います。各ソフトの特徴を確認する上、自分のニーズに満たせるものを選びましょう。
「WonderFox HD Video Converter Factory Pro」は使い勝手の良いWindows向け多機能PC画面録画ソフトです。インターフェイスが極めて分かりやすいので、初めて利用する方も手軽に使用して簡単にパソコン画面を録画することができます。
録画範囲を指定でき、PCデスクトップでの活動を録画したり、ゲームプレイ画面をキャプチャーしたり、TVer・ABEMA・U-NEXTなどストリーミング動画の再生画面やライブ配信を録画したりすることが簡単にできます。最大60fpsで動画を滑らかにキャプチャしてMP4・MOV・MKVまたはAVIとして保存できます。画面だけではなく、PCのシステム音声やマイク音声をMP3・WAV・AC3・AAC形式で録音することも可能です。
また、このソフトには変換および編集機能が搭載されているため、録画した動画をWMV・MPG・M2TSなど様々な形式に変換し、動画をカット・回転・クロップ・結合・エフェクト追加などで編集することができます。その上に、URLを利用してサイト上から動画を直接ダウンロードする機能も付いています。
合わせて読みたい:Netflix動画を録画、AbemaTV動画を録画、U-NEXT動画を録画
対応OS:Windows
ダウンロード先:https://www.videoconverterfactory.com/hdpro.html https://www.videoconverterfactory.com/hdpro.html
デメリット:
・無料版は最大5回しか録画できない。(録画時間には制限なし)
1WonderFox HD Video Converter Factory Proを実行し、トップ画面で「録画」を選択します。
2上部に並んでいる四つのボタンから録画モードを選択します。
3録画の形式、品質、フレームレート、GPUアクセラレーションを設定します。
4音声を収録するためにシステム音またはマイク音を選択します。
5右下隅の「▼」ボタンをクリックして録画動画の保存先を設定します。
6右上の「REC」を押してPC画面の録画を始めます。
7ショートカットキー「Ctrl」+「F1」を押して録画を終了させます。
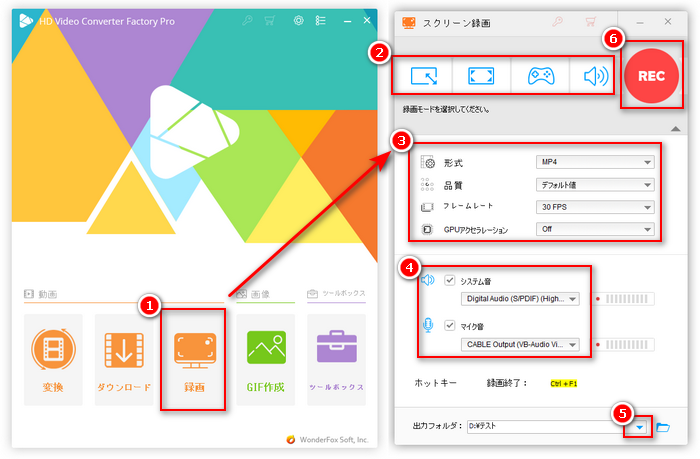
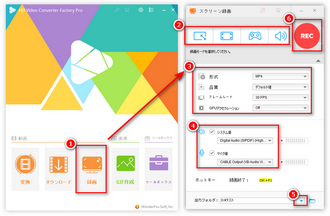
「Xbox Game Bar」はWindows10/11のPCで標準搭載されている無料録画ソフトです。本来、その名の通りゲーム画面の録画用に開発されたのですが、ほかのパソコンで実行されているアプリの録画にも利用できます。アプリ画面を動画としてキャプチャーするだけではなく、静止画としてキャプチャーして保存することもできます。
ですが、Xbox Game Barはアクティブになっているアプリやブラウザしか録画できないため、デスクトップやエクスプローラーの録画はできません。また、録画中に、アプリやブラウザのウィンドウサイズを変更または最小化すると、録画は即時に終了するので、ご注意を払わなければならないです。
なお、Xbox Game Barで録画した動画はデフォルトでCドライブの「キャプチャー」フォルダに保存されます。保存先を変更するには、「キャプチャー」フォルダを他の場所に移動するしかできません。
対応OS:Windows10/11
デメリット:
・デスクトップやエクスプローラーを録画できない。
・録画動画を編集できない。
1録画したいアプリあるいはブラウザをアクティブにします。
2「Windows」キー+「G」キーを同時に押してXbox Game Barの操作パネルを呼び出します。
3左上の「キャプチャー」コントロールパネルの録画ボタンをクリックすれば録画が開始します。
* マイクの音声も録音したい場合、隣のマイクボタンをクリックしてマイクに斜線が入っていない状態にしてください。
4録画を停止するには、「キャプチャー」コントロールパネルの録画停止ボタンをクリックします。
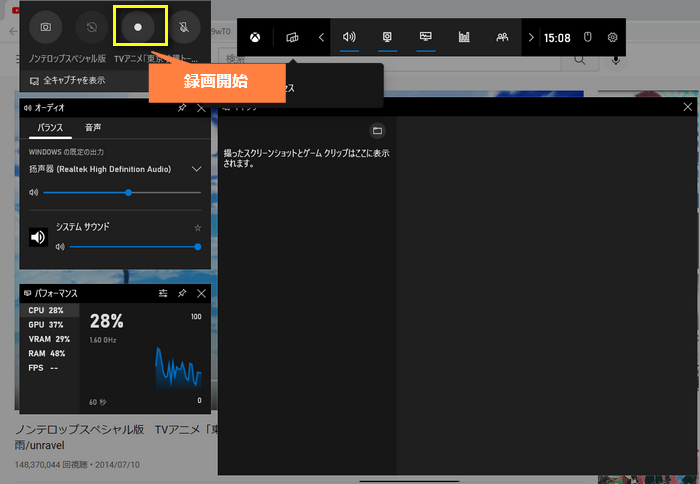
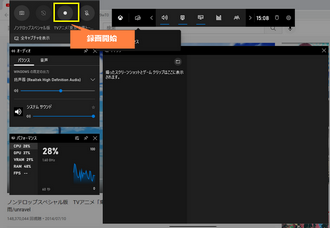
合わせて読みたい:Windows10のXboxゲームバーが画面録画できない時の対処法
「AG-デスクトップレコーダー」は予約録画機能付きの無料画面録画ソフトです。オリジナルコーデックのAGM形式で動画を録画できる他、WMV / AVI / MP4 形式で動画をキャプチャーすることもできます。ただし、AGM形式で録画する場合、録画動画を再生するには、同梱のAGMPlayerしか利用できません。
デスクトップ全体や指定領域を録画したり、マウスカーソルの有無を設定したり、録画開始時間を設定して録画を予約したりすることが可能です。インストール不要で直接利用できるので、かなり便利です。
対応OS:Windows
ダウンロード先:https://www.gigafree.net/media/recording/agdesktoprecorder.html
デメリット:
・他の録画ソフトのように画面にコントロールパネルが表示されなく、すべてはタスクトレイで操作するので、すこし不便だと思う。
・フリー版の更新/サポートは終了した。
1AG-デスクトップレコーダーをダウンロードしてから、「AGDRec.exe」をクリックしてソフトを実行し、使用するコーデックとエンコードモードを選択して「OK」をクリックします(後で設定画面でも選択可能)。
2タスクトレイのアイコンを右クリックし、「全画面録画」または「領域指定録画」を選択します。
全画面録画の場合:「全画面録画」をクリックして、「録画開始」をクリックすれば録画が開始できます。
領域指定録画の場合:「領域指定録画」をクリック >> 「新規領域のダイレクト指定」を選択したまま「OK」をクリック >> 次の提示ウィンドウの「OK」をクリック >> 録画範囲を指定 >> 「録画領域を設定しました。次の処理を選択してください。」画面で「録画を開始する」ボタンをクリック、この手順通りにすれば録画が開始します。
3録画終了するには、タスクトレイを右クリックして「終了」をクリックすればいいです。
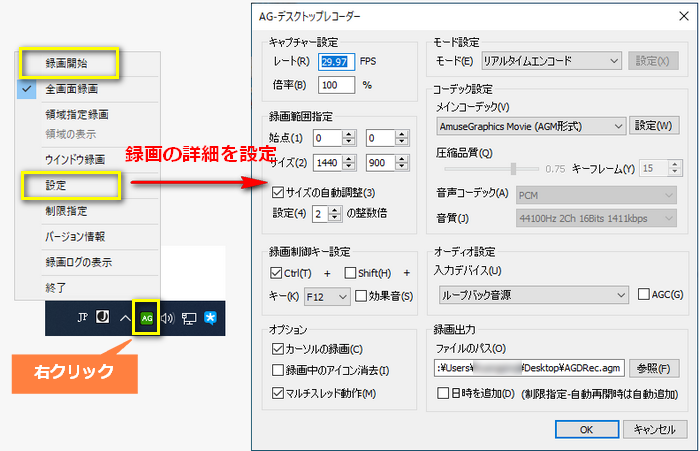
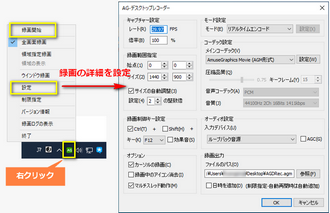
合わせて読みたい:AG-デスクトップレコーダーの使い方と設定方法
「ロイロゲームレコーダー」はゲーム画面の録画に専用の画面録画フリーソフトです。高画質、動作が軽い、操作が簡単で完全無料です。録画したいゲーム画面を立ち上げ、録画ボタンを押すだけで、複雑な設定は必要ありません。録画時間には制限がないし、録画動画にはロゴは入っていません。
ゲームの他、アクティブになっているウィンドウも録画できますが、録画範囲は指定できず、ウィンドウのサイズしか録画できません。
パソコンでゲーム画面を無料で録画したいなら、このソフトがお薦めです。
対応OS:Windows7、Windows8 、Windows10(Vista、XPには対応しない)
ダウンロード先:https://loilo.tv/jp/product/game_recorder
デメリット:
・デスクトップやエクスプローラーを録画できない。
・インストールする際、同社の編集ソフト「LoiLoScope」が同梱される。
1ロイロゲームレコーダーを起動し、「…」をクリックして録画したいウィンドウを選択します。
2右上の録画ボタンをクリック、もしくは「F6」キーを押すと録画が始まります。
3停止ボタンまたは「F6」を再度押すと録画が停止します。
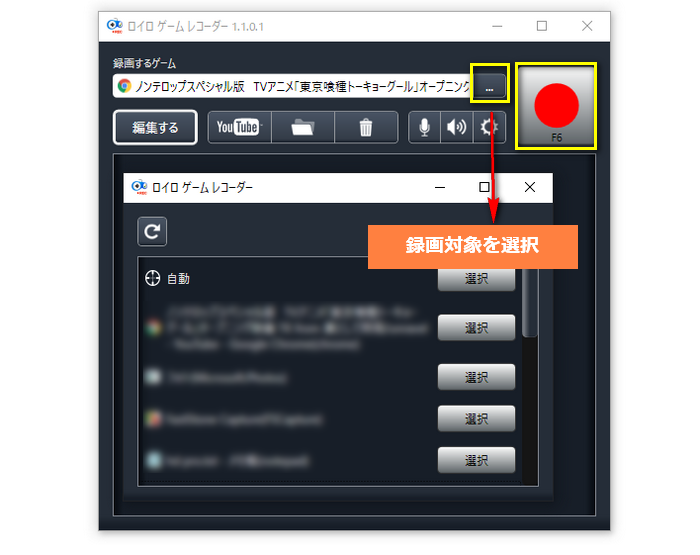
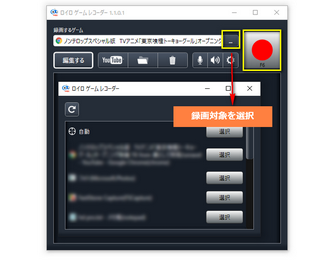
合わせて読みたい:ロイロゲームレコーダーでゲームを録画する方法
「Bandicam」は予約録画機能付きのPC画面録画ソフトです。DirectX / OpenGL / Vulkanで開発されたゲームのプレイ画面、ゲーム実況、Webカメラ映像、スマホなど外部デバイスの画面などPCに表示される画面を高画質にキャプチャーできます。録画した動画はAVI / MP4形式で保存され、動画を静止画としてキャプチャーすることも可能です。
また、動画を録画しながら、リアルタイムに線を引いたり、絵を描いたり、テキストを挿入したりすることができます。なお、開始時刻と終了時刻を設定しておくと、録画が自動開始・終了される予約機能が搭載され、実に便利です。
1Bandicamを実行し、録画モード(指定した領域、フルスクリーン、マウス周辺、ゲーム、外部デバイス)を選択します。
2右上の「REC」ボタンをクリックすると録画が開始します。
3停止ボタンまたは「F12」キーを押すと録画が終了します。
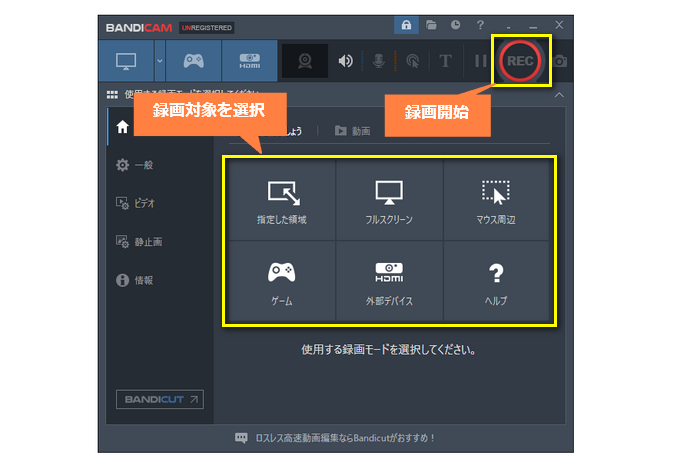
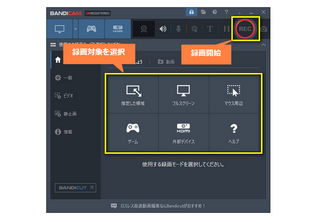
合わせて読みたい:Bandicamで録画できない時の対処法
「GOM Cam」はデスクトップ、ゲーム動画(DirectX / OpenGL)、ウェブカメラ、音声が入力された講義動画の録画に対応した、予約録画機能付きの無料PC画面録画ソフトです。
指定した任意の範囲を動画または静止画としてキャプチャーすることができ、録画画面にライブドロー機能(ペン、蛍光ペン、図形、スタンプの追加)や、ウェブカメラの追加も可能です。開始時刻と録画時間を設定して録画を予約できます。
また、録画した動画をGOM Camでカットしたり、背景音楽を挿入したりすることができます。
対応OS:Windows
ダウンロード先:https://www.gomlab.com/gomcam-screen-recording/?language=ja
デメリット:
・無料版は、録画動画にロゴは入る。
・無料版は、最大20分間の録画制限がある。
・起動するには、数分かかる場合がある。
1GOM Camを起動し、画面左側で録画対象(画面、イメージ、ウェブカメラ、ゲーム、講義)を選択します。PC画面を録画する場合、「画面」の「▶」ボタンをクリックして、全画面または指定領域を設定します。
2範囲を指定したら、ツールバーの一番左にある録画ボタンをクリックすると録画が始まります。
3録画を停止するには、ツールバーで停止ボタンをクリックしてください。
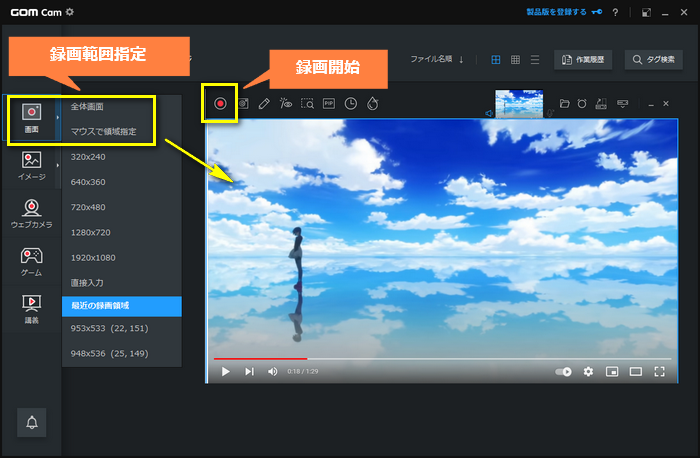
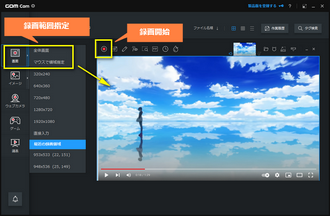
OBS Studioはライブ配信に役立つPC画面録画フリーソフトです。デスクトップ画面を対象として動画をキャプチャーしたり、ゲーム画面やウェブカメラを録画したり、YouTube用の動画を録画して配信したりすることができます。
また、ノイズ除去、色調補正やクロマキー合成などのフィルタ機能も搭載されています。
YouTube/ニコニコ動画/Twitch/Vimeo/Facebook Live/Twitterなどへ接続して配信することが可能ですので、生配信をしたい方にはお薦めです。
1OBS Studioをダウンロードしてインストールしたら、起動します。
*初回起動する時、「自動構成ウィザード」画面が表示されます。PC画面を録画したいなら、ここで「録画のために最適化し、配信しない」を選択すればいいです。後で「ツール」の「自動構成ウィザード」で設定しなおすことができます。
2ソフトを起動したら、画面下部の「ソース」項目の下にある「+」をクリックして録画対象を選択します。ここでは、「画面キャプチャー」をクリックします。
3「ソースを作成/選択」画面で、「画面キャプチャー」の名前のままで「OK」をクリックします。
4画面右下の「録画開始」をクリックしたら録画がスタートします。
5「録画終了」ボタンをクリックすると録画が終了します。
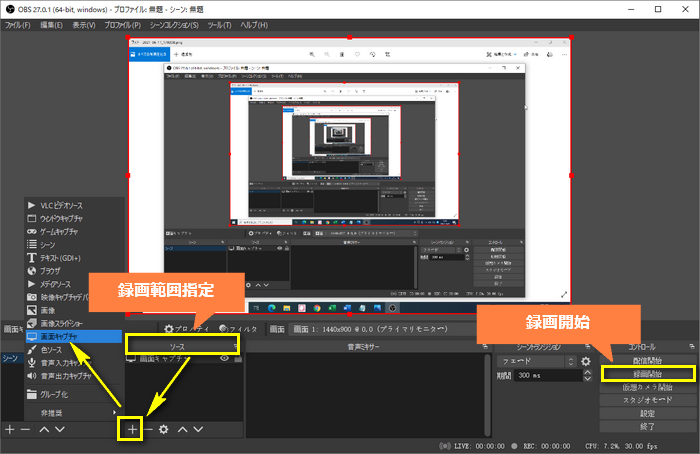
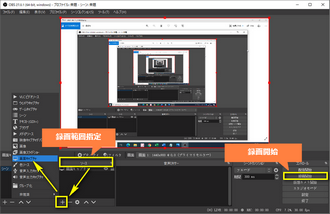
合わせて読みたい:「初心者向け」OBS Studioで画面を録画する方法
「Clipchamp」は録画機能付きの無料動画編集ソフトです。PCデスクトップ画面全体やウィンドウ、ブラウザタブ、カメラを録画してWebM / MP4として保存できます。無料版は最大1080Pで録画動画を保存できます(有料版にアップグレードすると4Kで保存可能)。動画編集ソフトなので、録画した後、録画した動画に対してトリミング/音声追加/エフェクトかけ/トランジション効果追加などで編集を行うこともできます。
アプリ版だけではなく、ブラウザで直接利用することもできるので、ほとんどのOSで実行可能です。
1Clipchampを開き、「新しいビデオを作成」をクリックします。
2「録画と作成」で画面、カメラまたはオーディオを選択して録画します。ここでは「画面」を例にします。
3表示されたウィンドウでオーディオデバイスを選択した後、赤い「●」ボタンをクリックします。
4次に表示されたダイアログで録画対象を選択してから、「共有」をクリックすればPC画面を録画できます。
5録画完了すると、赤い「■」ボタンをクリックすれば録画を終了できます。
6必要に応じて動画を編集した後、「エクスポート」をクリックして録画動画をエクスポートして保存します。
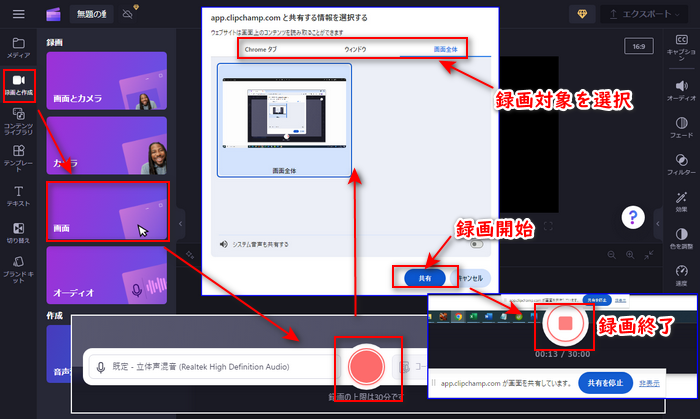
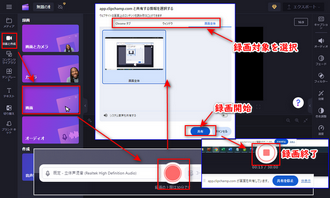
「Apowersoft オンラインPC画面録画ソフト」はインストール不要でオンラインでPC画面を録画できるフリーソフトです。PC画面全体や指定範囲、カメラ、ウィンドウなどを録画できます(指定範囲で録画するにはアプリをインストールする必要がある)。また、パソコンのシステム音声とマイク音声を録音することもできます。アプリ版には豊富な編集機能も搭載されており、録画動画を編集することが可能です。
対応OS:Windows、Mac、Linux
ダウンロード先:https://www.apowersoft.jp/free-online-screen-recorder
デメリット:
・ブラウザ版では、1時間以上長時間録画の動画を保存失敗する場合がある。
1Apowersoft オンラインPC画面録画ソフトのサイトにアクセスし、はじめの画面で「録画開始」をクリックします。
2スクリーンやカメラなどを選択してから「録画開始」をクリックします。ここでは「スクリーン」を例にします。
3録画対象を選択して、「システム音声も共有する」をオンにしてから、「共有」をクリックするとPC画面を無料録画できます。
4「停止」をクリックすると録画を終了できます。
5「保存」をクリックして録画動画をPCに保存します。
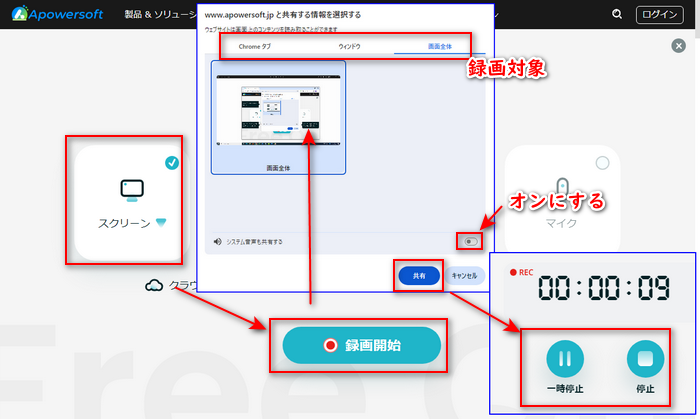
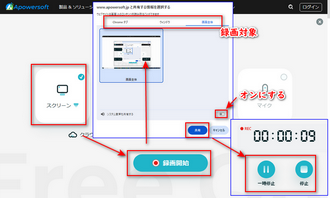
今回は、PC画面録画フリーソフトを7つ紹介しました。簡単で機能が豊富な録画ソフトなら、「WonderFox HD Video Converter Factory Pro」がお薦めです。ゲーム実況を録画したいなら、「Xbox Game Bar」や「ロイロゲームレコーダー」が便利です。予約録画機能がお気に入るなら、「AG-デスクトップレコーダー」、「Bandicam」、「GOM Cam」が優れています。録画動画を動画共有サイトに配信したいと思うなら、「OBS Studio」が適します。インストール不要でPC画面を録画したいなら、オンライン録画ソフトもあります。
ご自分の必要に応じて、お気に入りのPC画面録画フリーソフトを選んで動画をキャプチャーしましょう。
利用規約 | プライバシーポリシー | ライセンスポリシー | Copyright © 2009-2025 WonderFox Soft, Inc. All Rights Reserved.